
Ако Windows при изтриване на файл или папка пише, че не е било възможно да се намери този елемент, той обикновено показва, че от гледна точка на системата за която се опитвате да изтриете нещо, което вече не е на компютъра. Понякога е, а понякога това е провал, който може да бъде коригирано чрез един от методите, описани по-долу.
Коригирайте проблема "Не можах да намеря този елемент"
На следващо място, с цел, различни начини, за да изтриете това, което не се изтрива с посланието, че елементът не е намерен.
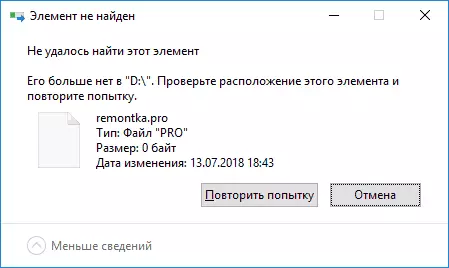
Всеки един от начините, по отделно може да работи, но какво точно ще работи във вашия случай това е невъзможно да се каже предварително, и затова ще започнем с най-простите методи за отстраняване (първите 2), но ще продължи по-хитър.
- Отворете папката (местоположение на стоката, която не се изтрива) в Windows Explorer и натиснете клавиша. F5 На клавиатурата (съдържание обновяване) - понякога това е достатъчно, файла или папката, просто ще изчезне, тъй като тя е наистина липсва в това място.
- Рестартирайте компютъра (в този случай, стартирайте рестарта, а не за завършване на работата и включването), и след това проверете дали отстранения елемент е изчезнала.
- Ако имате един свободен флаш памет или карта с памет, се опита да прехвърли елемента, който "не е намерен", за да го (можете да носите в проводник с дърпане на мишката с трюма на бутона SHIFT). Понякога това води: файла или папката изчезването на мястото, в което се намира и се появява във флаш-паметта, която след това може да се форматира (всички данни изчезва от него).
- Използването на който и да е архиватор (WinRAR, 7-Zip и т.н.), да добавите този файл към архива, а в опциите за архивиране, проверете "изтриване на файлове след компресия". На свой ред, създаден самия архив ще бъдат отстранени, без проблеми.

- По същия начин, често не изтрити файлове и папки са лесно изтрити в безплатен архиватор 7-Zip (тя може да работи както като прост файлов мениджър, но по някаква причина се окаже, че премахването на тези елементи.

Като правило, един от 5-те начина, описан помага и работа с програми като отключвам (което в ситуацията под внимание не винаги е ефективна) не разполага. Понякога обаче проблемът се запазва.
Допълнителни методи за изтриване на файл или папка в случай на грешка
Ако нито един от предложените начини за премахване помогна и съобщението "Елементът не е намерена" продължава да се показва, опитайте тези опции:
- По аналогия с последния метод, опитайте да изтриете, след архивирането в Total Commander.
- Проверка на твърдия диск или друго устройство, на която този файл / папка се намира на грешки (вижте как можете да проверите твърдия диск на грешки, инструкцията е подходящ за флаш памет) - понякога проблемът е причинен от файловата система грешки, че Вградената проверка на Windows може да бъде коригирана.
- Проверете допълнителни начини как да изтриете папка или файл, който не се изтрива.
Надявам се, че една от опциите, се оказа работещо в твоята ситуация и излишно бе отстранен.
