
Възстановяване на данни, отдалечени на снимки и видео, документи и други елементи от вътрешната памет на съвременните Android телефони и таблети се превърна в предизвикателна задача, тъй като вътрешната памет е свързан чрез протокола MTP, а не Mass Storage (като флаш памет) и обичайните програми за възстановяване на данни, не могат да намерят и възстановяване на файлове в този режим.
Съществуващите популярните програми за възстановяване на данни за Android (виж данни Възстановяване на Android) се опита да получи около това: в автоматичен режим, за да получите достъп до корен (или да го дават на потребителя), а след това с директен достъп до хранилище на устройството, но това не е така работа за всички устройства.
Въпреки това, има начин ръчно да се монтира (свързване) вътрешна памет Android като флаш устройство (Device Mass Storage) с помощта на командите в рамките на дневния, и след това да използвате който и да е програма за възстановяване на данни работи Използваният в този склад EXT4 файлова система, като PhotoRec или R-Studio. На връзката на вътрешната памет в режим Mass Storage и последващото възстановяване на данни от вътрешната памет на Android, включително и след възстановяване на фабричните настройки (твърди нулиране) и ще бъдат обсъдени в това ръководство.
Предупреждение: Описаният метод не е за начинаещи. Ако смятате, че сте с тях, а след това някои елементи може да са неразбираеми и не е задължително да се очаква в резултат на действия (теоретично, може да се направи по-лошо). Използвайте по-горе само под Ваша отговорност и лесно факта, че нещо се обърка, и вашето Android устройство, вече няма да се включите (но, ако го направите всичко, разбиране на процеса и без грешки, това не трябва да се случи).
Получаване за свързване на вътрешен съхранение
Всички действия, описани по-долу могат да бъдат извършени в Windows, Mac OS и Linux. В моя случай, Windows 10 е бил използван с подсистемата Windows инсталиран в него за Linux и Ubuntu Shell от магазин за приложения. Инсталиране на Linux компоненти не се изисква, всички действия могат да се извършват от командния ред (и те няма да се различават), но аз предпочитат този вариант, тъй като при използване на ADB Shell, проблеми имат проблеми с дисплея на специални символи, които не засягат действието на метода, но представлява неудобство.
Преди да започне да се свързва вътрешната памет на Android като флаш устройство в Windows, следвайте тези стъпки:
- Изтегляне разопаковам багажа Android SDK Platform Tools в папката на вашия компютър. Зареждане на разположение на официалния сайт https://developer.android.com/studio/releases/platform-Tools.html
- Отворете системните променливи на околната среда (например, като се започне да търси Windows, за да въведете "променливи", а след това в прозореца на системни свойства, който се отваря, като натиснете "Околна среда променливи" Втори метод: Open Control Panel - System - Advanced. Системни настройки - "променливи на обкръжението" на раздела "сряда" Допълнително ").
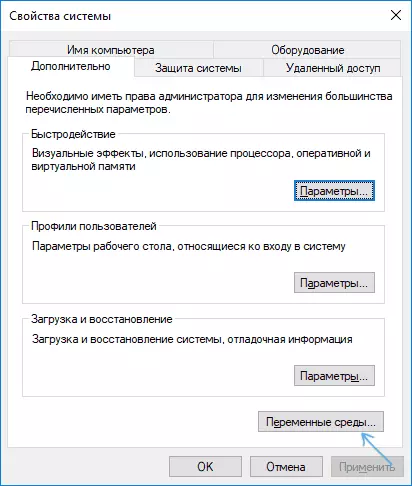
- Изберете променливата на пътя (без значение, система или потребител) и кликнете върху Редактиране.
- В следващия прозорец кликнете върху "Създаване" и посочете пътя към папката с инструменти за платформи от първата стъпка и приложите направените промени.
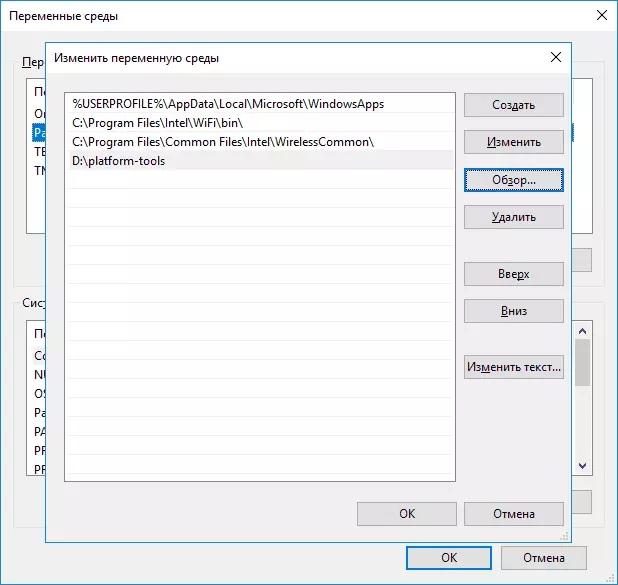
Ако направите зададените действия в Linux или Macos, тогава погледнете интернет, както в тези операционни системи, добавете папка с инструменти за Android платформи по пътя.
Свързване на Android вътрешна памет като устройство за съхранение
А сега да преминем към основната част от това ръководство - директно свързване на вградената памет на Android като флаш устройство към компютър.
- Рестартирайте телефона или таблета ви в режим на възстановяване. Обикновено, трябва да изключите телефона, а след това стяга и задръжте бутона за захранване и "звука" за известно време (5-6) секунди, а след като се появи FastBoot екран, изберете Recovery Mode, използвайки бутоните за сила на звука и багажника в това, което потвърждава избора, като натиснете за кратко бутона за захранване. За някои устройства методът може да се различава, но лесно в интернет при поискване: "Режим Decovery Mode"
- Свържете устройството към USB компютъра и изчакайте известно време, докато не бъде конфигуриран. Ако, в края на настройката в Windows Device Manager, устройството ще се покаже с грешка, намерете и инсталирайте ADB драйвера за модела на устройството.

- Стартирайте Ubuntu Shell (в моя пример това е Ubuntu Shell под Windows 10), команден ред или MAC терминал и въведете adb.exe устройства (Забележка: от Ubuntu в Windows 10, аз използвам ADB за Windows. Можете да инсталирате adb за Linux Но тогава нямаше да "вижда" свързани устройства; - ограничаване на функциите на подсистемата на Windows за Linux).
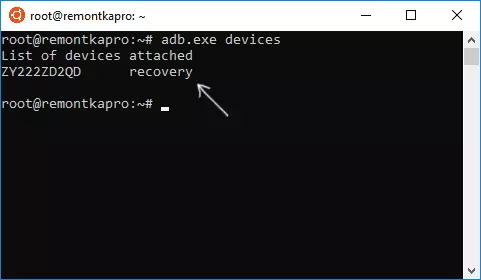
- Ако в резултат на изпълнението на командата виждате свързаното устройство в списъка - може да продължи. Ако не - въведете командата fastboot.exe устройства
- Ако в този случай се показва на устройството, то означава, че всичко е свързано правилно, но възстановяването не позволява използването на дневния бюджет команди. Вероятно трябва да инсталирате персонализирано възстановяване (препоръчвам намирането на Twrp за вашия модел телефон). Прочетете повече: Инсталиране на потребителско възстановяване на Android.
- След като инсталирате обичай възстановяване, отидете в него и повторете командата ADB.exe устройства - ако устройството е станал видим, можете да продължите.
- Въведете командата adb.exe shell и натиснете ENTER.
В ADB Shell, за да се извършат следните команди.
Монтаж | Впиши / Data.В резултат на това, ние получаваме името на устройството за блок, който ще бъде използван по-нататък (не губи от поглед, не забравяйте).
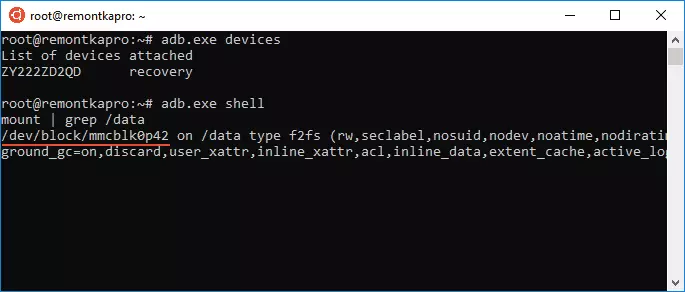
Следващата команда се демонтиране на дял с данни по телефона, за да можете да го свържете като Mass Storage.
Umount / данни.След това открива LUN индекса на желаната дял, съответстваща на устройството за съхранение на маса
Намери / sys -name lun *Ще бъдат показани няколко линии, ние се интересуваме от тези, които имат f_mass_storage по пътя, но засега не знаем кой (обикновено завършва с просто LUN или LUN0)

В следващата команда, използвайте името на устройството от първия етап и един от пътищата с F_MASS_STORAGE (един от тях отговаря на вътрешната памет). Ако е въведено неправилно, ще получите съобщение за грешка, след това опитайте следващия.
Echo / dev / block / mmcblk0p42> / sys / devices / virtual / android_USB / android0 / f_mass_storage / lun / файл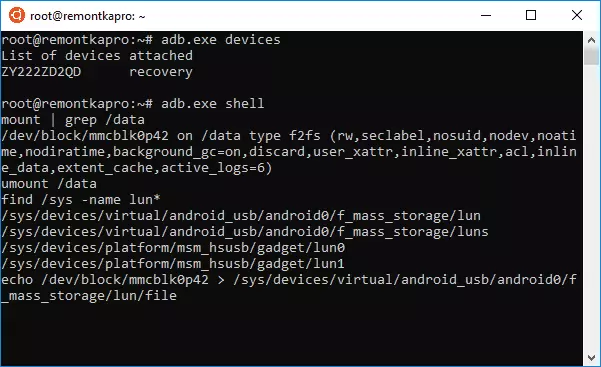
Следващата стъпка е да се създаде скрипт, който свързва вътрешната памет към основната система (всичко по-долу е една дълга линия).
Хуманитарна помощ "ECHO 0> / СИС / устройства / ВИДЕО / ANDROID_USB / ANDROID0 / активирате && ECHO \" MASS_STORAGE, ADB \ "> / СИС / СРЕДСТВА / виртуални / Android_USB / Android0 / функции && Echo 1> / Сис / устройства / Virtual / Android_USB / Android0 / Enable "> Enable_mass_storage_Android.shНие изпълняваме скрипта
од enable_mass_storage_android.sh.
В този момент сесията ADB Shell ще бъде затворена и към системата ("Flashka") ще бъде свързан нов диск ("Flashka"), който е вътрешната памет на Android.

В същото време, в случай на Windows, може да бъдете помолени да форматирате устройството - не правете това (просто Windows не знае как да работи с файловата система EXT3 / 4, но много програми за възстановяване на данни са способни) .
Възстановяване на данни от свързано вътрешно съхранение на Android
Сега, когато вградената памет е свързан като обикновена кола, можем да използваме всяко възстановяване на данни програма, която може да работи с Linux секции, като например безплатно PhotoRec (достъпен за всички общи OS) или платени R-Studio.
Опитвам се да изпълнявам действия с Photorec:
- Изтеглете и разопаковайте Photorec от официалния сайт https://www.cgsecurity.org/wiki/testdisk_download
- Стартирайте програмата, за Windows и стартиране на програма в графичен режим, стартирайте QPhotorec_win.exe файл (Прочетете още: Възстановяване на данни в PhotoRec).
- В основния програмен прозорец изберете устройството Linux (този нов диск, който сме свързани). Ние уточняваме папката, за да възстановим данните, както и да изберете типа ext2 / ext3 / ext файла, ако имате нужда само от файлове от определен тип, препоръчвам да ги укажете ръчно (бутон "Файлови формати"), така че процесът ще бъде отидете по-бързо.

- Уверете се, че е избрана желаната файлова система (понякога превключва "Сам").
- Run търсене на файлове (те ще започнат на второто преминаване, първата е да се търси за заглавна част на файла). Когато намирането им автоматично ще бъдат възстановени в папката, която сте посочили.

В моя опит от 30 дистанционно от вградената памет на снимки в перфектно състояние, 10 (по-добре от нищо), за останалите - са открити само миниатюри, PNG снимки на екрани, направени преди трудно нулиране също са открити. R-Studio показва приблизително същия резултат.

Но, по един или друг начин, това не е проблем на начин, по който работи, но проблемът на ефективност за възстановяване на данни като такива в някои случаи. Също така имайте предвид, че Diskdigger Photo Recovery (в режим на дълбоко сканиране с корен) и д-р Wondershare Fone за Android показва много-лошият резултат на едно и също устройство. Разбира се, можете да опитате всякакви други средства, за да се възстанови файлове от дялове с Linux файлова система.
В края на процеса на възстановяване, премахване на свързаното USB устройство (като се използват подходящи методи за вашата операционна система).
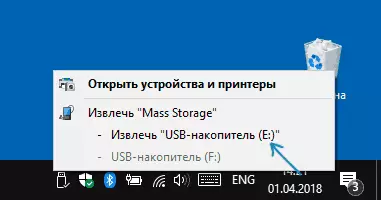
След това можете да просто да рестартирате телефона, като изберете съответния елемент от менюто за възстановяване.
