
В тази инструкция, стъпките, описани възможните начини за коригиране на най-често срещаните проблеми при възпроизвеждането на аудио работи неправилно или просто изчезна звука в Windows 10 след модернизация или инсталация, както и просто по време на работа, без видими причини. Вижте също: Какво да правим, ако звука на Windows 10 свитъци, хитове, пукнатини или много тихо и спокойно, няма звук през HDMI, аудио услугата не работи.
Windows 10 на звука не работи след обновяване до новата версия
В случай че имате звук след инсталиране на новата версия на Windows 10 (например новини 1809 октомври 2018 Актуализация), първо се опитайте следните два метода за корекция.
- Отиди на диспечера на устройствата (можете чрез менюто, което се отваря по десния кликнете върху бутона Start).
- Отворете раздела "Система устройства" и да видим дали има устройства с SST (Sound Technology Смарт) в заглавието. Ако има, кликнете на това устройство с десния бутон на мишката и изберете "Update Driver".
- След това изберете "Run търсенето на водача на този компютър" - ". Изберете драйвер от списъка с налични драйвери на компютъра"
- Ако има други съвместими драйвери в списъка, например, "High Definition Audio Device Support", изберете го, щракнете върху "Напред" и инсталирате.
- Имайте предвид, че устройството за SST може да бъде в списъка на системни устройства, следвайте стъпките за всички.
И още един начин, по-сложно, но също така може да помогне в ситуация.
- Пусни командния ред от името на администратора (можете да използвате опцията за търсене в лентата на задачите). И на командния ред въведете командата
- PNPUTIL / ENUM шофьори
- В списъка, който е издал заповедта, да намерите (ако има такива) позиция, за която първоначалното име е intcaudiobus.inf и не забравяйте, публикуваните име (oemnnn.inf).

- Въведете PNPutil / Delete-Driver Oemnnn.inf / Uninstall команда, за да изтриете този драйвер.
- Отиди на диспечера на устройствата и да изберете действие - актуализиране на хардуерната конфигурация.
Преди да продължите със стъпките описани по-долу, опитайте се да стартирате автоматично коригиране на проблеми с звука на Windows 10, като щракнете с десния бутон на мишката върху иконата с говорителя и изберете "Отстраняване на проблеми Sound" елемент. Не е факт, че тя ще работи, но ако не сте опитвали - трябва да се опитате. Допълнително: звукът от HDMI не работи в Windows - как да поправите грешките "изход аудио устройство не е инсталиран" и "слушалки или високоговорители не са свързани."
Забележка: Ако звукът е изчезнал, след като лесно инсталиране на актуализации в Windows 10, а след това се опита да влезе администратора на устройства (чрез кликнете с десния бутон на старта), изберете аудио борда в аудио устройства, кликнете върху него десен бутон на мишката и след това в раздела Driver Натиснете "преобръщане назад." В бъдеще, можете да забраните автоматичното обновяване на драйверите за звукова карта, така че проблемът не се случи.
Звук в Windows 10 след модернизация или инсталиране на системата
Най-често срещаният вариант на проблема е в компютъра или лаптопа просто изчезва. В същото време, като правило, първо помисли за тази възможност), иконата с говорителя на лентата на задачите в реда, в диспечера на устройства на Windows 10 за аудио борда, е писано "Устройството работи добре", и на водача прави не е необходимо актуализиране.
Вярно е, че в същото време, обикновено (но не винаги) в този случай, аудио борда в диспечера на устройство се нарича "High Definition Audio за поддръжката на устройства" (и това е сигурен знак за липсата на инсталираните драйвери за него). Това обикновено се случва за Conexant SmartAudio HD, Realtek, VIA HD Audio, Sony и Asus лаптопи.

Инсталиране драйвери за звук в Windows 10
Какво да се направи в тази ситуация, за да се справите с проблема? Почти винаги метод на работа се състои от следните прости стъпки:
- Въведете в model_notebook подкрепа на търсачката, или model_vash_Materin_The илюминатора. Аз не препоръчвам, че имате реч в тази инструкция в тази инструкция, започне да търси шофьори, например, от сайта на Realtek, на първо място, погледнете в сайта на производителя не чип, но всички на устройството.
- В секцията за поддръжка намерите аудио драйвери за изтегляне. Ако те са за Windows 7 или 8, но не и за Windows 10 е нормално. Основното нещо е, че малко по никаква разлика (x64 или x86 трябва да съответства на бит на снимачната площадка на системата в настоящия момент, вижте как да се знае грандиозността на Windows 10)
- Инсталирайте тези драйвери.
Тя ще изглежда, че би просто, но много се пише за това, което те вече направих, но нищо не се случва и не се променя. Като правило, това се дължи на факта, че въпреки факта, че инсталаторът на водача ви държи на всички стъпки, в действителност не е инсталиран драйвер за устройството (това е лесно да се провери, за търсене на свойствата на водача при администратора на устройства ). Освен това, монтажници на някои производители не съобщават за грешка.
Има следните начини за решаване на този проблем:
- Стартиране на инсталационната програма в режим на съвместимост с предишната версия на Windows. Помага най-често. Например, за да инсталирате Conexant SmartAudio и VIA HD Audio на лаптопи обикновено задейства тази опция (Windows 7 режим на съвместимост). Виж Windows 10 софтуер режим на съвместимост.

- Предварително изтриване на аудио съвет (от "Звук, игра, игри и видеоклипове устройства"), както и всички устройства от "аудио входове и аудио Autodes секцията" чрез диспечера на устройствата (Кликнете с десния бутон върху устройството - за изтриване), ако е възможно (ако има такава марка), заедно с шофьорите. И веднага след изтриването, стартирайте инсталационната програма (включително чрез режим на съвместимост). Ако водачът все още не е установен, а след това в диспечера на устройството, за да изберете "Действие" - "актуализира конфигурацията на оборудването". Често работи на Realtek, но не винаги.
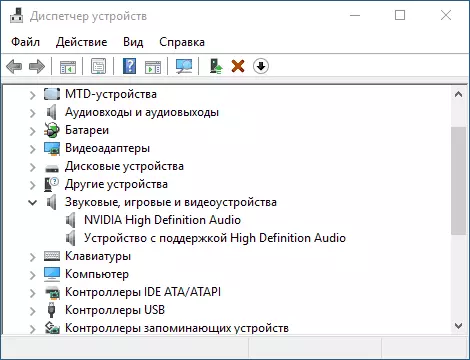
- Ако инсталирана старата водача след това, щракнете с десния бутон на звуковата карта, изберете "Update Driver" - "Стартирайте търсенето на водача на този компютър" и да видим дали новоинсталираните шофьорите са се появили в списъка (с изключение на аудио поддръжка на High Definition устройство) Съвместими драйвери за звуковата карта. И ако знаете името му, а след това можете да видите между несъвместими.
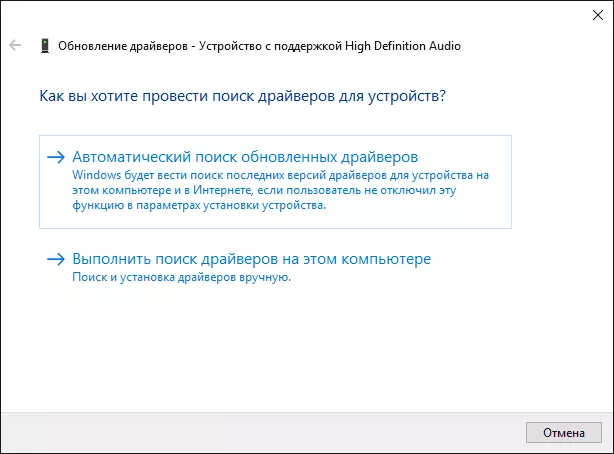
Дори и да не може да намери официални драйвери, опитайте варианта с премахването на аудио борда в диспечера на устройства, следвана от актуализиране на хардуерната конфигурация (параграф 2 по-горе).
Звук или микрофон спря да работи на ASUS лаптоп (може да дойде за другите)
Отделно от това, ще отбележа, метода за решения за ASUS лаптопи с VIA АУДИО звук чип, които най-често проблеми с възпроизвеждането, както и свързване на микрофон в Windows 10. Решение път:- Отиди до администратора на устройства (чрез кликнете с десния бутон на старта), отворете статията "Аудио входове и аудио изходи"
- Чрез кликнете с десния бутон върху всеки елемент в раздела, да го изтриете, ако имате оферта за изтриване и шофьор, той също.
- Отидете на секцията "Sound, игри и видео Controls", да ги изтриете по същия начин (освен HDMI устройства).
- Изтеглете Via Audio драйвер от ASUS, от официалния сайт под вашия модел, за Windows 8.1 или 7.
- Стартирайте инсталационната шофьор в режим на съвместимост с Windows 8.1 или 7, за предпочитане от името на администратора.
Бих искала да отбележа защо посоча по-старата версия на драйвера: Следва да се отбележи, че VIA 6.0.11.200 е приложима в повечето случаи, а не по-нови драйвери.
устройства за възпроизвеждане и техните допълнителни параметри
Някои потребители начинаещите забравяйте да проверите параметрите на устройства за възпроизвеждане на звука в Windows 10, и е по-добре да се направи. Как точно:
- Щракнете с десния бутон върху иконата на високоговорителите в областта за уведомяване на прав по-долу изберете от контекстното меню "устройства за възпроизвеждане". В Windows 10 1903, пътят ще бъде различна: Кликнете с десния бутон върху иконата с говорителя - отваряне на звуковите параметри - звуков контрол панел в раздела "Свързани Параметри", а в Windows 10 1809 и 1803: Кликнете с десния бутон върху иконата с говорителя - "Звуци", а след това Tab "игра".
- Уверете се, че устройството за възпроизвеждане по подразбиране е инсталирано. Ако не, кликнете върху десния бутон на мишката и изберете "Използвайте по подразбиране".
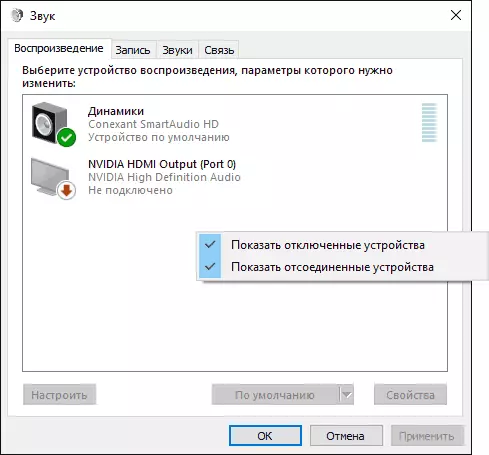
- Ако се изискват високоговорители или слушалки, са устройството по подразбиране, щракнете върху него с десния бутон и изберете "Properties", а след това отидете на раздела "Допълнителни функции" в раздела.
- Проверете елемента "деактивиране на всички ефекти".

След извършване на посочените настройки, проверете дали звукът е спечелен.
Звукът е станал тих, свитъци или автоматично намалява силата на звука
Ако въпреки факта, че звукът е възпроизведен, има някои проблеми с него: свири, твърде тихо (и силата на звука може да се промени), опитайте следните опции за решаване на проблема.
- Отиди на устройството за възпроизвеждане, като щракнете с десния бутон на мишката върху иконата с говорителя.
- Щракнете с десния бутон върху устройството, със звука от които се появява проблемът, изберете "Properties".
- На раздела "Допълнителни функции" проверете "Изключване на всички ефекти". Прилагане на настройки. Ще се върнете в списъка с устройства за възпроизвеждане.
- Отворете "Комуникация" в раздела и премахване на намаляването на обема или деактивиране на звука, когато не е необходимо да инсталирате на действието.

Нанесете от направените настройки и да се провери дали проблемът е решен. Ако не, има друга опция: опитайте се да изберете аудио платка през устройствения мениджър, свойствата - актуализирайте драйвера и инсталирайте родния драйвер за звукова карта (покажете списъка с инсталирани драйвери) и един от съвместимите, които Windows 10 може да се предложи. В тази ситуация понякога се случва проблемът не се появява на "не местни" драйвери.
Освен това: Проверете дали е въведена услугата Windows Audio (натиснете Win + R, въведете services.msc и предлаганата от нас услуга, уверете се, че услугата се изпълнява и вида на старт е настроен на "автоматично".
Накрая
Ако нищо не е било помогнано от описаното, аз също препоръчвам да се опитате да използвате някакъв популярен PAK драйвер, но да проверявате, и дали самите устройства работят - слушалки, колони, микрофон: това се случва, че проблемът със звука не е в Windows 10, а в себе си.
