
Независимо от това дали имате UEFI BIOS или, дали системата за GPT е инсталиран с скрит FAT32 част от изтеглянето на EFI или на MBR с раздел "запазени система", действието на възстановяване ще бъде същото за повечето ситуации. Ако нищо не помага по-долу, опитайте се възстановите Windows 10 с пестене на данни (трети метод). Забележка: Грешки, подобни на тези, посочени по-горе не са непременно причинени от повредени OS буутлоудъра. Причината може да бъде поставен CD или свързаното USB устройство (опитате да премахнете), нов допълнителен твърд диск, или проблеми със съществуващата твърд диск (на първо място да разгледаме, и дали то е видимо за BIOS).
- Автоматично буутлоудъра възстановяване на Windows 10
- Лесна за употреба възстановяване
- Вторият метод за възстановяване на Windows 10 потребителя товарач
- Видео обучение
Автоматично възстановяване буутлоудъра
Windows 10 Recovery сряда предлага опция за възстановяване, когато тя работи учудващо добре и в повечето случаи се оказва достатъчно (но не винаги). За да възстановите товарач по този начин, направете следното.
- Заредете от Windows 10 възстанови диск или флаш устройство за зареждане от Windows 10 в една и съща малко като вашата система (диск). Можете да използвате Boot Menu, за да изберете обувка диск.
- В случай на зареждане от инсталационния диск на, на екрана, след като изберете езика, на дъното на отляво, щракнете върху Възстановяване на системата.

- Изберете проблеми, а след това възстановяване, когато натоварването. Изберете целевата операционната система. В по-нататъшния процес ще бъдат произведени автоматично.
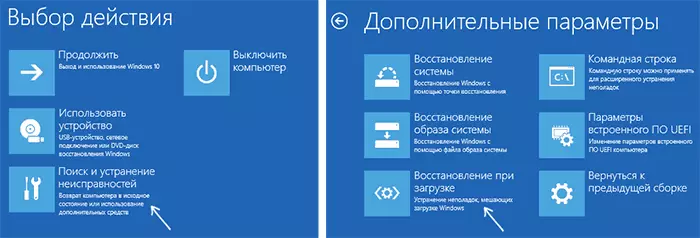
При завършване, вие или видите съобщение, че възстановяването се провали, или компютърът ще се рестартира автоматично (не забравяйте да се върне с мишката от твърдия диск на BIOS) вече е в системата на възстановените (но не винаги).
Ако описаният метод не помогне за решаването на проблема, преминете към по-ефективна употреба метод.
Ръчно процедура за възстановяване
За да възстановите буутлоудъра, ще трябва или Windows 10 комплекта за разпределение (зареждане флаш памет или диск) или Windows 10 диска за възстановяване. Ако още не сте се е взето, ще трябва да използвате друг компютър, за да ги създаде. Прочетете повече за това как да се направи диск за възстановяване може да се прочете в Възстановяване на статията на Windows 10.
Следващата стъпка е да се стартира от определени медии, който прати изтеглянето от него до BIOS (UEFI), или с помощта на Boot Menu. След зареждане, ако тя е една инсталация флаш памет или диск, на екрана за избор на език, натиснете SHIFT + F10 или SHIFT + FN + F10 клавиши за някои лаптопи (командния ред ще се отвори). Ако това е диск за възстановяване в менюто, изберете Диагностика - Advanced Options - Command Line.
В командния ред въведете три команди, за да (след всяко кликване Enter):
- Диск.
- Списък на обема
- Изход
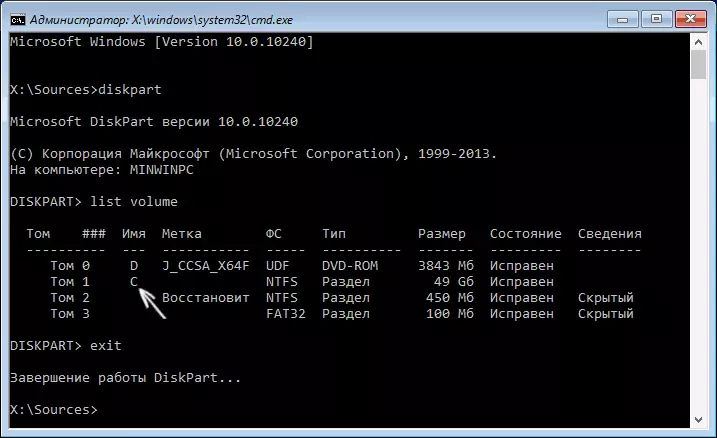
Като резултат от изпълнението на командата LIST звука, ще видите списък на свързаните обеми. Не забравяйте, буквата на звука, на която са разположени Windows 10 файлове (по време на процеса на възстановяване, това не може да бъде дял C и секцията по никое друго писмо).
В повечето случаи (на компютъра, само един Windows 10 OS, на скрит раздел EFI или MBR е налична), за да се възстанови буутлоудъра, това е достатъчно, за да изпълни една команда:
BCDBoot C: \ Windows (където вместо C може да се наложи да се уточни още едно писмо, както е споменато по-горе).
Забележка: Ако има няколко OS на компютъра, например, Windows 10 и 8.1, можете да изпълните тази команда два пъти, в първия случай, като се посочва пътя до файловете на една операционна система, във втория - друг (това не е така работа за Linux и XP. за 7-Ки зависи от конфигурацията).

След изпълнението на тази команда, ще видите съобщение, че изтегляне на файлове се създаден успешно. Можете да опитате да рестартирате компютъра в нормален режим (управлявал обувка флашка или диск) и да се провери дали системата е заредена (след някои неуспехи, мишката не е веднага след зареждащата се възстанови, и след проверка на HDD или SSD и рестартиране, грешка 0xc0000001, което в този случай в е също така обикновено фиксиран с обикновено рестартиране).
Вторият начин за възстановяване на Windows 10 буутлоудъра
Ако метода, описан по-горе не работи, а след това се върнете към командния ред, точно както преди. Въведете командите Diskpart, а след това - СПИСЪК обем. И ние изучаваме свързани дяловете на дисковете.
Ако имате система с UEFI и GPT, в списъка трябва да видите скрит дял с файлова система FAT32 и размера на 99-300 MB. Ако BIOS и MBR трябва да се намери участък от 500 MB (след нетната инсталирането на Windows 10) или по-малко с файловата система NTFS. Трябва броят на тази секция N (обем 0, том 1, и т.н.). Също така обърнете внимание на буквата, съответстваща на частта, върху които се съхраняват на Windows файлове.
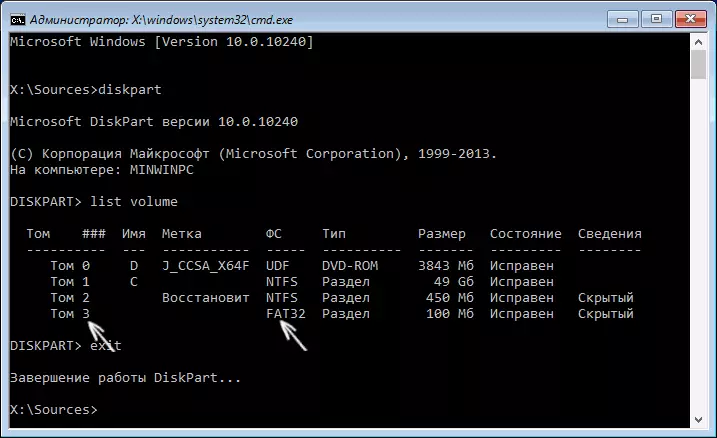
Въведете следните команди, за да:
- Изберете Volume N.
- Формат FS = FAT32 или формат FS = NTFS (в зависимост от коя файлова система в раздела).
- Задаване Letter = Z (присвоява писмо Z към този раздел).
- ИЗХОД (изход от Diskpart)
- BCDBOOT C: \ Windows / S Z: / F All (където C: - диск с Windows файлове, Z: - В писмото, което сме възложена скрит раздел).
- Ако имате няколко Windows OS, повторете командата за второто копие (с новото местоположение на файла).
- Диск.
- Списък на обема
- Изберете Volume N (скрит номер на обема имаме присвоено писмо)
- Премахване Писмо = Z (Ние изтриете писмото, така че силата на звука не се показва в системата, когато се рестартира).
- Изход
След приключване, в близост командния ред и рестартирайте компютъра вече не от външен диск обувка е да се провери дали Windows 10 е зареден.
Видео обучение
Надявам се, че очертаната информацията ще бъде в състояние да ви помогне. Между другото, можете да използвате и "възстановяване при стартиране" в допълнителни опции за стартиране или от Windows диск 10 възстановяване За съжаление, това не винаги вървят гладко, и проблемът е решен лесно:. Често (при липса на HDD щети, които може да се прибягва) да преинсталирате OS. Също така за възстановяване, можете да опитате една проста команда bootrec.exe / FIXBOOT (виж използване bootrec.exe за коригиране на записите на зареждане).
