
В това ръководство, няколко начина да отидат в безопасен режим на Windows 10, в случаите, когато се стартира системата и можете да отидете до него, както и при започване или вход в OS за един или друг начин е невъзможно. За съжаление, познат начин за провеждане на защитен режим чрез F8 вече не работи (но можете да направите, за да работа: как да се даде възможност на входа на защитен режим на клавиша F8 в Windows 10), и по тази причина трябва да се използват и други методи. В края на ръководството има видео, в което начини за влизане в безопасен режим са ясно показани.
- Как да тече безопасен режим на Windows 10 през Msconfig
- Влезте, за да защитен режим чрез специални опции за сваляне
- Добавянето на "Safe Mode" от меню Download
- Как да отида в безопасен режим на Windows 10, като се използва за зареждане флаш памет
- Други начини да се започне защитен режим
- Видео обучение
Влезте, за да защитен режим през конфигурацията на Msconfig система
Първият, и, вероятно, много запознат начин да започнете защитен Windows 10 режим (тя работи в предишните версии на операционната система) - използване на вградения в конфигурацията на системата за комунални услуги. Минус метод - невъзможността да се получи в безопасен режим, ако системата не се стартира. Стъпки на съседство:
- Натиснете клавишите Win + R. На клавиатурата (Win - ключ с емблемата на Windows), въведете msconfig. В прозореца "Run" и натиснете ENTER.
- В прозореца "Конфигурация на системата", отидете на "Load" в раздела, изберете раздела OS (само един елемент от менюто присъства и не се изисква, за да изберете), който трябва да започне в безопасен режим и проверка на елемента "Безопасен режим".
- В същото време, тя съществува няколко опции за режима на сигурно зареждане: Минен - старт на "нормално" защитен режим, с работно бюро и минимален набор и услуги на водача; Други черупка - безопасен режим с команден ред подкрепа; мрежа - Пусни с поддръжка на мрежата.
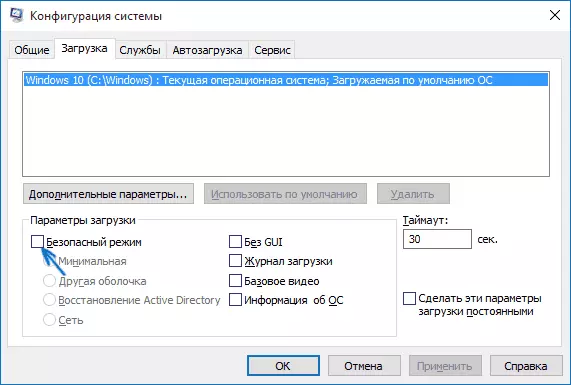
След приключване, щракнете върху "OK" и рестартирайте компютъра, Windows 10, ще започне в безопасен режим.
След това, за да се върнете в режим на обичайното начало, използване MSConfig отново, но този път се отстрани предварително настроен към началото на защитен режим, приложите настройките и да рестартирате компютъра или лаптопа.
Започването на защитен режим чрез специални опции за сваляне
Този метод на работа сигурна Windows 10 режим като цяло също изисква операционната система на компютъра пробег. Въпреки това, има два варианта на този метод, позволявайки ви да отидете в безопасен режим, дори ако данните за вход или нейното стартиране не е възможно, което ще опиша.
Най-общо, методът предполага следните прости стъпки:
- Отваряне на параметрите (иконата на зъбно колело в менюто Старт или Win + аз ключ), отидете на "Актуализиране и сигурност", изберете "Restore" и кликнете върху "Рестартирай сега". (В някои системи, този елемент може да отсъства. В този случай, за да влезе в безопасен режим, се използва следния метод).
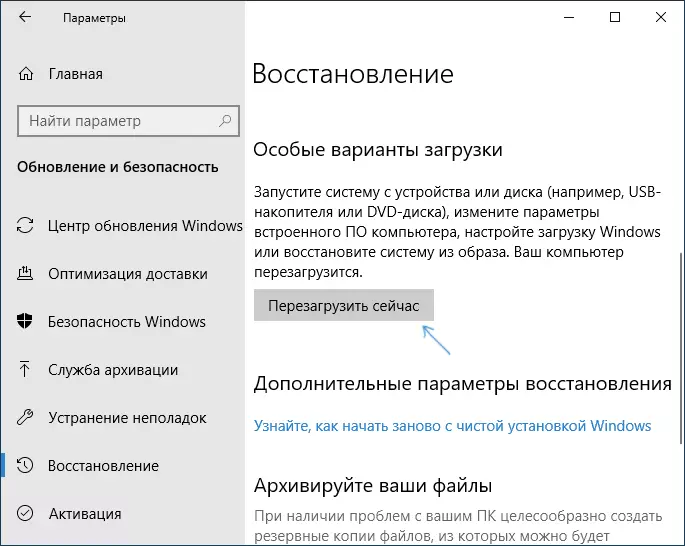
- На екрана Специални изтегляния, изберете "Отстраняване на проблеми" - "Допълнителни параметри" - "Изтегляне на настройките". Ако "Download Settings" елемент липсва, кликнете върху "Разширени настройки за възстановяване". На по-ранните версии на Windows 10, по пътя на това: "Диагностика" - "Разширени параметри" - "Изтегляне на настройките". И кликнете върху бутона "Restart".
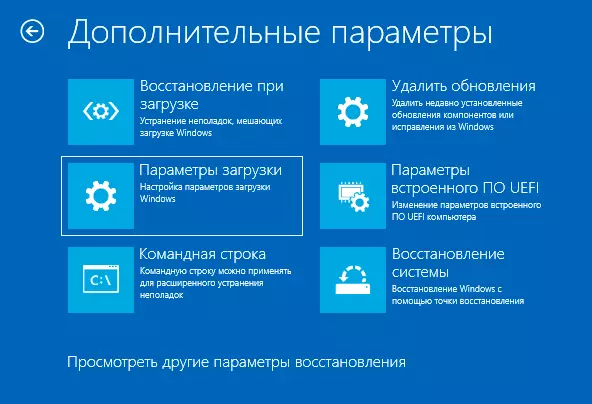
- За зареждане на параметрите, който ще се появи след рестартиране на системата, с натискане на клавишите от 4 (или F4) до 6 (или F6), за да започнете съответната версия на защитен режим.

Как да добавите "Safe Mode" елемент в менюто за изтегляне на Windows 10
Ако е необходимо, да се предпазите от възможни проблеми или ако често използвате безопасен режим на Windows 10, можете да го добавите в менюто за изтегляне на вашия компютър или лаптоп:
- Изпълнете командата ред от името на администратора и да използвате следните команди, като натиснете ENTER след всяка от тях. След изпълнението на първата команда, идентификатор GUID ще се появи, за да се използва във втората команда.
- BCDEDIT / COPY {DEFAULT} / D "Safe Mode" BCDEDIT / SET {Displayed_Guid} Safeboot Minimal
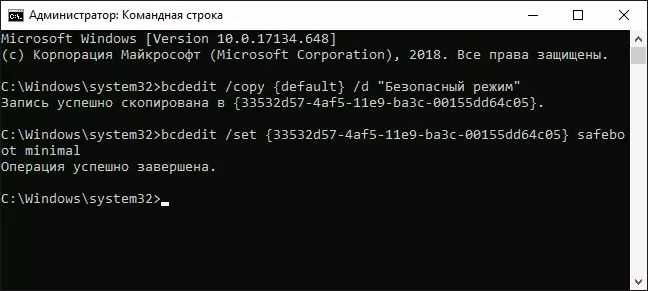
- Готов, сега, когато включите компютъра, ще покаже меню, в която, в допълнение към прост Windows 10 старта, можете да започнете безопасен режим.
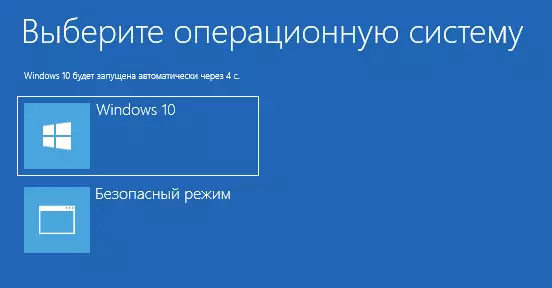
Ако е необходимо, можете да промените времето за изчакване в менюто за сваляне (т.е. времето, след което на Windows 10 автоматична натоварване ще настъпи в нормален режим). За да направите това, използвайте командата
BCDEDIT / TIMEOUT Time_T_SecundКак да влезете в защитен режим на Windows 10, като се използва за зареждане флаш паметта или възстановяване диск
И накрая, ако дори не може да бъде в състояние да влезете в екрана за вход, това е, по друг начин, но ще трябва за първоначално зареждане на флаш устройство или диск с Windows 10 (което може лесно да бъде създаден на друг компютър). Boost от такава кола, а след това натиснете или за смяна на предавките + F10 (тя ще се отвори командния ред), или след избор на език, в бутона Set, кликнете върху "Възстановяване на системата", а след това за диагностика - Advanced Options - Command Line. Също така, за тези цели, не е възможно да се използват за разпространение, но Windows 10 диск за възстановяване, който е лесно да се направи чрез контролния панел на точка за възстановяване.
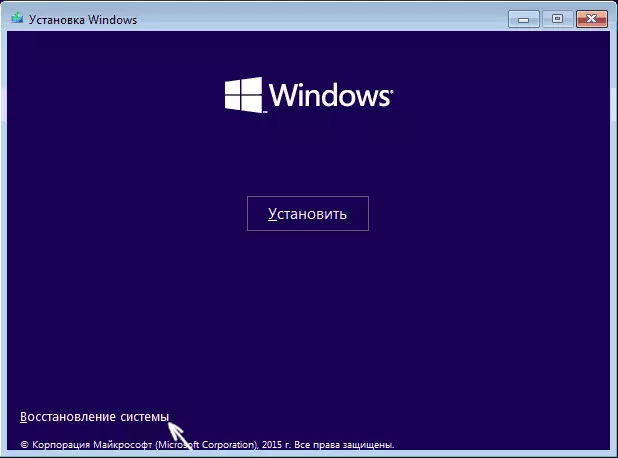
В командния ред въведете (защитен режим ще се прилага за операционната система, зарежда се в неизпълнение на вашия компютър, в случай, че има няколко такива системи):
- BCDEDIT / SET {DEFAULT} Safeboot Minimal - За следващото зареждане в безопасен режим.
- BCDEDIT / SET {DEFAULT} Safeboot мрежа - За режим на сигурна мрежа за подкрепа.
Ако искате да стартирате режим подкрепа защитен команден ред, използвайте първата от горните команди на първо място, а след това: BCDEDIT / SET {} DEFAULT SAFEBOOTALTALTERNATESHELL ДА

След изпълнение на командите, затворите командния ред и рестартирайте компютъра, тя автоматично ще обувка в безопасен режим.
В бъдеще, за да се даде възможност на обичайната стартирането на компютъра, използвайте командата в командния ред от името на администратора (или метода, описан по-горе).
BCDEDIT / DELETEVALUE {DEFAULT} SAFEBOOTДруг вариант Почти по същия метод, но не е безопасен режим се показват незабавно, както и различни варианти за изтегляне, от които можете да избирате, а го използва за всички съвместими OS инсталирани на компютъра. Пусни командния ред от възстановяване на Windows 10 или диск за зареждане, както вече е описано, след това въведете командата:
BCDEDIT / SET {GlobalSettings} AdvancedOptions ВярноИ след като успешно нейното изпълнение, в близост командния ред и рестартиране на системата ( "Exit и използването на Windows 10 Напред". Можете да кликнете. Системата ще се стартира с няколко опции за обувки, както в метода, описан по-горе, може да се въведе сейфа режим.
В бъдеще, за да забраните специални опции за изтегляне, използвайте командата (от самата система с помощта на командния ред от името на администратора):
Bcdedit / DELETEVALUE {GLOBALSETTINS} AdvancedOptionsДопълнителни начини за показване защитен режим
В допълнение към по-горе методи, още две методи, което ви позволява да стартирате Windows 10 в безопасен режим, както също са показани във видеото по-долу:- Ако можете да получите на екрана за заключване, но не можете да влезете, кликнете върху бутона на изображението вдясно в долната част на екрана за заключване и след това задръжте смяна, щракнете върху "Рестартиране". Компютърът ще рестартира в средата за възстановяване, където, както в метода със специални опции за изтегляне можете да влезете в защитен режим.
- Този метод не може да се препоръча, тъй като тя може да доведе до проблеми с дискове, но: ако започнете с Windows 10 багажника, не трябва да изключите компютъра или лаптопа (дълго задържане на бутона за захранване), а след това ще бъде взето до прозореца "Автоматично възстановяване", където с натискането на бутона "Разширени настройки" и се обърна към изтегляне на настройки елемент, който също може да отидете в безопасен режим.
Сигурно Windows 10 - видео
И в края на видеото, ръководство, в което начини са показани ясно да отидат в безопасен режим по различни начини.
Мисля, че някои от описаните методи със сигурност ще се поберат. Също така в този контекст може да е полезно да се възстанови Windows 10.
