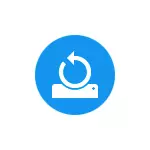
Това ръководство описва в детайли процеса на създаване на настройките за възстановяване на точки, необходими за Windows 10 прави това автоматично, както и начина за използване на по-рано направи точка на възстановяване, за да отмените промените настройките на водачите, в системния регистър и системата. В същото време аз ви казвам как да изтриете точка за възстановяване. Тя може също да бъде полезно: Как да възстановите файлове от отделни точки на възстановяване Ами ако System Restore е изключен от администратора на Windows 10, Windows 8 и 7, как да поправите грешки 0h80070091 използвайки точки за възстановяване на Windows 10.
Забележка: точка за възстановяване съдържа само информация за променените системни файлове, които са от решаващо значение за Windows 10 и записите в регистъра, но не представлява пълно изображение на системата. Ако се интересувате от е създаването на такъв образ, по този въпрос има отделен наръчник - как да направите резервно копие на Windows 10 и се възстанови от нея.
- Настройка за възстановяване на системата (за да можете да създадете точка за възстановяване)
- Как да създадете точка за възстановяване на Windows 10
- Как да се връщам от Windows 10 точки за възстановяване
- Как да премахнете точки за възстановяване
- Видео обучение
За повече информация относно операционни възможности за връщане изпълнение, можете да намерите в статията Възстановяване на Windows 10.
System Restore Settings
Преди да започнете, трябва да се търсят в обстановка възстановяване на Windows 10. За да направите това, щракнете с десния бутон върху "Старт", изберете от контекстното меню "Control Panel" (View: икони), а след това "Възстановяване".
Щракнете върху елемента "Настройка за възстановяване на системата." Друг начин да получите в десния прозорец - натиснете Win + R ключове на клавиатурата си и да влезе systempropertiesprotection след това натиснете Enter.
Отворете прозореца Preferences ( "Защита на системата"). Възстановяване на точки се създават за всички устройства, за които е активирана защитата на системата. Например, ако защитата на системата С кола е деактивирана, можете да го активирате, като изберете устройството и щракнете върху "Персонализиране".
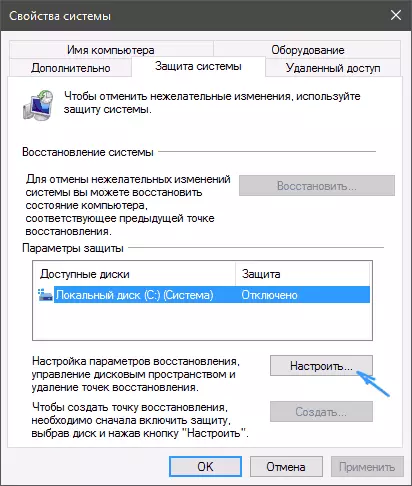
След това изберете "Активиране на защитата на системата" и въведете размера на мястото, което искате да се разпределят за създаване на точки за възстановяване: колкото по-голяма площ, толкова повече точки могат да се съхраняват, както и запълване на пространството на старите точки за възстановяване ще бъде изтрита автоматично.
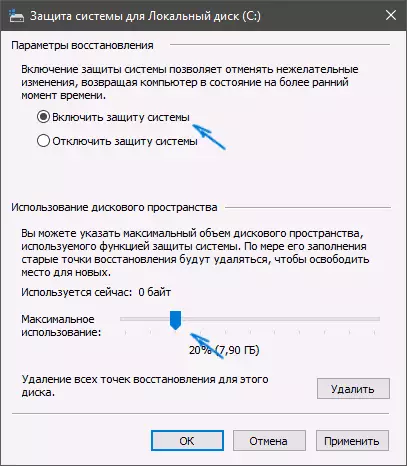
Как да създадете точка за възстановяване на Windows 10
За да се създаде система на точка за възстановяване, в един и същи раздел на "Защита на системата" (да се получи, в който също така е възможно чрез щракване с десния бутон върху "Старт" - "System" - "Защита на системата"), щракнете върху "Създаване" и въведете името на новата точка, а след това отново натиснете "Създаване". След известно време, ще бъде извършена операцията.
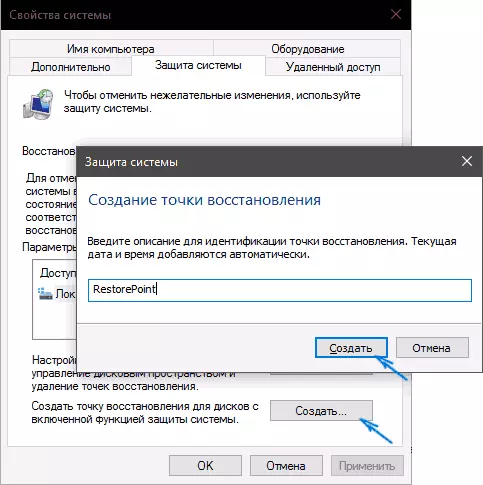
Сега компютърът съдържа информация, която ще ви позволи да отмените последните промени, направени в критично системни файлове на Windows 10, ако след инсталиране на софтуер, драйвери или други действия OS започва да работи правилно.
Създава точки за възстановяване, се съхраняват в скрита система том информационна система папка в корена на съответните дискове или дялове, но достъпът до тази папка, който по подразбиране не.
Как да преобърнете Windows 10 към точката за възстановяване
Но сега използването на точки за възстановяване. Това може да стане по няколко начина - в интерфейса на Windows 10, използването на диагностични средства в специална опция за зареждане на околната среда за възстановяване, течаща от флаш-памет (ако компютърът ви не може да се стартира) и командния ред.
Най-лесният начин, при условие, че системата е започнал - отидете в Control Panel, изберете "Restore", след това натиснете "Launch System Restore".
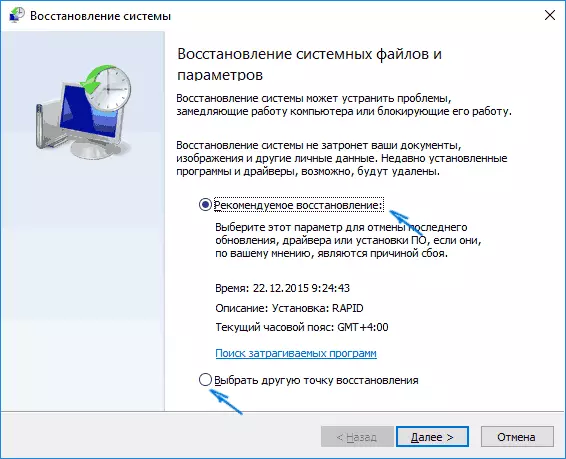
Започнете съветника за възстановяване, на първия екран, който може да предложи да се избере Препоръчителната точка за възстановяване (създадена автоматично), а второто (ако се провери ", изберете различен точка за възстановяване" можете да изберете една от създали ръчно или автоматично точки за възстановяване. Натиснете бутона "Finish" и изчакайте процеса на възстановяване. След автоматичното рестартиране, ще бъдете уведомени, че възстановяването е била успешна.
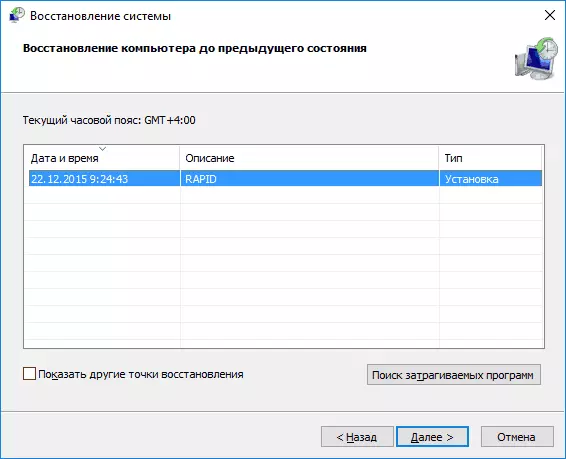
Вторият метод е да се използва точка на възстановяване - с помощта на специален параметрите на зареждането, за да получите в което е възможно чрез Настройки - Актуализация и възстановяване - Възстановяване или, още по-бързо, директно от заключения екран: Кликнете върху бутона "Power" на дъното Добре, а след това задръжте натиснат клавиша Shift, кликнете върху "Рестарт".
Опциите за начален екран, изберете "Отстраняване на проблеми" - "Възстановяване на системата" (или "Диагностика" - "Разширени настройки" - "Възстановяване на системата" в по-ранните версии на Windows 10), тогава вие ще бъдете в състояние да се възползват от наличните точки за възстановяване ( в процес ще изисква внимание парола).
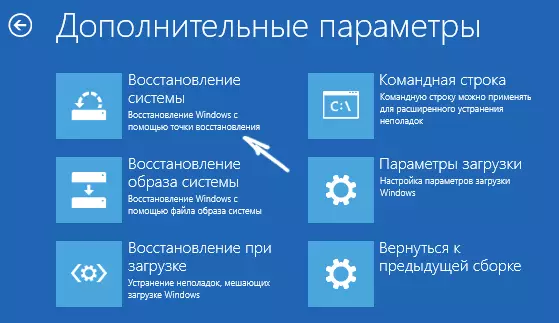
Ако Windows 10 не се зарежда, пак можете да използвате точки за възстановяване, защото това ще ви е необходим за зареждане флаш устройство от Windows 10 (което трябва да направите, на друг компютър) или диск за възстановяване. При използване на зареждане флаш устройството, то ще бъде достатъчно, за да изберете "Възстановяване на системата" елемент на втория екран на инсталатора.

В резултат на това ще падне върху околната среда за възстановяване, както в предишния начин и можете да използвате точки за възстановяване, дори на не-стартира компютъра.
И още един начин - работи намаление на цените до точката на възстановяване от командния ред. Тя може да бъде полезна за вас, ако единственият действащ версия на Windows 10 е в режим на сигурна командния ред подкрепа.

Трябва само да въведете rstrui.exe от командния ред и натиснете ENTER, за да стартирате съветника за възстановяване (тя ще започне в графичния интерфейс).
Как да премахнете точки за възстановяване
Ако е необходимо да се отстранят наличните точки за възстановяване, се върнете в прозореца за настройки "Защита на системата", изберете диска, щракнете върху "Configure", а след това използвайте бутона Delete за това. Това ще премахне всички точки за възстановяване на този диск.
Същото може да се направи с помощта на Windows 10 почистване полезност диска, натиснете Win + R за да я стартирате и въведете CleanMGR и след отварянето на помощната програма, щракнете върху "Изчистване на системни файлове", изберете диск за почистване, а след това отидете на раздела " Разширено раздела " Там можете да премахнете всички точки за възстановяване, с изключение на най-късно.
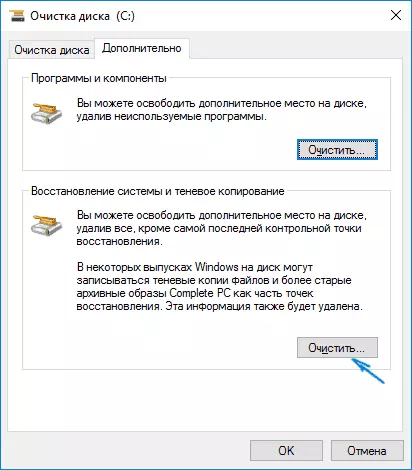
И накрая, има начин да се премахнат специфични точки за възстановяване на компютъра, това може да стане с помощта на безплатна програма CCleaner. В програмата, отидете на "Инструменти" - "Възстановяване на системата" и изберете тези точки за възстановяване, които искате да изтриете.
Видео - Създаване, използване и изтриване на Windows 10 за възстановяване на точки
И в заключение, видео инструкция, ако след като са разгледали ще имате въпроси, аз ще се радвам да отговори на тях в коментарите.
Ако се интересувате от по-напреднал архивиране, че е възможно да се търси в близост до трети лица, средства за това, например, Veeam Агент за Microsoft Windows Free.
