
Резервно копие в този случай е пълен образ на Windows 10 с всички на снимачната площадка време от програмите, потребителите, настройки и други (т.е. това не е Windows 10 точки за възстановяване, съдържащи само информация за промените в системните файлове). По този начин, когато се използва за архивиране, за да се възстанови на компютър или лаптоп, можете да получите на състоянието на операционната система и програмите, които е бил по време на копиране на копието.
За какво е? - На първо място, за да се върнете бързо системата за предварително определен състояние, ако е необходимо. Възстановяване от резервно копие на заема много по-малко време, отколкото преинсталиране на Windows 10 и въвеждане в експлоатация на системата и устройствата. В допълнение, той е по-лесно за един потребител новак. Създаване на такива образи на системата се препоръчва веднага след чиста инсталация и първоначална конфигурация (инсталиране на драйвери на устройства) - така че копието отнема по-малко пространство, той е създаден по-бързо и при необходимост се прилага. Може също така да се интересуват от: съхраняване на архивни файлове на файлове с помощта на Windows 10 история файл.
Как да направите резервно копие на Windows 10 вградени инструменти
Windows 10 включва няколко функции за създаване на резервни системи. Най-лесно за разбиране и използване, с напълно метод на работа - създаване на изображение на система, която използва функциите за архивиране и контрол възстановяване.
За да намерите тези функции, можете да отидете на Windows 10 контролен панел (започнете да пишете "Control Panel" в полето за търсене в лентата на задачите След отваряне на контролния панел в полето Изглед инсталиране на "икони".) - историята на файлове , а след това в отляво на ъгъла изберете "Backup System изображението".
Следващите стъпки са достатъчно прости.
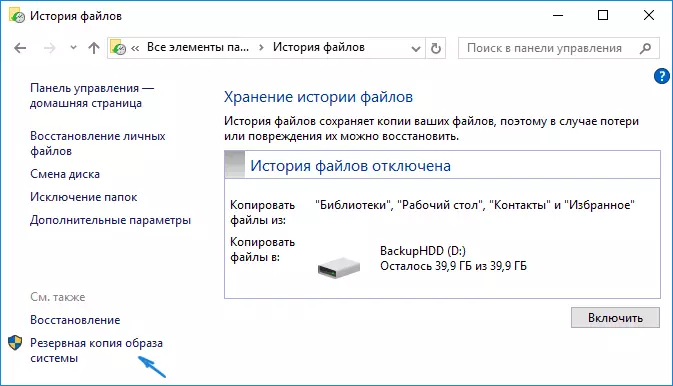
- В прозореца, който се отваря, кликнете върху "Създаване на система за изображение".
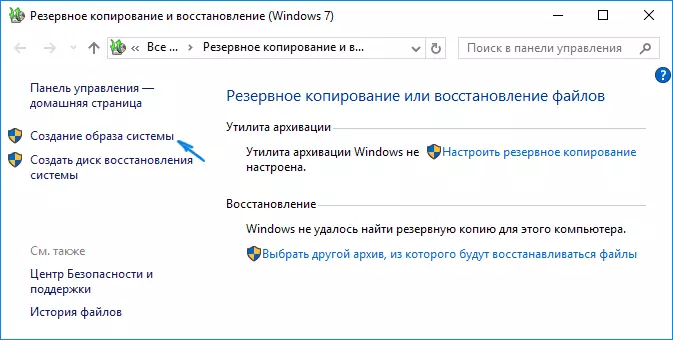
- Посочете къде искате да запишете изображението на системата. Трябва да е или отделен твърд диск (външна, отделни физически HDD на компютъра) или DVD-та, или мрежова папка.
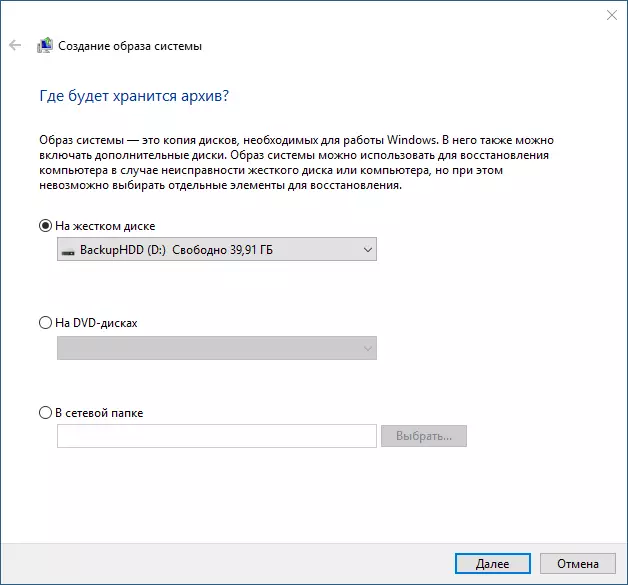
- Посочете кои дискове ще бъдат архивирани с резервно копие. По подразбиране, резервирани и системния дял (C) винаги е архивирана.

- Кликнете върху "Архив" и изчакайте процедурата. На чиста система, отнема не много време в рамките на 20 минути.
- След завършване ще бъдете подканени да създадете диск за възстановяване на системата. Ако нямате флаш устройство или диск от Windows 10, както и достъп до други компютри от Windows 10, където можете бързо да го направите, ако е необходимо, препоръчвам да създадете такъв диск. Той ще бъде полезен, за да се използва допълнително резервната система.
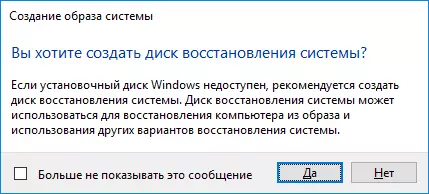
Това е всичко. Сега имате резервно копие на Windows 10, за да възстановите системата.
Възстановяване на Windows 10 от резервно копие
Възстановяването възниква в средата за възстановяване на Windows 10, за да влезете в която можете и двете от работната инсталирана операционна система (в този случай е необходимо да бъдете администратор на системата) и от диска за възстановяване (предварително създаден чрез системата на системата) . Вижте Създаване на Windows 10 възстановяване диск а) или стартиращ флаш устройство (диск) с Windows 10. ще опиша всяка опция.
- От работната операционна система - отидете на начални параметри. Изберете "Актуализация и сигурност" - "Възстановяване и сигурност". След това в секцията "Специални опциите за изтегляне", щракнете върху бутона Рестартирай сега. Ако няма такъв дял (който е възможен), има втора опция: излезте от системата и на екрана за заключване, натиснете бутона за захранване вдясно по-долу. След това, държейки SHIFT, натиснете "Reboot".
- От инсталационния диск или Windows 10 флаш устройство - зареждане от това устройство, например, използвайки меню за зареждане. След като изберете езиковия прозорец вляво по-долу, кликнете върху "Възстановяване на системата".
- При зареждане на компютър или лаптоп от диска за възстановяване, средата за възстановяване се отваря веднага.
За да поръчате, изберете следните елементи "Отстраняване на неизправности" - "Разширени параметри" - "Възстановяване на системното изображение".

Ако системата открие образа система на свързаното твърдия диск или DVD, той веднага ще предложи да се възстанови от нея. Можете също така да укажете изображението на системата ръчно.
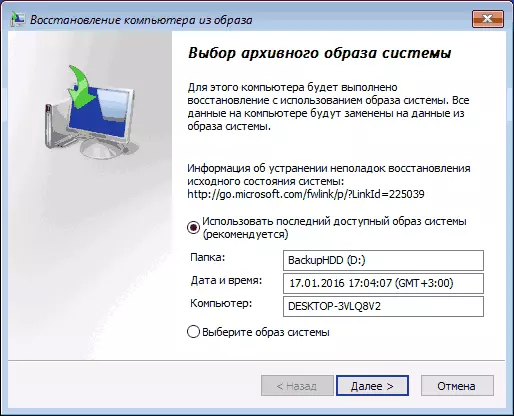
На втория етап, в зависимост от конфигурацията на дисковете и преградите, ще ви бъдат предложени или не се предлагат да изберете дяловете на диска, които ще бъдат презаписани от данните от архива на Windows 10. В същото време, ако вие направи снимка на само C диск и не се е променила структурата на дял, той трябва да не се тревожи за безопасността на данни за развойна дейност и други дискове.
След потвърждаване на операцията за възстановяване на системата от изображението, процесът на възстановяване ще започне. В края, ако всичко вървеше успешно, свали изтеглянето от твърдия диск на компютъра в BIOS (ако е променен) и заредете в Windows 10 в състоянието, в което е било запазено в архива.
Създаване на образ на Windows 10, използвайки Dism.exe
Стандартното ви система има ред помощна програма за уволнения, команда, която ви позволява да създадете Windows 10 изображения и възстановяване от резервно копие. Също така, както в предишния случай, резултатът от следните стъпки ще бъде пълно копие на операционната система и съдържанието на системния дял и при сегашното състояние.
На първо място, за да направите резервно копие с помощта на Dism.exe, ще трябва да обувка в Windows 10 за възстановяване на околната среда (как да направите това е описано в предишния раздел, в описанието на процеса на възстановяване), но започнете не "възстановяване на изображението система", както и позицията "команден ред".
В командния ред въведете следните команди, за да (и следвайте тези стъпки):
- Диск.
- Списък на силата на звука (в резултат на изпълнението на тази команда, не забравяйте, буквата на диска на системата, в околната среда за възстановяване не може да бъде по Целзий, е възможно да се определи желаната диска по размер или етикет диск). Там, моля, обърнете внимание на буквата на диска, където ще се запази.
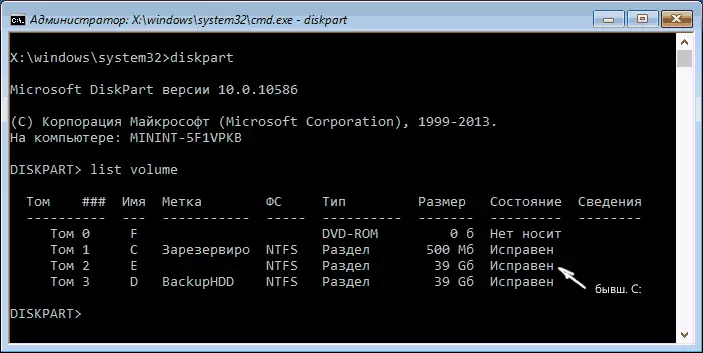
- Изход
- Уволнения / Capture изображение /ImageFile:D:\Win10Image.wim / Capturedir: E: / Наименование: "Windows 10"
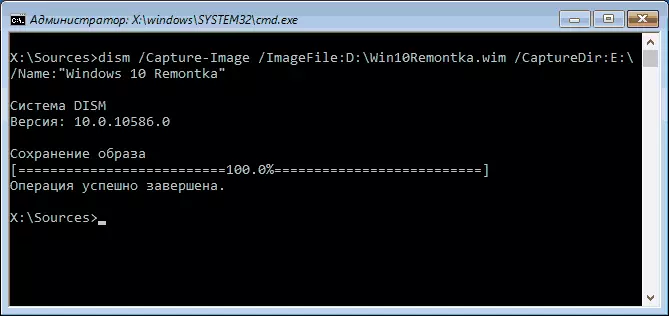
В горната команда, на D: - този, който архива на системата се записва с име Win10Image.wim на и самата система се намира на диск Е. След стартиране на командата, ще трябва да се изчака известно време, докато архивирането е готов, като резултат ще видите съобщение за това "операцията приключи успешно." Сега можете да излезете от околната среда за възстановяване и да продължи да използва операционната система.
Възстановяване от картинката създаден през Dism.exe
Използването на резервното копие, създадена в Dism.exe се случва и в Windows 10 за възстановяване на околната среда (в командния ред). В същото време, в зависимост от ситуацията, когато се сблъсква с необходимостта от възстановяване на системата, дейностите могат да се различават съвсем леко. Във всички случаи, раздел система на диска ще бъдат предварително форматиран (така да се грижи за безопасността на данните върху него).
Първият сценарий - ако структурата на дял се запазва на твърдия диск (има C диск, раздела запазени от системата и евентуално други раздели). Изпълнете следните команди в командния ред:
- Диск.
- Списък на силата на звука - След изпълнение на тази команда, обърнете внимание на писмата на прегради, където се съхраняват изображението на възстановяване, в раздел "запазени" и неговата файлова система (NTFS или FAT32), буквата на системния дял.
- SELECT ОБЕМ N - в тази команда п - обем номер, съответстващ на дяла на системата.
- Формат FS = NTFS Quick (раздел форматиран).
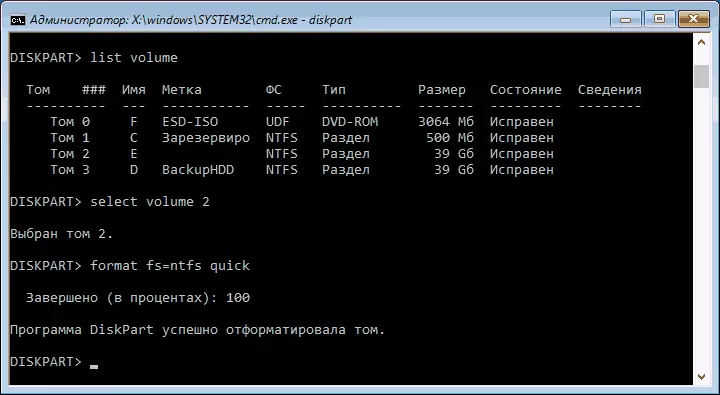
- Ако има основание да се смята, че Windows 10 буутлоудъра е повреден, а след това следвайте командите по т 6-8. Ако просто искате да се връщам на работа зле работа от архив, тези стъпки могат да бъдат пропуснати.
- SELECT ОБЕМ М - където m е броят обем "запазени".
- Формат FS = FS Quick - където FS е текущата файлова система на дяла (FAT32 или NTFS).
- Assign Писмо = Z (Задаваме секцията писмо Z, то ще се наложи по-късно).
- Изход
- Уволнения / Нанесете изображение / apply.wim / индекс: 1 / applydir: E: \ - В тази команда, изображението на системата Win10Image.wim е в раздел D, и секцията система (където ние се възстанови OS) - Д.
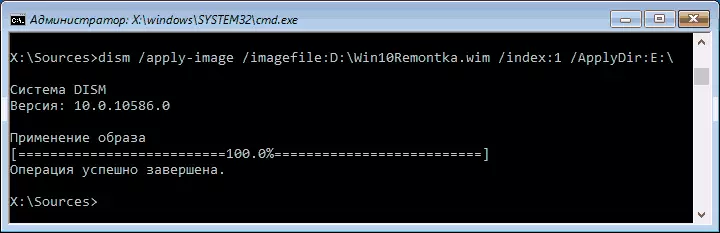
След архивиране разполагането приключи в секцията диск система, при липса на щети и товарачна промени (виж точка 5), можете просто да излезете от околната среда за възстановяване и багажника в реставрирана OS. Ако сте изпълнили стъпки 6-8, по-нататък да изпълните следните команди:
- BCDBoot E: \ Windows / S Z: - Тук Е е раздел система, а Z е секцията "запазени".
- Диск.
- SELECT VOLUME M (номер на тома е запазено, което сме научили по-рано).
- Премахване Писмо = Z (Ние изтриете буквата на резервирания раздел).
- Изход
Тръгваме от околната среда за възстановяване и рестартирайте компютъра - Windows 10, трябва да бъде със стартирането на предварително записан състояние. Има и опция: Не е нужно дял с диск буутлоудъра, в този случай, преди да я създадете DiskPart (около 300 MB по размер, в FAT32 за UEFI и GPT, в NTFS за MBR и BIOS).
Използването на уволнения ++ за създаване на резервно копие и възстановяване от него
Описаните по-горе действия за създаване на резервно копие може да се направи по-лесно: с помощта на графичен интерфейс в безплатна програма уволнения ++.
Стъпките ще бъдат както следва:
- В главния прозорец на програмата, изберете Tools - Advanced Bacap система.
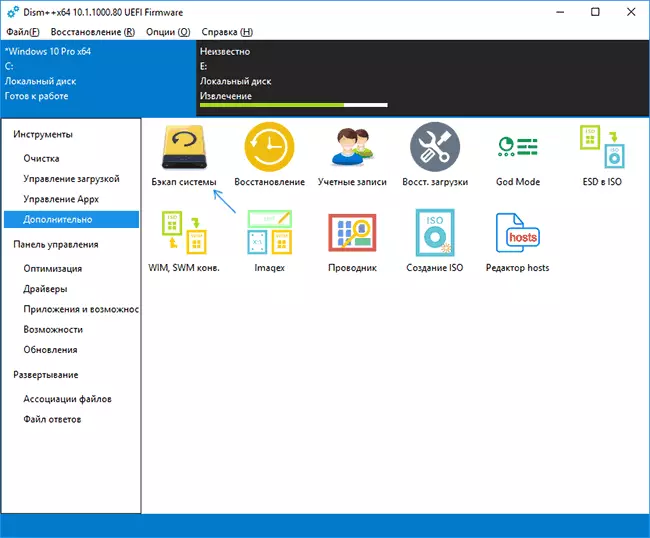
- Посочете мястото на снимката се записва. Други параметри, които не трябва да бъдат променяни.
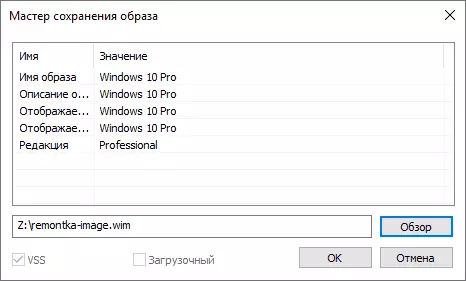
- Изчакайте, докато системата е завършена (това може да отнеме дълго време интервал).
В резултат на това вие ще получите .wim образ на вашата система с всички настройки, потребителите инсталирани от програми.
В бъдеще е възможно да се възстанови от командния ред, както е описано по-горе, или всичко също използва уволнения ++, но за това трябва да го зареди от флаш паметта (или в околната среда за възстановяване, в никакъв случай програмата трябва не бъде на същия диск, съдържанието на който се възстановяват). Това може да стане по следния начин:
- Създаване на стартиращ USB флаш устройство и да копирате файлове с уволнения ++ папката, за да го прави.
- Заредете от тази флаш устройство и натиснете SHIFT + F10 клавиши, командния ред ще се отвори. В командния ред, въведете пътя до уволнения ++ файла.
- Когато започнете уволнения ++ от средата за възстановяване, ще се стартира опростена версия на програмния прозорец, където в достатъчна степен ще кликнете върху "Възстановяване" и посочете пътя до файла на системния образ.
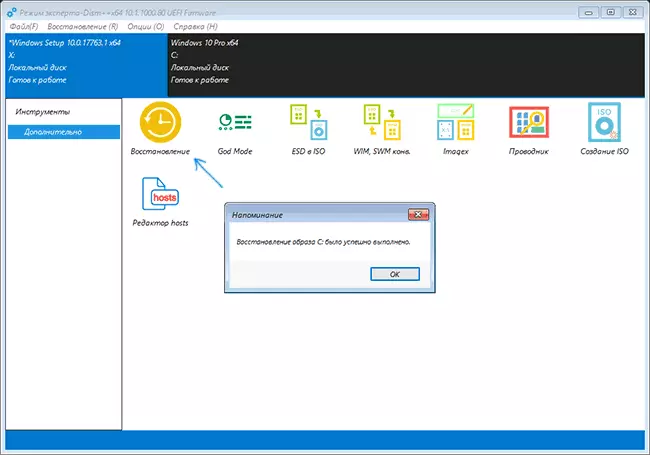
- Имайте предвид, че когато се възстановява съдържанието на системния дял ще бъде изтрита.
Повече за програмата, нейните функции и къде да изтеглите: Програмиране, чисти и да се възстанови Windows 10 в уволнения ++
Macrium отразяват FREE - друга безплатна програма за създаване на резервни системи
Аз вече писах за Macrium отразяват в отделна статия за прехвърляне на Windows 10 на SSD в Macium Reflect Free - отлично, безплатно и сравнително проста програма за архивиране, създаване на изображения на твърдия диск и други подобни задачи. Подкрепя създаването на допълнителни и диференциални архиви, включително автоматично по график.
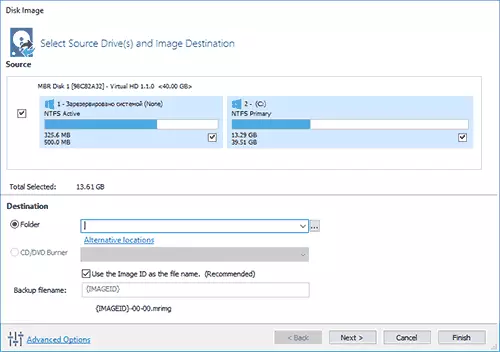
Можете да се възстанови от изображението като с помощта на самата програма и стартиращ флаш устройството или дисковете, които в това, което се създава в друг елемент от менюто Задачи - Create Rescue Media. По подразбиране устройството е създаден на базата данни 10 Windows и файлове за това са изтеглени от интернет (около 500 MB, а данните се предлагат по време на инсталацията, както и създаването на такава кола - когато за първи път започнете).
Macrium отразяват има значителен брой настройки и опции, но за основното създаване на резервни копия на Windows 10, настройките по подразбиране са напълно подходящи. Подробности за използване Macrium отразяват и къде да изтеглите програмата в отделен наръчник за архивиране Windows 10 до Macrium отразяват.
Windows 10 архивиране в Aomei Backupper Standard
Друг вариант, за да създадете резервно копие на системата е проста безплатна програма Aomei Backupper стандарт. Употребата му, може би, за много потребители ще бъде най-лесният вариант. Ако се интересувате от по-сложен, но и по-напреднали безплатен вариант, препоръчвам ви да прочетете инструкциите: резервни копия с помощта на Veeam Агент за Microsoft Windows БЕЗПЛАТНО.
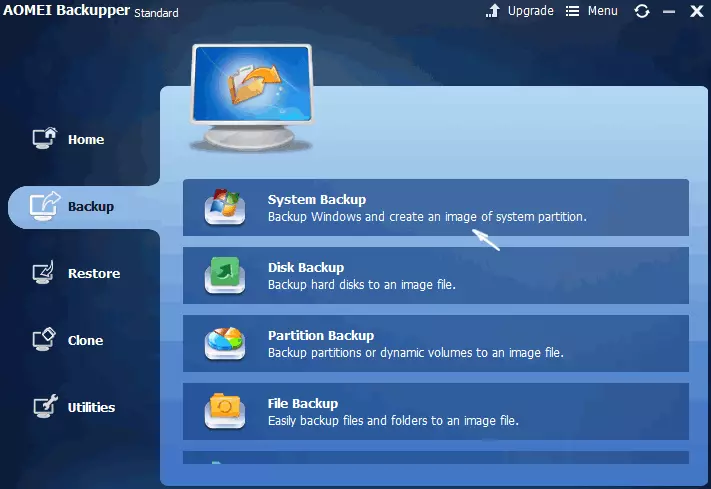
След стартиране на програмата, отидете на раздела tabup и изберете какъв вид резервно копие, което искате да създадете. В рамките на тази инструкция, това ще бъде един образ на системата - система за архивиране (секция на секция с товарач и изображение на преградна система система диск).
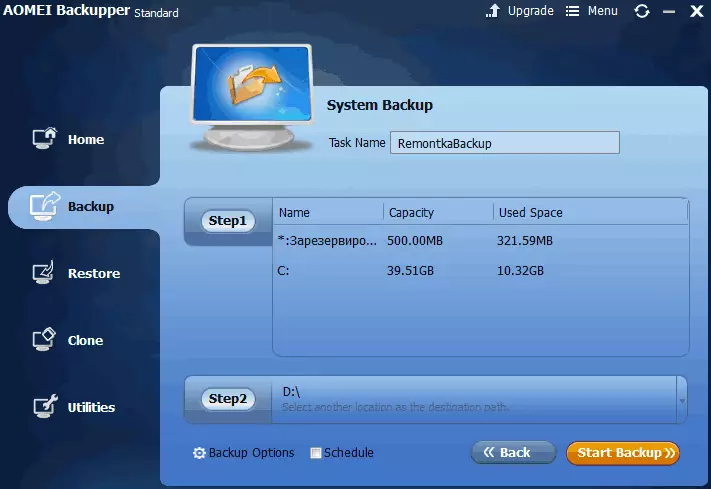
Посочете името на архива, както и disservation на изображението (в стъпка 2) - тя може да бъде всяка папка, диск или мрежа оформление. Също така, ако желаете, можете да настроите опциите в елемента опции за архивиране, но настройките по подразбиране са напълно подходящи за потребителя на новак. Щракнете върху бутона "Start Backup" и изчакайте, докато приключи процедурата за създаване на система за изображение.
Можете да възстановите компютъра към запазеното състояние в бъдеще, можете да продължите директно от интерфейса на програмата, но по-добре е предварително да се създаде обувка диск или флаш-памет с Aomei Backupper така че в случай на проблеми с началния OS , можете да стартирате от тях и да възстановите системата от съществуващото изображение. Създаването на такъв диск се извършва с помощта на програмата "Комунални услуги" - "създаване на стартови MEDIA" (а може да се създаде устройството, както въз основа на WinPE и Linux).
Когато зареждане от USB за зареждане или CD Aomei Backupper стандарта, ще видите, обикновено прозореца на програмата. В раздела Restore, в Path Point, посочете пътя до спасен резервната (ако местата не са били автоматично определя), изберете го в списъка и натиснете бутона "Next".
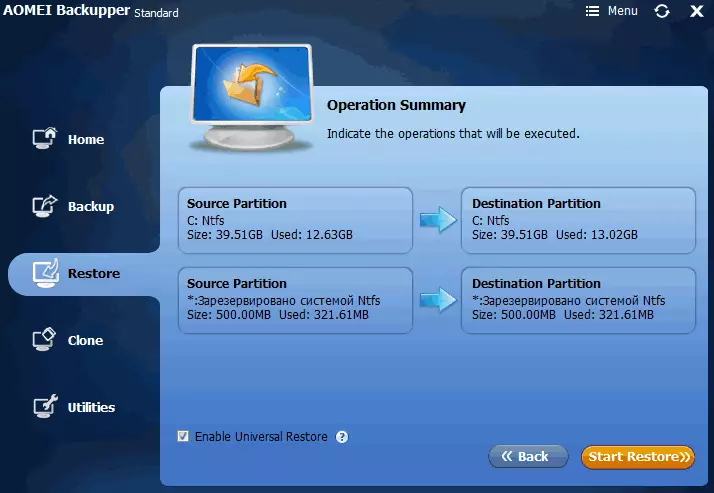
Уверете се, че Windows 10 възстановяване ще бъде произведен в желаното място и да кликнете върху бутона Стартиране на Restore, за да започнете да използвате резервна система.
Можете да изтеглите Aomei Backupper Standard от официалната страница https://www.ubackup.com/ (SmartScreen филтъра в Microsoft Edge по някаква причина блокове на програмата, когато натоварването. Virustotal.com не показва откриването на злонамерено.) Гледайки програма от друг Developer - EASEUS Todo Backup Free.
Създаване на пълно изображение на системата на Windows 10 - видео
Допълнителна информация
Това не е всички начини за създаване на изображения и резервни системи. Има много програми, които дават възможност да се направи това, например, много добре познати продукти на Acronis. Има командни инструменти линия, като imagex.exe (но Recimg изчезна в Windows 10), но мисля, че в рамките на тази статия, ако вече не е описано по-горе достатъчно възможности.
Между другото, не забравяйте, че в Windows 10 има "вграден" образ на възстановяването, която ви позволява да извършвате автоматично повторно инсталиране на системата (в параметри - актуализация и сигурност - възстановяване или в околната среда за възстановяване), по- за това и не само в Възстановяване на статията на Windows 10.
