
Тази инструкция описва прости начина да разберете продуктовия ключ на Windows 10 с помощта на командния ред, Windows PowerShell, както и програми на трети страни. В същото време, тя се споменава за това, защо различни програми показват различни данни, като отделно видите ключа OEM в UEFI (за операционната система, която беше първоначално на компютъра) и ключа на инсталираната система.
- Преглед на продуктовия ключ за Windows 10 в ShowKeyplus (инсталиран ключ и ключ от UEFI)
- Още две програми, за да разберете продуктовия ключ на Windows 10
- Как да разберете ключ с PowerShell
- Използване на VBS скрипт
Забележка: Ако се получи безплатна актуализация на Windows 10, а сега искате да разберете ключ за активация на чиста инсталация на същия компютър, можете да го направите, но това не е необходимо (освен това, ще имате ключът е същото и с други хора, които са получили челната десятка от актуализиране). При инсталиране на Windows 10 от флаш памет или диск, вие ще бъдете помолени да въведете продуктовия ключ, но можете да пропуснете тази стъпка, като кликнете в прозореца на заявка "Аз нямам продуктовия ключ" (и Microsoft пише какво трябва да направя).
След инсталиране и свързване към Интернет, системата ще се активира автоматично, тъй като активирането е "задължителен" на вашия компютър след актуализацията. Това означава, че за да влезете в ключа в инсталационната програма на Windows 10 е налична само за купувачите на дребно версии на системата. Допълнително: За чиста инсталация на Windows 10, можете да използвате клавиша за продукт от Windows 7, 8 и 8,1 предварително инсталиран на същия компютър. Повече за такова активиране: Активиране на Windows 10. И ако искате, можете да използвате Windows 10 и без активиране.
Преглед на продуктовия ключ инсталиран Windows 10 и OEM ключ в ShowKeyplus
Има много програми за целите, описани тук, много от които съм написал в статията Как да разберете продуктовия ключ за Windows 8 8 (8.1) (Подходящ за Windows 10), но ми хареса повече от всяка друга ShowKeyplus, което не е така изисква инсталация и отделно показва веднага с два ключа: инсталираната система и OEM ключ в UEFI. В същото време се съобщава, за коя версия на Windows е ключът от UEFI. Също така, с помощта на тази програма, ще можете да разберете ключа от друга папка с Windows 10 (на друг твърд диск, в папката Windows.old), и в същото време да се провери ключа за валидност (ключова проверка продукт плитка).
Всичко, което трябва да направите е да стартирате програмата и да видите данните на дисплея:
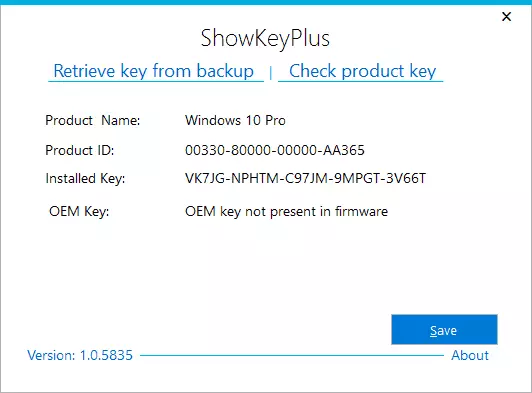
- Инсталирана ключ е ключът на инсталираната система.
- OEM KEY (оригиналния ключ) - ОС ключовата настройка, ако беше на компютъра, т.е. Ключът от UEFI.
Също така, тези данни могат да бъдат записани в текстов файл за по-нататъшна употреба или архив за съхранение, като натиснете бутона "Save". Между другото, проблемът с факта, че понякога различни програми показват различни продуктови ключове за Windows, просто се появи в резултат на факта, че някои от тях изглеждат в инсталирана системата, останалите в UEFI.
Как да разберете продуктовия ключ за Windows 10 в ShowKeyPlus - Видео
Изтеглете ShowKeyplus от страница https://github.com/superfly-inc/showkeyplus/releases/Още две програми, за да разберете продуктовия ключ на Windows 10
Ако по една или друга причина showkeyplus за вас се оказа неподходящ опция, можете да използвате следните две програми:
- NeoSMART OEMKEY. - Показва, ако има такива, ключа от UEFI, което е лицензирано система OEM ключ, с предварително инсталирана от производителя на вашия компютър или лаптоп. Ако няма такъв ключ, ще видите съобщение, като на снимката по-долу. Можете да изтеглите програмата безплатно от официалния сайт https://neosmart.net/oemkey/
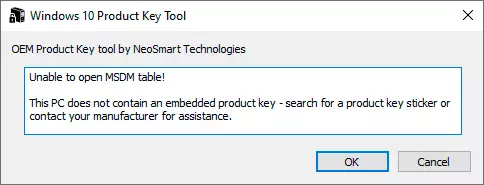
- Nirsoft ProduKey. - безплатен полезност показва ключовете на инсталираните продукти на Microsoft, включително Windows 10. Програмата е достъпна за сваляне от официалния сайт https://www.nirsoft.net/utils/product_cd_key_viewer.html
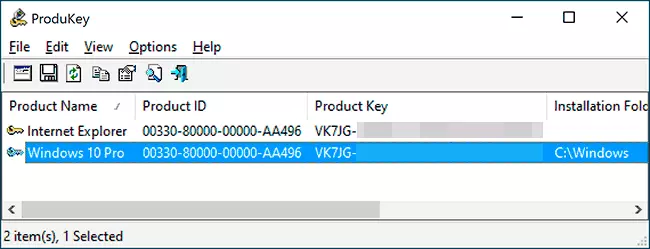
Преглед на ключа инсталиран Windows 10, използвайки PowerShell
Къде можете да направите, без програмите за трети страни, предпочитам да правя без тях. Преглед на продуктовия ключ на Windows 10 е една от тези задачи. Ако сте по-лесно за използване безплатна програма, за това, превъртете надолу ръководството по-долу. (Между другото, някои програми за гледане на ключове ги изпращат на заинтересованите страни)
Команда, просто PowerShell или командния ред, за да се научат ключът инсталирана в момента на системното време не е предвидено (има такава команда, показваща ключа от UEFI, ще се появи по-долу. Но това е обикновено ключа на текущата система, която се различава от предварително инсталирана). Но можете да използвате готови PowerShell скрипт, който показва необходимата информация (автор на сценария на JAKOB BINDSLET).
Това е, което трябва да направите. На първо място, тичам тефтерчето и копирате кода по-долу в нея.
#Main Функция Функция GetWin10Key {$ HKLM = 2147483650 $ целева = $ ENV: име_на_компютъра $ regpath = "Software \ Microsoft \ Windows NT \ CurrentVersion" $ digitalid = "digitalproductid" $ WMI = [wmiclass] "\\ $ мишена \ корен \ По подразбиране: Stdregprov "#Get Registry стойност $ Object = $ WMI.getBinaryValue ($ HKLM, $ REGPATH, $ DigitalID) [Array] $ digitalidvalue = $ object.uvalue #if имате успех и EF ($ DigitalIDVALUE) {#Get Име на продукта и Идентификационният номер на продукта $ PRODUCTNAME = (Get-ItemProperty -path "HKLM: Software \ Microsoft \ Windows NT \ CurrentVersion" -name "ProductName"). ProductName $ ProductID = (Get-ItemProperty -path "HKLM: Software \ Microsoft \ Windows NT \ CurrentVersion "-name" ProductID ") ProductID # превръщане на двоична стойност към сериен номер $ Резултат = ConvertTookey $ DigitalIDVALUE $ Osinfo = (Get-WMiobject." Win32_operationSystem "| Изберете Надпис) Надпис ако ($ Osinfo -Match" Windows 10 ") { IF ($ резултат) {[String] $ стойност = "Име на продукта: $ productname` r`n" `+" ProductID: $ ProductID `r`n" `+" Инсталирана Key: $ резултат "$ стойност #Save Windows инфо за избор на файл $ = getchoice ако ($ Choice еквивалент 0) {$ TXTPath = "C: \ Users \" + $ ENV: Потребител + "\ десктоп" нов елемент -path $ txtpath -name "windowskeyinfo.txt" - стойност $ стойност -Temtype File -Force | OUT-NULL} ElseIf ($ Choice еквивалент 1) {}} излизане друг {запис предупреждение "Run сценария в Windows 10"}} {друго Write-Предупреждение "Run сценария в Windows 10"}} {друго WRITE- предупреждение "възникнала е грешка, не успя да вземе ключа"}} #Get потребител Избор Функция Getchoice {$ да = New-Object System.management.Automation.host.choicedescription "и да" "," $ никакъв = нов обект система .management.automation. Host.choicedescription "и не", "" $ избор = [system.management.automation.host.choicedescription []] ($ YES, $ NO) $ надпис = "Confirm" $ съобщение = "запишете ключ в текстов файл? " $ Резултат = $ host.ui.promptforchoice ($ CAPTION, $ съобщение, $ избор, 0) $ резултат} # превръщане Binary да сериен номер Функция ConvertTookey ($ ключ) {$ keyoffset = 52 $ ISWIN10 = [INT] ($ Ключ [66] / 6) -band 1 $ HF7 = 0xF7 $ KEY [66] = ($ ключ [66] -Band $ HF7) -BOR (($ ISWIN10 -Band 2) * 4) $ I = 24 [String] $ символа = "bcdfghjkmpqrtvwxy2346789" Do {$ тек = 0 $ х = 14 направи {$ тек = $ CUR * $ 256 $ CUR = $ KEY [$ х + $ KeyOffset] + $ Cur $ ключ [$ х + $ KeyOffset] = [Math] :: етаж ([Двойна] ($ CUR / 24)) $ CUR = $ CUR% $ 24 х = $ х - 1} Докато ($ х -ge 0) $ аз = $ i- 1 $ KeyOutput = $ Chars.substring ($ CUR, 1) + $ KeyOutput $ Последно = $ Cur} Докато ($ аз -ge 0) $ Keypart1 = $ keyoutput.substring (1, $ Последно) $ Keypart2 = $ keyoutput.substring (1 , $ KeyOutput.LengTh-1) ако ($ последно еквивалент 0) {$ keyoutput = "п" + $ keypart2} друг {$ keyoutput = $ keypart2.insert ($ keypart2.indexof ($ Keypart1) + $ Keypart1.Length "N")} $ а = $ keyoutput.substring (0.5) $ B = $ keyoutput.substring (5.5) $ с = $ keyOutput.substring (10.5) $ г = $ keyoutput.substring (15, 5) $ E = $ keyoutput.substring (20,5) $ KeyProduc Т = $ А + "-" $ + B + "-" $ + C + "-" $ + D + "-" + $ E $ KeyProduct} GetWin10KeyЗапазете файла с разширение .ps1. За да направите това в тетрадка, при запис в "Вид на файла" поле, задайте "Всички файлове", вместо "текстови документи". Можете да запишете, например, под името Win10Key.ps1
След това стартирате Windows PowerShell от името на администратора. За да направите това, можете да започнете да пишете PowerShell в полето за търсене, след това кликнете върху него с десния бутон на мишката и изберете подходящата опция.
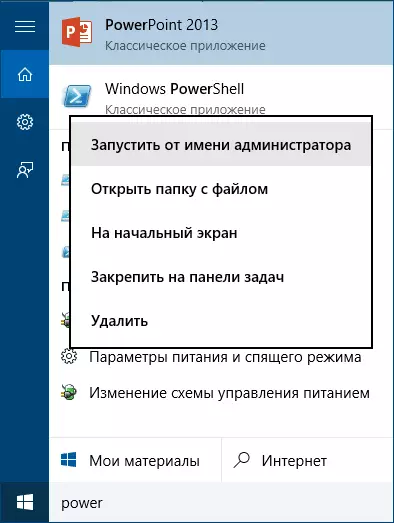
В PowerShell, въведете следната команда: Set-ExecutionPolicy Remotesigned и потвърдете своето изпълнение (въведете Y и натиснете ENTER в отговор на запитване).
Следващата стъпка, въведете командата: C: \ Win10Key.ps1 (Тази команда показва пътя към записания файл със сценария).
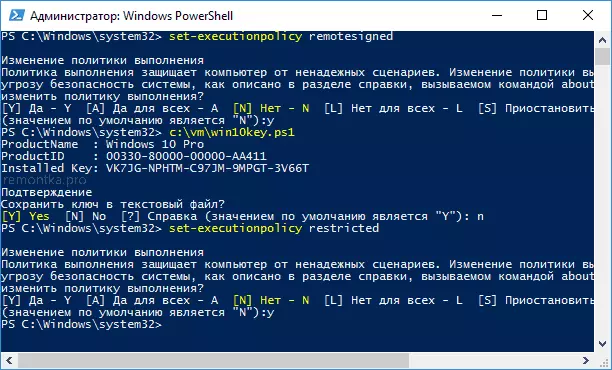
Като резултат от изпълнението на командата, ще видите информация за ключа инсталиран Windows 10 (в Инсталирана Key елемента) и освен това да текстовия файл. След като сте се научили на продуктовия ключ, можете да се върнете на политиката на скрипт, за да PowerShell за стойността по подразбиране с помощта на командата SET-EXECUTIONPOLICY ограничен.
Как да разберете OEM ключ от UEFI в PowerShell
Ако Windows 10 вече е предварително инсталиран на вашия компютър или лаптоп и искате да видите ключа OEM (която се съхранява в UEFI на дънната платка), можете да използвате един прост команда, която искате да се движат по командния ред от името на администратора.WMIC Path SoftwarelicensingService Get Oa3xoriginalProductKey
В резултат на това вие ще получите ключ система предварително зададен, когато тя е представена в системата (това може да се различава от ключа който се използва от текущата операционна система, но може да се използва, за да се върне на оригиналната версия на Windows).
Друг вариант на същата команда, но за Windows PowerShell
(Get-wmioBject -заявка "Изберете * от SoftwareLicensingService"). Oa3xoriginalProductKeyКак да видите ключа инсталиран Windows 10 с помощта на VBS скрипт
И още един сценарий вече не за PowerShell е, но в VBS формат (Visual Basic Script), в който се показва на продуктовия ключ инсталиран на компютър или лаптоп Windows 10 и по възможност по-удобен за използване.
Копирайте в бележника конците представени по-долу.
SET WSHShell = CreateObject ( "wscript.shell") regkey = "HKLM \ Software \ Microsoft \ Windows NT \ CurrentVersion \" digitalproductid = wshshell.regread (regkey & "digitalproductid") win10productname = "версия на Windows 10:" & wshshell. regread (regKey & "ProductName") и vbNewLine Win10ProductID = "ID на продукта:" & WshShell.RegRead (regKey & "ProductID") и vbNewLine Win10ProductKey = ConvertToKey (DigitalProductId) ProductKeyLabel = "Windows 10 ключ:" & Win10ProductKey Win10ProductID = Win10ProductName & Win10ProductID & ProductKeyLabel MsgBox (Win10Productid) Функция ConvertTookey (Regkey) строителство KeyOffset = 52 iswin10 = (regkey (66) \ 6) и 1 regkey (66) = (Regkey (66) и & HF7) или ((ISWIN10 и 2) * 4) J = 24 ЗНАЦИ = "BCDFGHJKMPQRTVWXY2346789" DO CUR = 0 Y = 14 DO CUR = CUR * 256 CUR = REGKEY (Y + KEYOFFSET) + CUR REGKEY (Y + KEYOFFSET) = (CUR \ 24) CUR = CUR MOD 24 Y = Y -1 LOOP ДОКАТО Y> = 0 J = J -1 WINKEYOUTPUT = MID (ЗНАЦИ, CUR + 1, 1) и WINKEYOUTPUT LAST = CUR LOOP ДОКАТО J> = 0, ако (ISWIN10 = 1), след това К EYPART1 = MID (WINKEYOUTPUT, 2, LAST) INSERT = "N" WINKEYOUTPUT = REPLACE (WINKEYOUTPUT, KEYPART1, KEYPART1 & INSERT, 2, 1, 0) Ако миналата = 0, тогава WINKEYOUTPUT = INSERT & WINKEYOUTPUT END IF А = MID (WINKEYOUTPUT, 1, 5) В = MID (WINKEYOUTPUT, 6, 5) С = MID (WINKEYOUTPUT, 11, 5) D = MID (WINKEYOUTPUT, 16, 5) Е = MID (WINKEYOUTPUT, 21, 5) CONVERTTOKEY = A & "-" & B & B & "-" & C & "-" & D & "-" & E End FunctionТя трябва да се окаже по-долу на екрана.
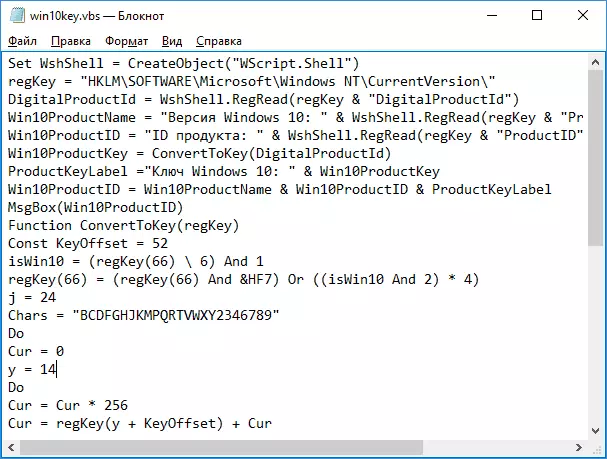
След това запазете документа с разширение .vbs (за това в прозореца Запазване в полето File Type, изберете "Всички файлове".
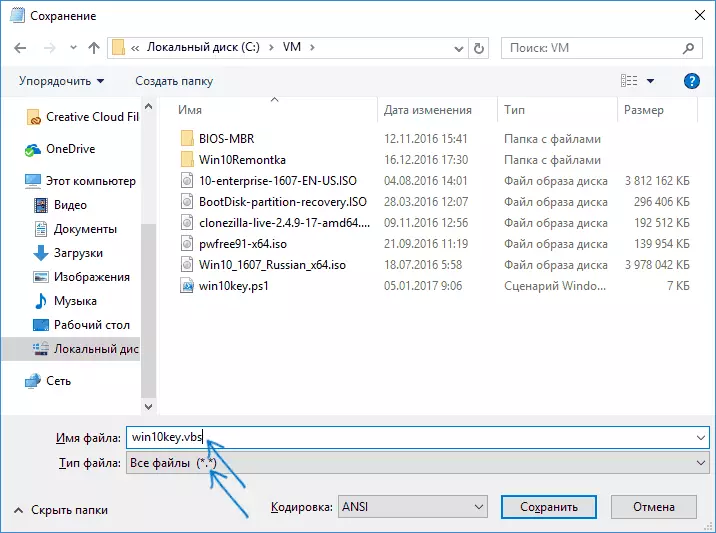
Отидете в папката, където файлът е бил спасен и да го стартирате - след изпълнение ще видите прозореца, в който ще се появи на продуктовия ключ и версията на инсталирания Windows 10.
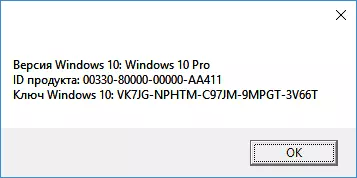
Както вече бе отбелязано, че има много програми, за да видите ключа - например, в Speccy, както и други комунални услуги за гледане на характеристиките на компютъра, можете да разберете тази информация. Но, разбира се, че пътищата са описани тук, ще бъде доста практически във всяка ситуация.
