
Действията по-долу са показани за Windows 10 на английски език, обаче, ще бъдат същите и за версии с други езици за интерфейса по подразбиране (с изключение на това, че тези предмети ще бъдат именувани по различен начин, но мисля, че няма да е трудно да се разбере) . Забележка: Ако след инсталирането на руския език на интерфейса някои документи или програми показват неразбираеми символи, използвайте инструкциите за коригиране на дисплея на кирилица в Windows 10.
- Руски език Windows 10 в магазина на Microsoft
- Как да инсталирате руския език на интерфейса в параметрите
- Видео обучение
- Инсталиране с помощта на контролния панел (стари версии на Windows 10)
- Как да активирате руски в Windows 10 приложения
Как да се инсталира на руския интерфейс на Windows 10 през Microsoft Store
Най-лесният начин за инсталиране на руски език на Windows 10, в най-новите версии на системата - използвайте товаренето на езикови пакети в магазина на Microsoft Store. Пътят ще бъде същият, независимо от английската версия на системата, китайски или други:
- Отворете магазина на Microsoft Store (стандартната му икона се намира в лентата на задачите) и въведете "руски език" в търсенето.
- Ще бъдат намерени няколко резултата, ние се нуждаем от този "Локализирани интерфейс пакет на Руски".
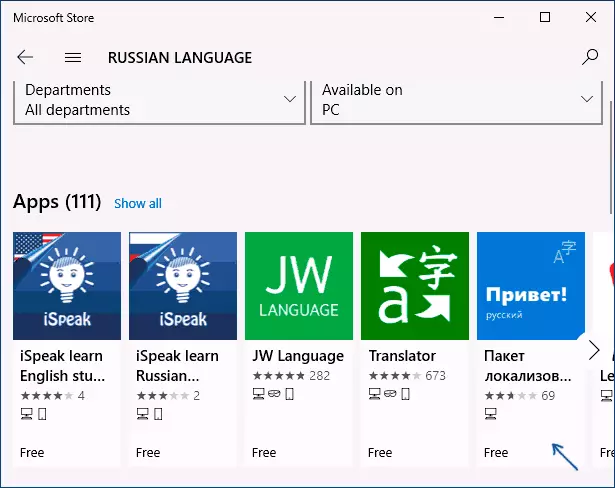
- Натиснете бутона "Get" в английската версия или подобен син бутон във всяка друга версия на Windows 10.
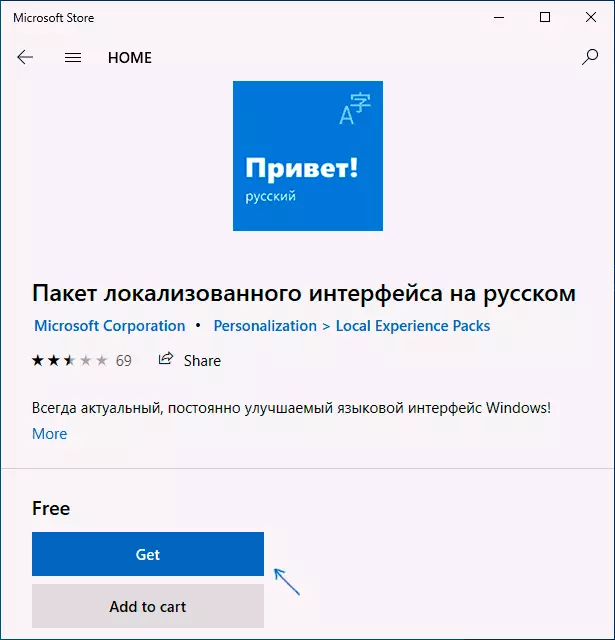
- Прозорецът на параметъра ще се отвори, който в английската версия изглежда на екрана по-долу. Интерфейсният пакет по подразбиране е включен в руски (най-добрите два елемента - първо го зарежда, а вторият веднага се задава като езика на интерфейса на Windows 10), както и компоненти за прехвърляне на текст в реч и разпознаване на въвеждане на ръкопис (долни две марки), ако вие не Wanted - можете да премахнете белезите.
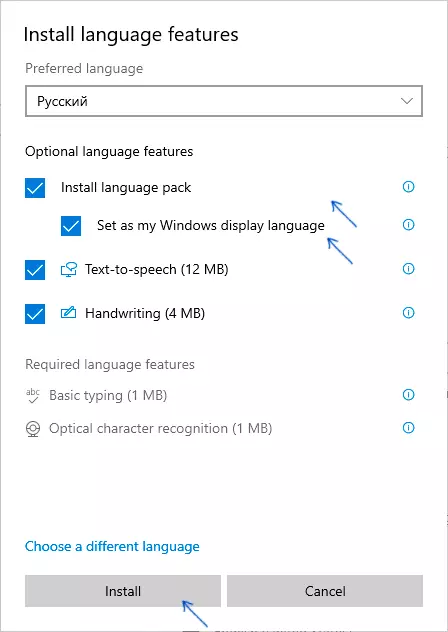
- Натиснете бутона за инсталиране (или подобен на други езици), за да инсталирате интерфейса за руски език.
- Изчакайте интерфейсният език ще бъде изтеглен от интернет и ще бъде инсталиран. Руският език ви се изтегля, за да докладвате червен надпис в параметрите "Windows Display".
- След като завършите изтеглянето на руския език, ще трябва да излезете от системата, за да прекратите инсталацията и да се върнете отново, ще се появи съответният прозорец. Кликнете върху "Да, излезте сега", за да излезете.
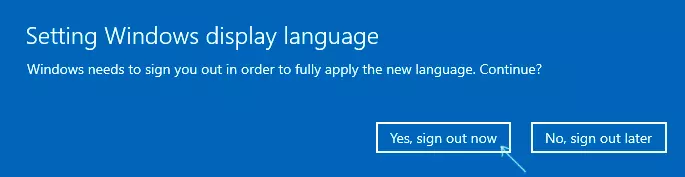
- След рестартиране и логване в системата, Windows 10, ще стане руски, също така, ако не е имало руски клавиатура, те ще бъдат автоматично добавени към системата.
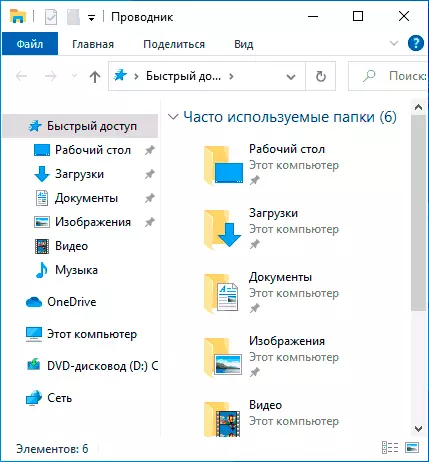
Моля, имайте предвид, че въпреки факта, че в продължение на елементите на интерфейса и да влезе в руски език ще бъде инсталиран по подразбиране, вградени Windows 10 приложения ще продължат да се нарича на английски език. Как да го оправя - в съответния раздел на инструкцията.
Също така считам, че който и да е блокиране на функционалност, телеметрия, Windows 10 актуализации може да доведе до зареждането на пакета език ще бъде невъзможно поради блокиране на достъпа до сървърите на Microsoft.
Инсталиране на руски език в Windows 10 параметри
Този метод в същността си дублира предишния, разликата ще се различава само там, където ще се стартира пакет за зареждане на руски език. Започвайки с Windows 10 версия 2004 (от май 2020 г., за предишните версии, описанието е представена по-долу) Езикът на добавяне на езика е, както следва:
- Отиди на параметри (Настройки), за това можете да натиснете клавишите Win + I на клавиатурата.
- Отиди на времето и език - език или регион и език (Време & език - език или Регион и език).
- В секцията Език Windows Display, можете да изберете Windows 10 на дисплея език, но обикновено има само един език там. За да добавите руски език, щракнете върху "Добавяне на език" в раздела за предпочитаните от вас (предпочитани езици).

- В списъка, изберете руски, можете да използвате за търсене (ако няма руски език за въвеждане, въведете руски език в прозореца за търсене), щракнете върху бутона "Напред".
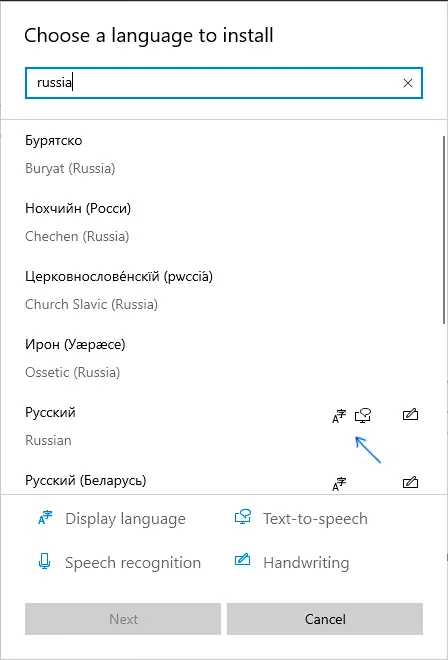
- В следващия прозорец има 4 марки, препоръчвам би оправдала горната 2, те изтегляне на руски език за Windows 10 и да го инсталирате като език по подразбиране. Следващите два са отговорни за превода на текста в говор и саморъчен вход. Щракнете върху бутона "Install".
- Изчакайте изтеглянето и инсталирането на руски език Windows 10 и по искането за изход от системата, натиснете "Да, Изход Now" (да, отидете сега). Когато повторно влизане в системата, на езика, ще бъде руски.
В резултат на посочените стъпки, руска клавиатура ще се появят в системата, както и почти цялата Windows 10 Интерфейсът ще бъде на езика, която се нуждаете. Въпреки това, част от вградените приложения ще продължи да се показва в оригиналния език. Как да го оправя - в съответния раздел на инструкцията по-нататък.
В предишните версии на Windows 10, пътят ще бъде, както следва: (клавиши Win + I) Параметри - Време и език - език или регион и език (Настройки - Време & Език - Регион и език). Там трябва да изберете желания език (и при липса - да го добавите, като кликнете добавите език) в списъка на предпочитаните от вас и натиснете "Parameters" (Settings). И вече на следващия екран, изтеглете език пакет за този език (на снимката - зареждане на пакет на английски език, но за руски и съща).
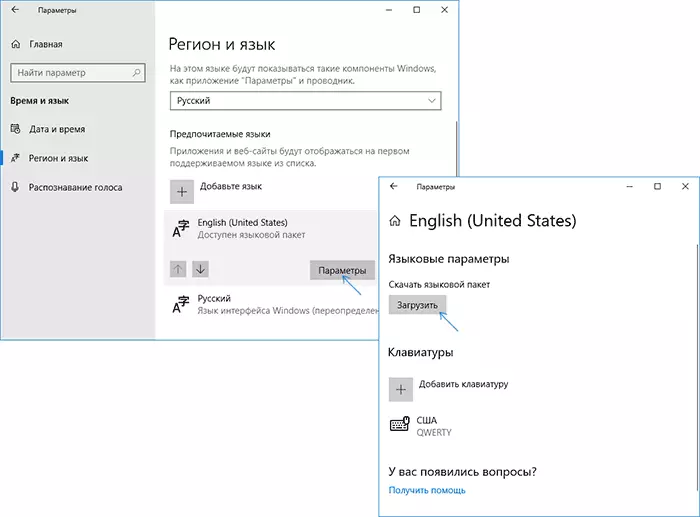
След като изтеглите езиковия пакет, и връщането на предишния екран "региона и език" и изберете желания език в списъка "Windows интерфейс на езика".
Инсталиране на руски език Windows 10 - Видео инструкции
Как да изтеглите руски език на интерфейса с помощта на контролния панел
В предишните версии на Windows 10, същото може да стане с помощта на контролния панел. Първата стъпка е да се зареди на руски език, включително и езикът на интерфейса за системата. Можете да направите това с помощта на подходящ Windows 10 контролния панел.
Отидете на контролния панел (например чрез кликнете с десния бутон върху бутона "Старт" - "Control Panel"), преминаване от по-горе, като изгледа с икони и отворете "Language" елемент. След това, следвайте тези стъпки, за да настроите езиковия пакет.
Забележка: Ако на руски език вече е инсталиран във вашата система, но само за да влезете в клавиатурата, а не интерфейса, а след това да започне от третата позиция.
- Кликнете върху "Добавяне на език".
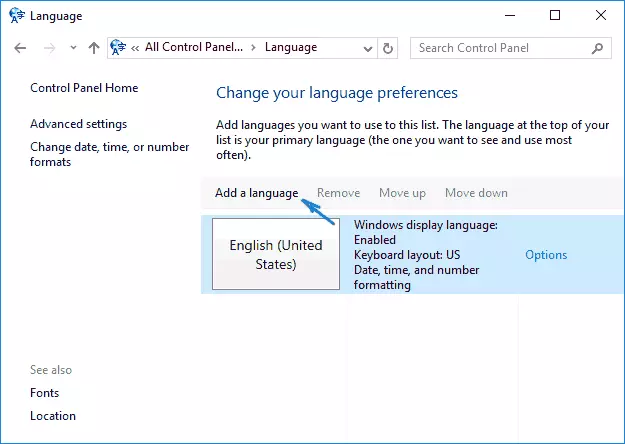
- Намерете в "Руски" списъка и щракнете върху бутона Add (Добавяне). След това, на руски език ще се появи в списъка с езици на въвеждане, но не и интерфейс.
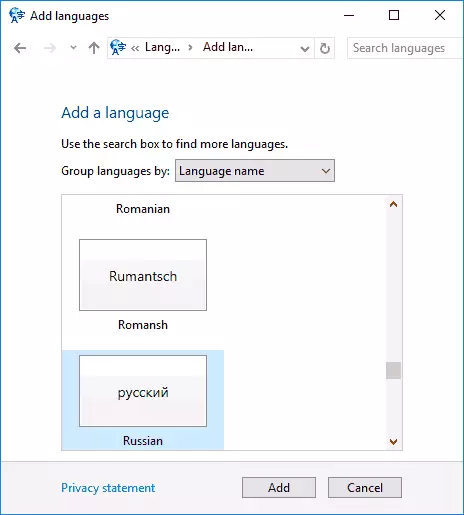
- Натиснете "Options" (Опции), противоположно на руски език, следващия прозорец ще провери наличието на руски език на интерфейса на Windows 10 (компютърът трябва да е свързан към интернет)
- Ако руски език на интерфейса е на разположение, връзката "Изтегляне и инсталиране на пакет" ще се появи (изтеглите и инсталирате езиков пакет). Щракнете върху този елемент (трябва да сте с администраторски права) и потвърдете с мишката език пакет (малко повече от 40 MB).
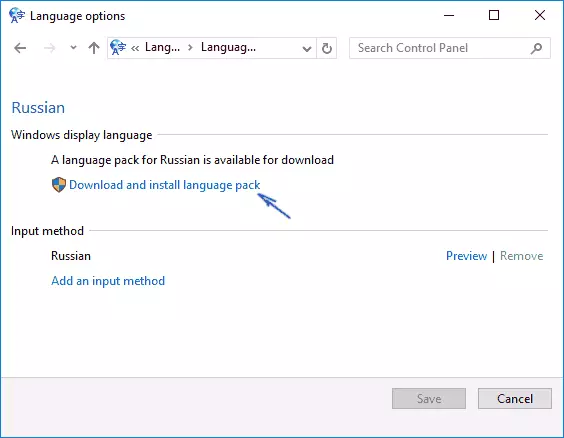
- След езиков пакет руски ще бъде инсталиран и инсталационният прозорец е затворен, ще се върнете към списъка с езици за въвеждане. Натиснете "Options" (Опции) в непосредствена близост до "Руски".
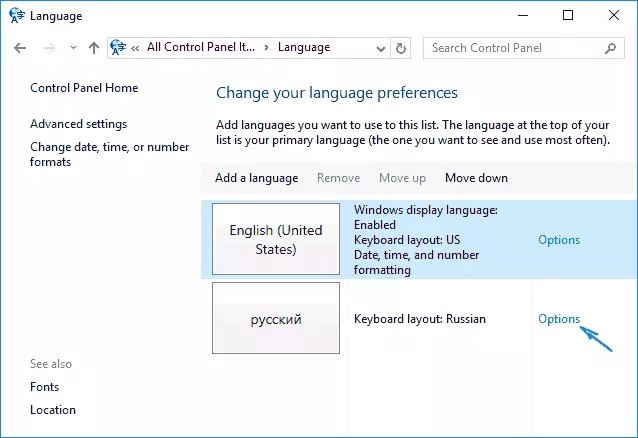
- Секцията "Windows интерфейс на езика", ще покаже, че на руски език е на разположение. Натиснете бутона "Направи основен език".
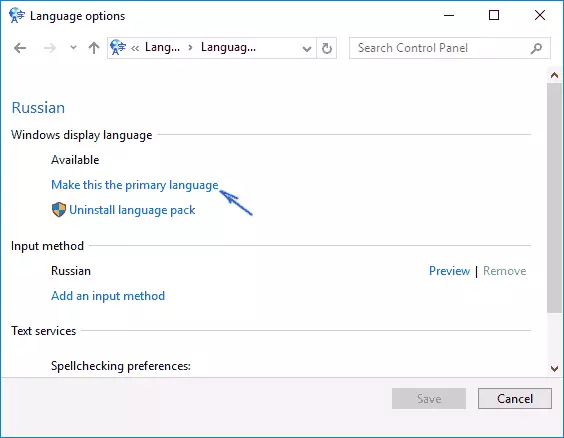
- Вие ще бъдете помолени да излезете от системата и отново отидете на езика на интерфейса на Windows 10 се променя на руски. Натиснете бутона "Exit Now" (излезете СЕГА), или по-късно, ако имате нужда да запишете нещо, преди да излезете.
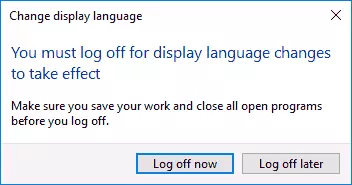
Следващият път, когато влезете в системата, езика на интерфейса на Windows 10 ще бъде руски. Също така, в процеса на стъпки по-горе, е добавен на руския език на въвеждане, ако тя не е създадена по-рано.
Как да се даде възможност на руски език на интерфейса на Windows 10 приложения
Въпреки факта, че действията, описани по-горе, се промени системата на самата система, почти всички приложения от Windows 10 магазина са най-вероятно да остане на друг език, в моя случай - английски език.
За да се даде възможност на руски и в тях, също следват тези действия:
- Отидете в контролния панел - "Език" и се уверете, че руският език е на първо място в списъка. В противен случай, изберете го и натиснете бутона "Up" от менюто по-горе в списъка с езици.
- В контролния панел, отидете на "Регионални стандарти" и в раздела Местоположение, в "Главна Местоположение" в раздела, изберете "Русия".
- В Windows 10 на последната версия на езика на дисплея приложение може да се посочва отделно в параметрите - време и език - език, но може да се наложи по-долу е описано действието.
Готов, след това, дори и без рестартиране, някои Windows 10 приложения също ще придобият руски език на интерфейса. За останалата част, стартирайте принуден актуализацията чрез магазина за приложения (работи в магазина, кликнете върху иконата на потребителския профил, изберете или "изтегляне и актуализации" позицията "Downloads и актуализации" и търсене на актуализации).
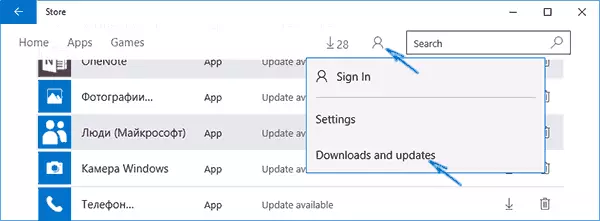
Също така в някои приложения на трети страни, на езика на интерфейса може да се конфигурира в параметрите на самото приложение и не зависят от настройките на Windows 10.
Е, това е всичко, превода на системата на руски е завършена. Като правило, всичко работи без никакви проблеми, но на език може да бъде запазена в предварително инсталирани програми (например, свързани с оборудването). Той може да бъде полезен: как да промените клавишната комбинация за промяна на Windows 10 езика.
