
Проучване Windows 10 до първоначалното им състояние може да бъде полезна в случаите, когато системата започва да работи неправилно или дори не започва и да се възстанови (по тази тема: Windows 10 възстановяване) по различен начин. В същото време преинсталирате операционната система по такъв начин е възможна с запазването на вашите лични файлове (но без програми за спестяване). Също така, в края на инструкциите, вие ще намерите видео, в което описани ясно показано. ЗАБЕЛЕЖКА: Описание на проблемите и грешките, когато прозорците 10 към първоначалното състояние, както и възможните решения, са описани в последния раздел на настоящия член.
Актуализация: В най-новите версии на Windows 10 се появиха допълнителни методи за нулиране на системата, включително премахване на всички предварително инсталирани софтуер за компютри или лаптоп - автоматично почистване на Windows 10, Windows 10 възстановяване от облака.
- Нулиране на Windows 10 в системните параметри
- Как да възстановите Windows 10 до фабричните настройки с помощта на функцията "Ново начало"
- Стартирайте нулиране в средата за възстановяване
- Видео обучение
- Грешки и проблеми с възстановяването, тяхното решение
Нулиране на Windows 10 в параметри от инсталираната система
Най-лесният начин за нулиране на Windows 10 предполага, че системата на компютъра започва. Ако е така, тогава няколко прости стъпки, които ви позволяват да извършвате автоматична преинсталиране.
- Отидете на параметрите (през началото и иконата на предавката или ключа WIN + I) - актуализация и сигурност - възстановяване.
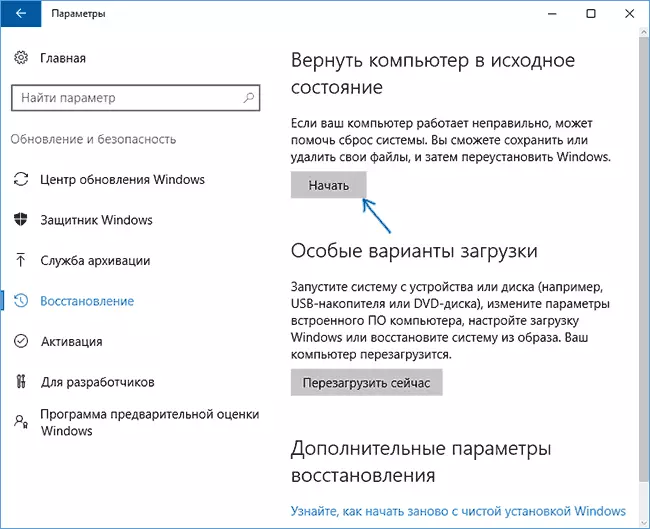
- В "Връщане на компютъра към оригиналното състояние" щракнете върху "Старт". Забележка: Ако не сте позволени, когато възстановите липсата на необходимите файлове, използвайте метода от следващия раздел на тази инструкция. Също така на този етап може да се появи грешка: е невъзможно да се намери среда за възстановяване.
- Ще бъдете подканени да запазите лични файлове или да ги изтриете. Изберете желаната опция.

- В случай на избор на опции с изтриването на файлове, той също ще бъде поискано или "просто изтриване на файлове", или "напълно почистите диска". Аз препоръчвам първия вариант, освен ако не ви дам един компютър или лаптоп на друго лице. Втората опция изтрива файлове без възможност за тяхното възстановяване и отнема повече време.
- В "Всичко е готов да се върне към този компютър в оригиналното си състояние", щракнете върху "Reset".
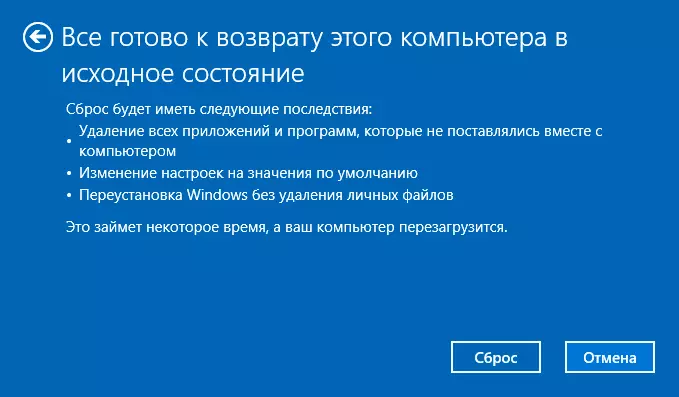
След това, в процеса на автоматична преинсталация на системата ще започне, компютърът ще се рестартира (може би няколко пъти) и след нулиране ще получите чист Windows 10. Ако изберете "Запазване на лични файлове", а след това командата Windows също ще бъде на диск система, съдържаща файлове старата система (потребителски папки и съдържанието на работния плот могат да бъдат полезни). Само в случай, как да изтриете папка Windows.old.
Автоматично чиста инсталация на Windows 10 с помощта на "Ново начало" (Refresh Windows Tool)
В последните версии на Windows 10, нова функция, се появява в параметрите за възстановяване - "Нова Run" (наричан преди Refresh Windows Tool), която ви позволява да извършвате автоматична чиста инсталация или преинсталиране на Windows 10 с запис на файлове, но с изтриването на предварително инсталиран на производителя програми. Използването му позволява да се нулира при първия метод не работи и докладва грешки.
- В параметрите за възстановяване, на долния етаж в раздела Advanced Recovery настройки, кликнете върху нея. Разберете как да започнете актуализацията с чиста инсталация на Windows.
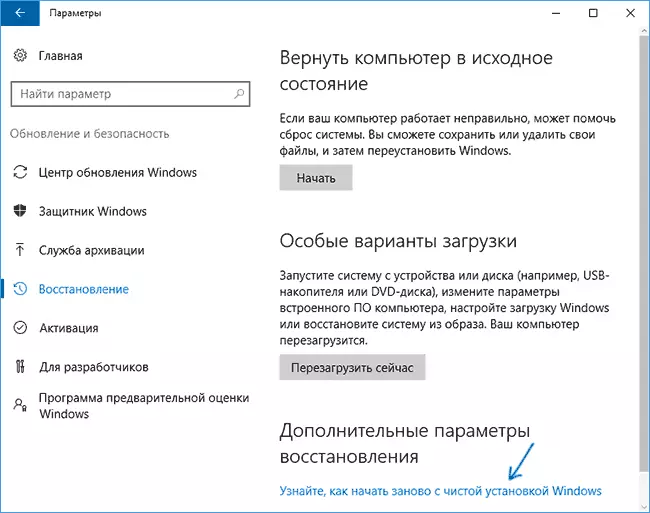
- Ще бъдат предложени за да отидете на съответната страница на центъра за сигурност на Windows 10, щракнете върху Да.
- Кликнете върху бутона "Първи стъпки" в раздел "Ново начало".
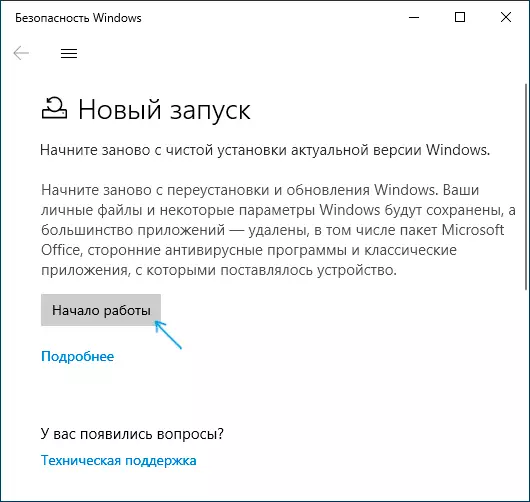
- Запознайте се с факта, че тя е функция, за да започнете отново, и ако сте съгласни, щракнете върху Next.
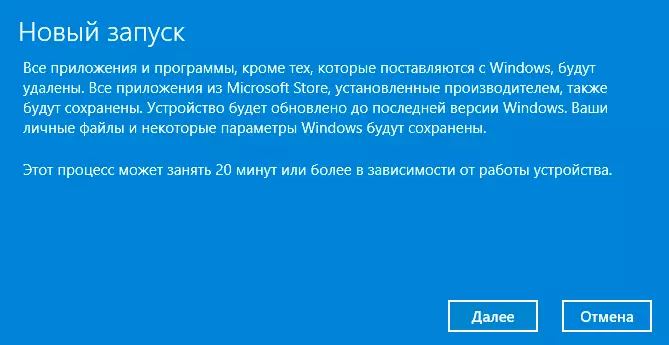
- Изчакайте Windows 10 нулиране на фабричните настройки.
След приключване на процеса (което може да отнеме много време и зависи от работата на компютъра, избраните параметри и броя на личните данни, като същевременно се спестяват), ще получите напълно преинсталира и работещ Windows 10. След влизане в системата, аз също така препоръчваме натискане на клавишите със Win + R, въведете CleanMGR да натиснете Enter, а след това кликнете върху бутона "Изчистване на системни файлове".
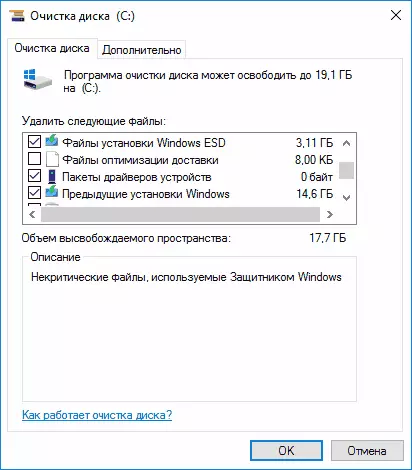
С голяма вероятност при почистване на твърдия диск, можете да премахнете до 20 GB на данни, след процеса на система за преинсталиране.
Как да възстановите Windows 10 Ако системата не се стартира или нулиране от параметрите не работи
В случаите, когато Windows 10 не се стартира или върнете в параметри не работи, можете да опитате да се извърши с помощта на инструментите на производителя или с околната среда за възстановяване.
Ако Windows 10 не започне, но тя показва син екран с грешка, като кликнете върху елемента "Advanced Параметри", можете да получите в околната среда за възстановяване. Ако започне от системата, но не успява да възстановите операционната система, отидете на опции за обновяване и сигурност и натиснете бутона за рестартиране Сега в "Специални опции за сваляне".
След рестартиране, отидете на раздела "Отстраняване на проблеми", а след това кликнете на "Return компютъра в оригиналното си състояние".

Освен това, както и в първия метод, описан ви може да:
- Записване или изтриване на лични файлове. Когато изберете "Изтриване", също така е предложено да било напълно почистите диска без възможност за възстановяването им, или просто премахване. Обикновено (ако не се получи лаптоп с някого), по-добре е да използвате обикновен премахване.
- В прозореца за избор на целевата система на операционната, изберете Windows 10.
- В прозореца върнатото състояние на компютъра, за да Source, да видим какво ще бъде направено - Изтриване на програми, нулиране на настройките за стойности по подразбиране и автоматично преинсталиране на Windows 10 клик "Върни се към първоначалното състояние".
След това, в процеса на възстановяване на системата към първоначалното състояние ще започне, по време на които компютърът може да се рестартира.
Ако лицензиран Windows 10 е предварително инсталиран на устройството, а след това най-лесният начин за да възстановите фабричните настройки е да използвате някои бутони, когато включите лаптопа или компютъра. По-подробно как се прави е написано в статията как да възстановите лаптопа към фабричните настройки (подходящ за маркови компютри с предварително инсталирана операционна система).Видео обучение
Видеото по-долу показва и в двете посоки, за да стартирате автоматично преинсталиране на Windows 10, описана в статията.Windows 10 нулират грешки в завод статус
Първата и най-простите методи, ако възникнат проблеми, когато възстановите Windows 10, фабричните настройки се състои от следните етапи:
- Уверете се, че има достатъчно свободно място на секцията система на диска (на диска C). В идеалния случай - 10 и повече GB.
- Изтриване на всички трети лица, антивируси и друга програма за защита, преди да започнете възстановяване.

Ако, когато се опитате да възстановите Windows 10 след рестартиране, сте видели съобщението "Проблемът при връщане на компютъра в първоначалното му състояние. Промяната не е направено ", обикновено се говори за проблеми с файлове, необходими за възстановяване (например, ако си направил нещо с папката WINSXS от файловете, в които се нулиране). Можете да опитате проверка и възстановяване на целостта на Windows 10 системни файлове, но по-често, което трябва да направите чиста инсталация на Windows 10 (въпреки това, можете също да запазвате личните данни).
Вторият вариант на грешки - Вие сте помолени да вмъкнете диск за възстановяване или инсталиране. Тук се появи решение за започване на ново описано във втория раздел на това ръководство. Също така в тази ситуация можете да направите стартиращ USB флаш устройство с Windows 10 (на текущия компютър или друг, ако това не стартира) или диска за възстановяване на Windows 10 с онлайн системните файлове. И го използвайте като необходимото устройство. Използвайте версията на Windows 10 със същия бит, инсталиран на компютъра.
Друга опция за действие в случай на искане за предоставяне на файлов диск - регистрирайте собствения си имидж, за да възстановите системата (за тази операционна система трябва да работи, действията се извършват в него). Никой метод не не се проверява, но те пишат, че работи (но само за втория случай с грешка):
- Трябва да изтеглите изображението на ISO Windows 10 (вторият метод в инструкциите на връзката).
- Монтирайте го и копирайте файла Install.Wim от папката Източници към предварително създадената папка за възстановяване на Resetrecoveryimage на отделен разрез или компютърен диск (не система).
- В командния ред, от името на администратора, използвайте ReagentC / SetOSImage / Path команда "D: \ ResetRecoveryImage" / индекс 1 (тук D, D, може да има още едно писмо), за да се регистрирате образа на възстановяването.
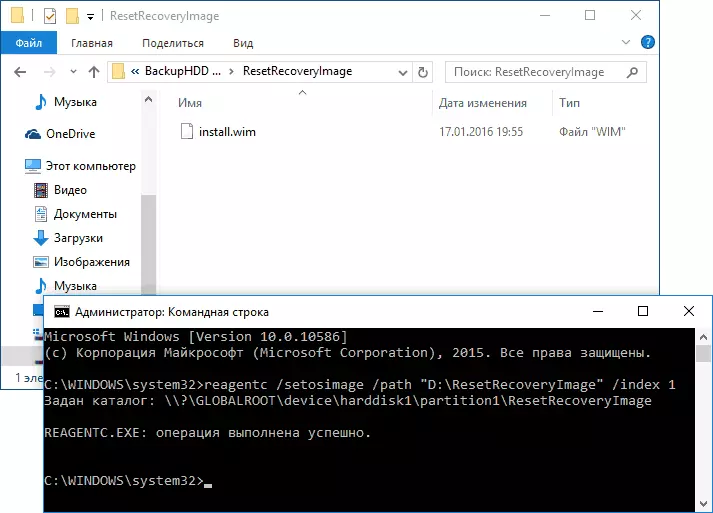
След това опитайте отново да започнете да възстановите системата в първоначалното си състояние. Между другото, за бъдещето можете да препоръчате да направите своя собствена архива на Windows 10, която може силно да опрости процеса на връщане към предишното състояние.
Е, ако имате някакви въпроси относно преинсталиране на Windows 10 или системата за връщане към първоначалното състояние - попитайте. Също така ви напомня, че за предварително инсталирани системи, обикновено има допълнителни методи за възстановяване на настройките за фабричните настройки, предоставени от производителя и описани в официалните инструкции.
