
Тези инструкции подробно как да мигрират към Windows 10 или друг SSD твърд диск с Macrium отразяват Free, някои от нюансите на прехвърлянето и видео обучение. Всичко описано е подходящ за други операционни системи. Тя може също да бъде от полза: Мигриране Windows 10 на друг диск в MiniTool Partition Wizard Free.
- Особености на Macrium отразяват Free
- Как да се движат с Windows 10 на SSD или HDD в Macrium отразяват
- Видео обучение
Инсталиране на Macrium отразяват Free
програма за инсталиране Macrium отразяват Free не е сложно, но като се има предвид липсата на езика на интерфейса руски, някои потребители може да предизвика проблеми, тъй като ще отбележа някои нюанси.
Изтеглете Macrium отразяват безплатно, можете да освободите от официалния сайт на https://www.macrium.com/reflectfree (кликнете върху бутона домашна употреба - за домашна употреба, оферти за регистрация - това не е необходимо, просто кликнете върху Напред, без да въвеждате имейл адрес), след като изтеглите файла и го стартирайте:
- Ще се отвори прозорец, където трябва да изберете версията за инсталиране (избран безплатен) и мястото, където ще бъде изтеглена инсталатор (по подразбиране - в папката "Downloads").
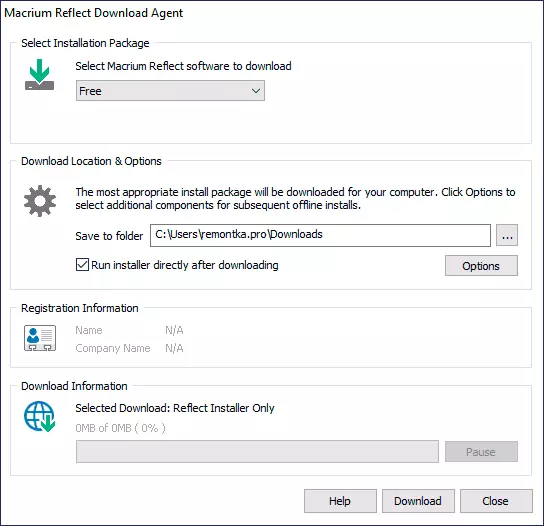
- След изтеглянето на инсталатора автоматично ще започне, на един етап ще трябва да изберете «Home» - Home Use, ключът ще бъде въведен автоматично.
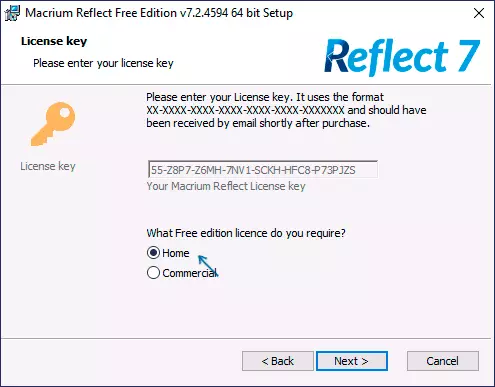
- В следващия прозорец, а след това да предложи до. Това не е непременно: за отстраняване на достатъчно на знака за регистрация.
След като всичко е готово, се пристъпва към системата за преместване на друг диск.
Процесът на прехвърляне на Windows 10 на SSD или HDD в друга Macrium отразяват Free
След инсталационната програма (ако не се отстрани марка автоматичен старт) веднага започва на «Създаване на резервно копие» раздел, където ще се извърши всички необходими действия, за да ни:
- Уверете се, че горната част на прозореца, изберете желаната система диск с Windows 10 или други операционни системи, кликнете върху линка «Clone този диск» (клонинг този диск).
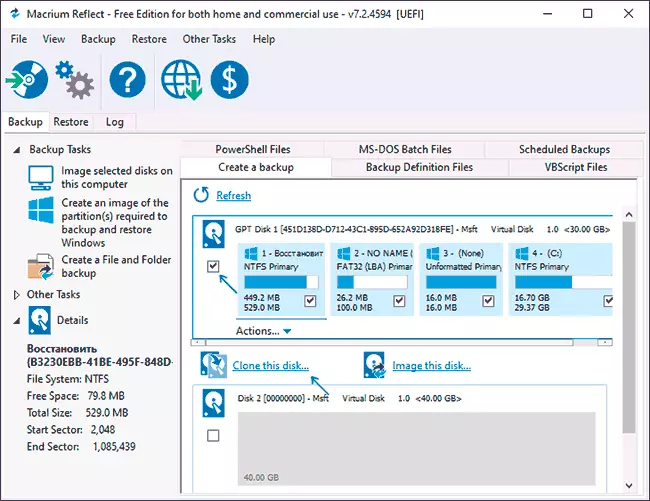
- В следващия прозорец кликнете «Избор на диск, за да клонинг на» и уточнява диск, на който искате да изпълните клониране. Забележка: Ако "отгоре" диск съдържа не само система дялове, но и тези, които не е нужно да бъдат прехвърлени, например, секции с данни, премахване на марката от тях. Друг достъпен метод: плъзнете дяловете на новия диск на новия диск.
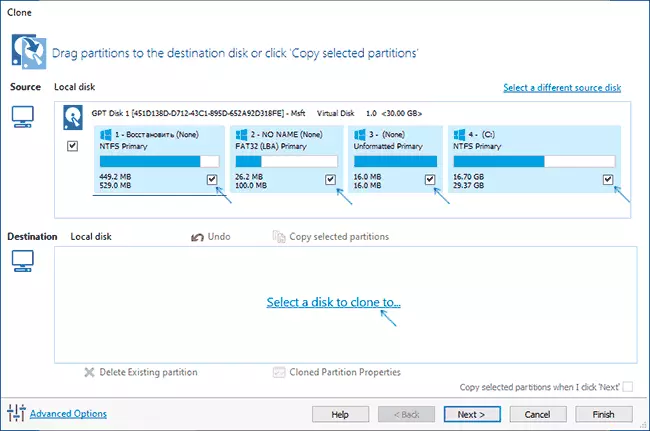
- Обмисли: Данните на диска, на които се прави копие, ще бъдат изтривани. Тя може също така да бъде, че секциите на диска източник не се пускат на целевия диск. В този случай, можете да компресирате разделите на диска източник в "Стимулиране на управление" (Win + R - diskmgmt.msc). Вторият метод: промяна на размера при копиране в самата програма - За да направите това, изберете раздела за целевия диск, щракнете върху Клонирани Преградни Properties и задайте новия размер секция.
- След като кликнете върху "Напред", ще ви предложат да се създаде график за клониране, ние нямаме нужда от него, защото, когато натиснете "Next" (по-долу) отново.
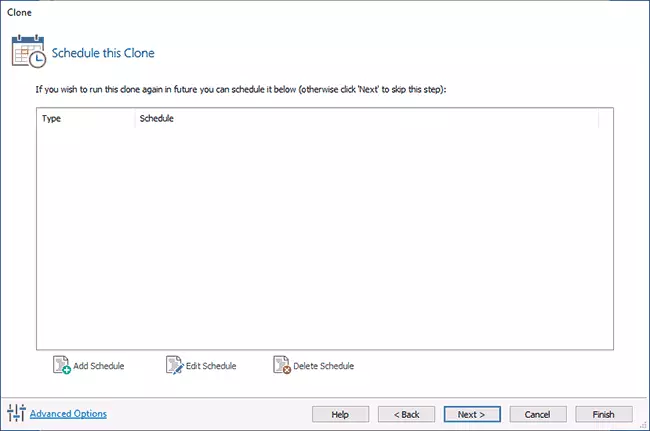
- В следващия прозорец, ще видите списък на операциите, които ще бъдат произведени. Кликнете върху "Finish".
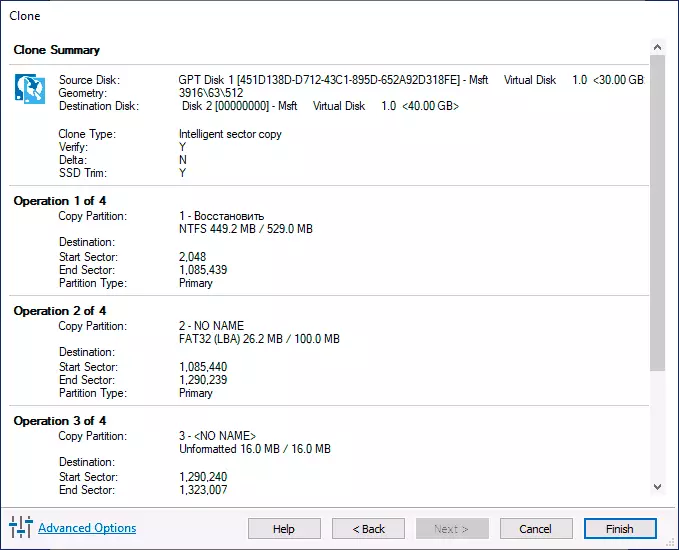
- Преди започване на клонирането, друг ще се появи прозорец: Ще оставя марката "стартирате тази Backup Now" (започне архивиране сега, в нашата задача - преместване на друг диск), и ще можете да премахнете втората марка (това спестява параметри за копиране за повторна употреба ).
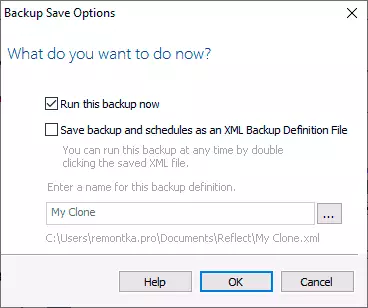
- Ще бъде необходимо само да чака за системата за клониране система дялове от един диск на друг твърд диск или SSD диск.
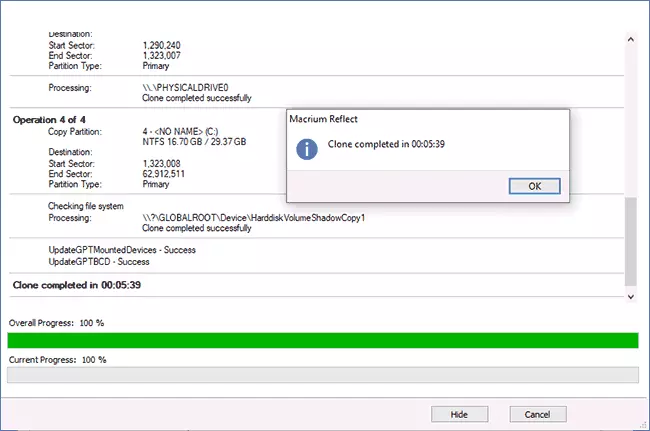
Това се допълва от този процес, както и можете да поставите мишката от диска на BIOS / UEFI, на които системата се прехвърля да бъдат успешни.
Някои възможни нюанси, с които може да срещнете при прехвърляне на системата към друг диск:
- Ако след свалянето от нов диск в Windows 10, стария не се вижда, трябва само да зададете писмо до него, по-: Windows не вижда втория диск - какво да правя?
- В случая, когато дяловете на източника са по-малко от едно място на целевата диск, част от пространството, не може да се разпространява (и в диск диригент "ще намалее"). Можете да го реши чрез разширяване на секцията, в "Алкохол мениджмънт", като щракнете върху раздела, преди да "не разпространява" с десния бутон на мишката и изберете "Разширяване Том" (показан във видеото).
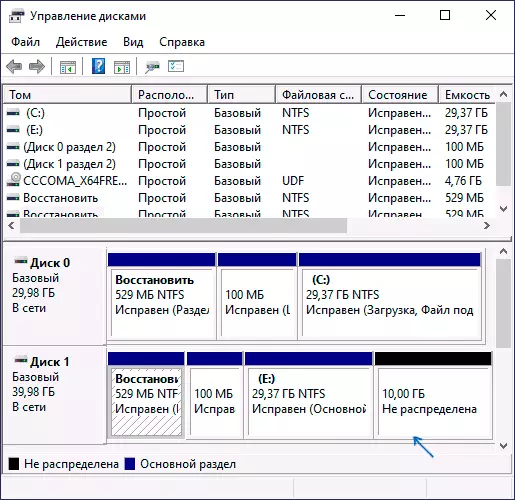
- Ако имате две физически дискове на вашия компютър или лаптоп, както и секциите на буутлоудъра и система от едната, а системата е на другия и да прехвърляте всичко това на третия диск, всичко е описано може да не работи, както е необходимо. И в такива случаи, бих крайна сметка не се препоръчва прехвърля, но извършване на чиста инсталация на Windows 10 на нов диск, и е желателно, с увреждания и други дискове, че ситуацията с система дялове, разположени на различни физически дискове не се повторят.
Видеоустройство за прехвърляне на системата на друг диск
Надявам се, че инструкцията е полезна. В ситуация, в която нещо не работи, можете да оставите коментар, описващ подробно проблема, може би ще мога да помогна.
