
В тази инструкция за стъпките за това как да се прехвърлят на Windows 10 на SSD или просто друга система диск с помощта на свободен MiniTool Partition Wizard Безплатна програма, за някои нюанси, с които можете да срещнете в процеса и видео, където всички стъпки са показани визуално. Всички по-горе ще работи и за прехвърляне на други версии на OS от Microsoft.
- Изтеглете и инсталирайте MiniTool Partition Wizard Free
- Прехвърляне на Windows 10 до друг SSD или HDD диск
- Възможни проблеми и допълнителна информация
- Видео обучение
Къде да изтеглите и как да инсталирате MiniTool Partition Wizard Free
Въпреки факта, че монтирането на MiniTool Partition Wizard Безплатна програма не е особено трудно, вниманието на потребителите начинаещите трябва да се обърне към някои нюанси:
- Можете да изтеглите програмата от официалния сайт https://www.partitionwizard.com/free-partition-manager.html
- В процеса на инсталиране на първия екран, аз препоръчвам да напусне само една минута, когато на снимката по-долу.
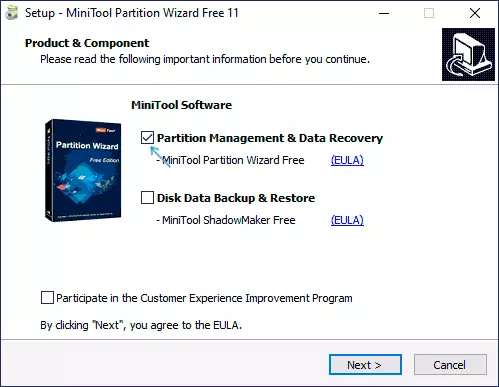
- И след като изберете инсталацията път, ще бъде предложена на допълнителен софтуер, обикновено не е необходимо: да не го инсталирате, премахнете маркировката consension и след това върху "Next".
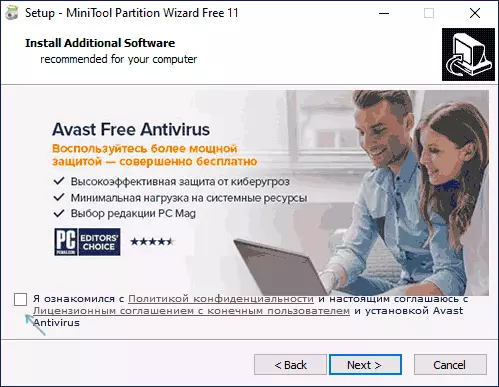
Тъй като новите версии освободени процеса на инсталиране и предложените допълнителни комунални услуги могат да се променят, но аз препоръчвам да се откаже всичко с изключение на самата програма за работа с дяловете на дисковете, прехвърлянето на операционната система и клониране секции, за които се обсъждат.
Windows процес 10 прехвърляне на SSD или HDD
Преди да започнете, помислете: вторият диск вече е свързан към компютъра - SSD или HDD, както и по време на процеса ще бъдат изтрити всички данни от него. Аз също препоръча затварянето всички програми, свързани със системата за почистване и дискове, че е желателно да забраните антивируси и не е лошо - забраните интернет (така, че актуализации не са започнали по време на процеса).
Run MiniTool Partition Wizard Свободна и изпълнете следните стъпки:
- На първия екран изберете преселение OS, за да започне прехвърлянето на системата. Има и друг елемент - един Disk Clone, с която можете да завършите пълния клониране на дискове с всички раздели, но аз препоръчвам използването на определен един. ВНИМАНИЕ: В последните версии на програмата, тази функция е да стане недостъпен в безплатната версия, обаче, ако намерите версия 11.6, функцията работи там.
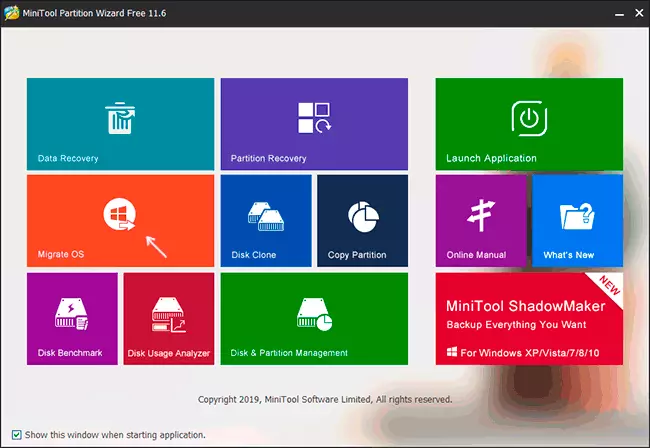
- Отваря се прозорец с две възможности за избор ще се появи: първата поема пълна прехвърлянето на всички раздели от изходния диск за целта, включително и разделите, които не са системно. Вторият е да се прехвърлят само на система дялове, с изключение на отделни секции с данни, които могат да бъдат полезни, когато данните, които смятате да оставите на първия физическия диск или когато размерът на новото SSD е значително по-малък от размера на оригиналния HDD. И в двата случая, тя няма да бъде отстранен от диска източник.
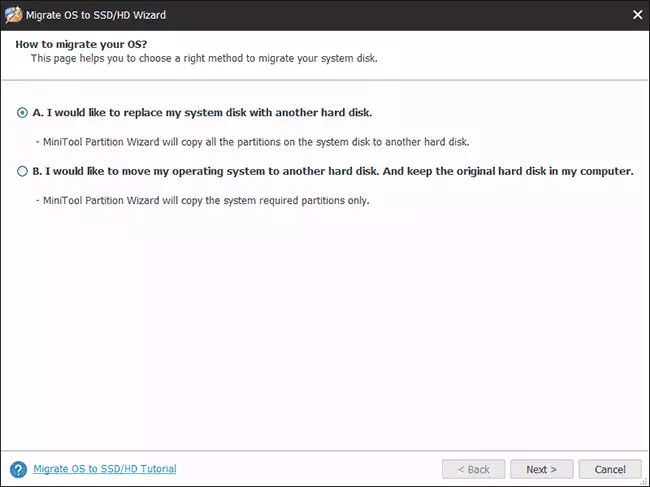
- В следващата стъпка, трябва да изберете целевия диск - този, към който ще бъдат прехвърлени на системата. Напомням ви Ако има данни, те ще бъдат изтрити в процеса.
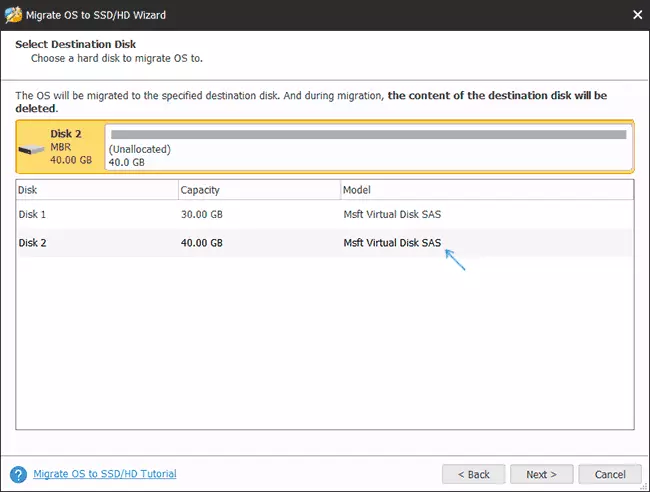
- Следващата стъпка ви позволява да зададете размера на дялове на новия диск: те могат да бъдат оставени непроменени, или изберете елемента "Fit Дяловете на целия диск", който ще се променя размерите на дяловете на целевия диск по такъв начин, че неизползваните площи остава (ако вторият диск вече не е) или поставете на система върху него (ако размера на дяловете на първият диск е по-голям от пространството на втория диск, но обемът е зает обем, който може да побере то). Аз препоръчвам да използвате този продукт, ако не знаете какво да изберете.
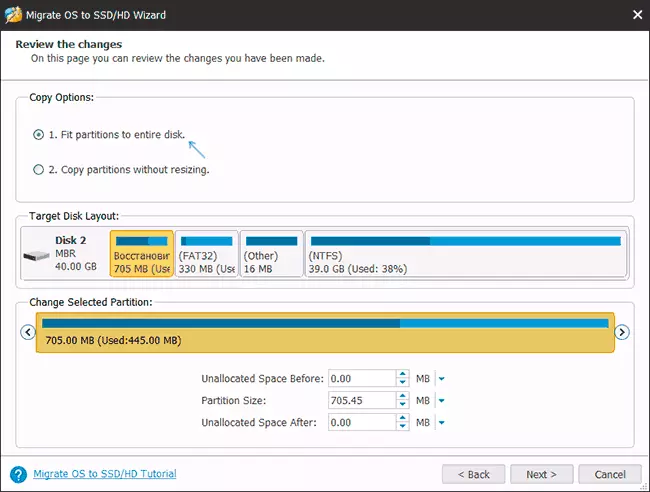
- На следващия екран, това е достатъчно, за да натиснете "Finish", а след това, в основния прозорец на програмата - Приложете и потвърдете началото на работа, за да започнат да се прилагат промени.
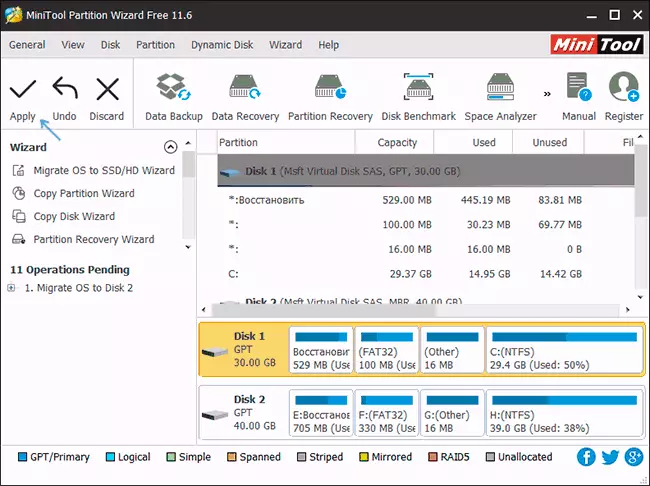
- Процесът, особено по отношение на твърдия диск, може да отнеме дълго време (понякога много) и се състои от два етапа: първи - в течаща операционната система, а след това - да рестартирате компютъра чрез натискане на бутона "Restart Now" и продължаването на процеса, след като рестартиране.
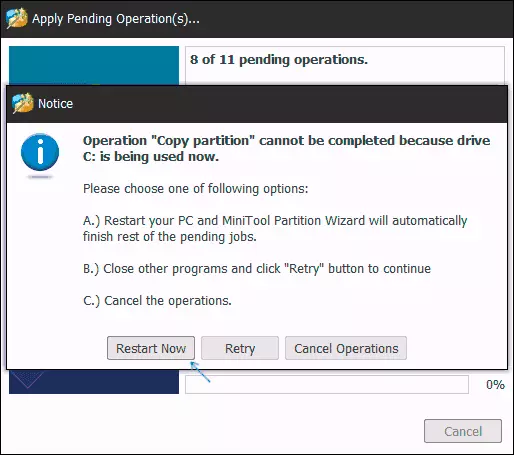
- ВНИМАНИЕ: Когато се рестартира, ще видите надпис "Натиснете произволен клавиш за Cancel" (Натиснете произволен клавиш, за да отмените) на черния екран. Не натискайте, ако не искате да се откажете за продължаване на процеса на прехвърляне OS.
- След определен период от чакане, компютърът ще се рестартира. Нещо повече, в зависимост от параметрите на BIOS, системата може да се стартира както от "старите" и от "новия" диск (можете да проверите в проводника в размер - диска, от която настоящата система е била заредена винаги ще бъде под писмо C, можете да видите в "Drive Control"). Аз препоръчвам да отидете на BIOS / UEFI и изберете желания изтегляне диск.
Това се допълва от този процес, но понякога някои проблеми са възможни след трансфер.
Възможни проблеми след прехвърляне на Windows 10 и допълнителна информация
След свалянето на компютъра или лаптопа, вече от новите SSD или HDD, без изключване на старите, може да срещнете следните проблеми:
- Windows ще спрем да гледаме на втория (стар) диск, въпреки че не е изключено да се реши как го е описано тук: Windows не вижда втория диск - как да го оправя.
- На conductions ще се появят в проводника, които трябва да бъдат скрити с имената като "възстановяване" или unamery, обем на няколкостотин MB. По-добре е да ги скрие (и ако те са на стария диск и вече не са необходими - Премахване). Можете да изтриете, дялове в помощната програма "Управление на дискове", и да се скрият от диригента - използване на Diskpart. Как точно е показано във видеото по-долу, като се започне от 05:55 часа.
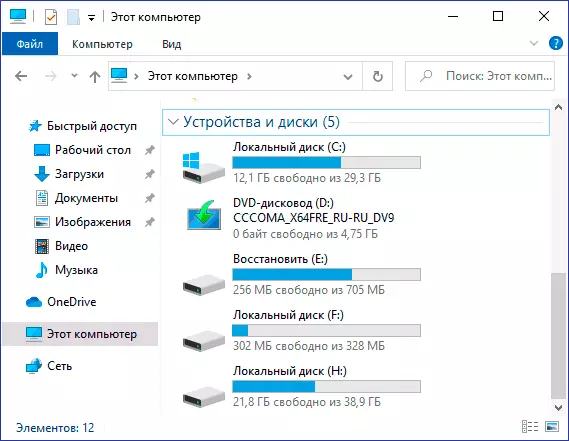
Видео обучение
Ако имате друг проблем, който аз не се вземат под внимание - това опише подробно в коментарите, аз ще се опитам да помогна.
