
В тази инструкция как да се определи "crakozyabry" (или йероглифи) или по-скоро - дисплея на кирилица в Windows 10 по няколко начина. Той може да бъде полезен: как да инсталирате и активирате руски език на интерфейса на Windows 10 (за системи на английски и други езици).
Кирилица Display Корекция използване Language Settings и Windows 10 регионални стандарти
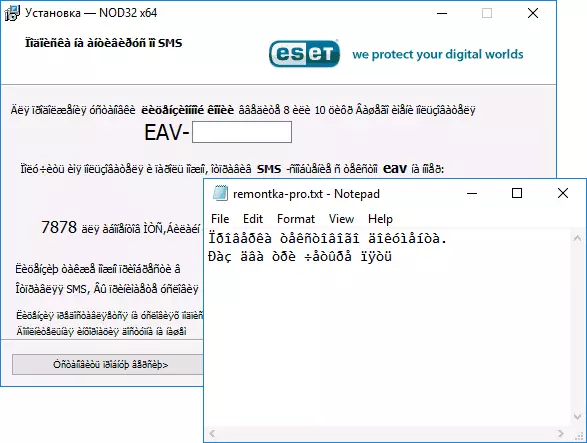
Най-лесният и най-често срещан начин за отстраняване на пукнатините и връщане на руските букви в Windows 10 - за да определите някои неправилни настройки в системните параметри.
За да направите това, ще е необходимо да изпълнявате следните стъпки (ЗАБЕЛЕЖКА: Аз също дам имената на необходимите точки на английски език, тъй като понякога трябва да се коригира кирилицата в англоговорящите версии на системата, без да е необходимо езика на интерфейса ).
- Отворете контролния панел (за това можете да започнете да въвеждате "Контролен панел" или "Контролен панел" в търсенето на лента на задачите.
- Уверете се, че "Изглед" (икони) и изберете "Регионални стандарти" (регион).

- В раздела Разширени (административни) в раздела "Език за не-Unicode програми" (език за не-unicode програми), кликнете върху бутона "Промяна на системата за локал".
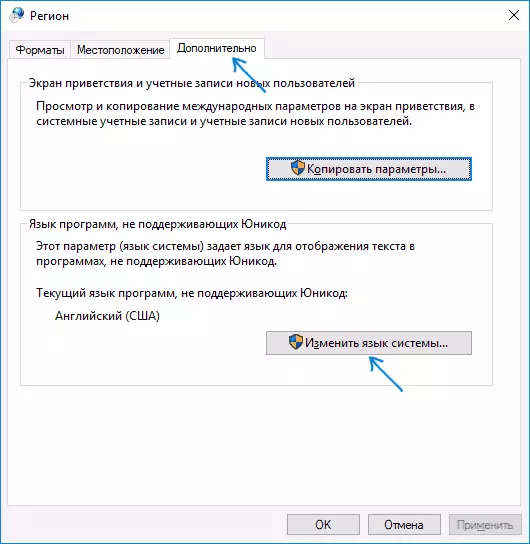
- Изберете руски, кликнете върху "OK" и потвърдете рестартирането на компютъра.

След рестартиране, проверете дали проблемът е решен с дисплея на руски букви в интерфейса на програми и (или) документи - обикновено, krakoyarbra се коригират след тези прости действия.
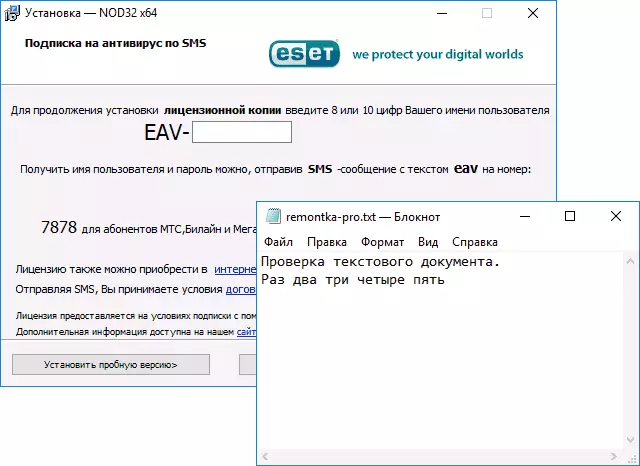
Как да се определи йероглифите на Windows 10, като промените кодови страници
Код страниците са таблици, в които някои байтове са свързани с определени знаци, а дисплеят на кирилица под формата на йероглифи в Windows 10 обикновено е свързан с факта, че по подразбиране не е кодова страница и това може да бъде коригирано по няколко начина, които може да бъде полезно, когато е необходимо да не се променя езика система в параметри.Използване на редактора на системния регистър
Първият начин е да използвате редактора на системния регистър. По мое мнение, това е най-нежният метод за системата, обаче, препоръчвам да създадете точка за възстановяване преди започване. Съветът за точката за възстановяване се прилага за всички последващи начини в това ръководство.
- Натиснете Win + R клавиши на клавиатурата, въведете Regedit и натиснете ENTER, отваря редактора на системния регистър.
- Отиди RegistryhKey_Local_machine \ System \ CurrentControlSet \ Control \ CurrentControlSet \ Control \ NLS \ кодови страници От дясната страна, превъртане чрез стойностите на този дял до края.
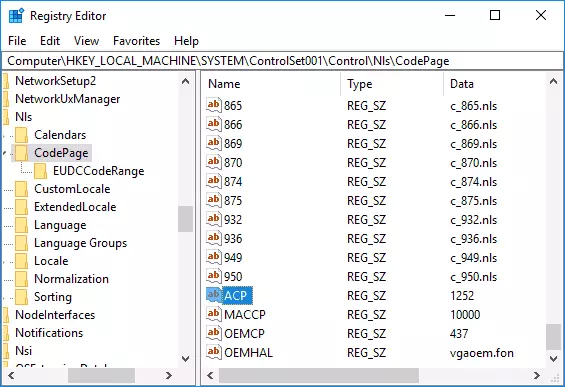
- Кликнете два пъти върху параметъра от АКТБ, задайте стойност 1251 (код страницата кирилица), щракнете върху OK и затворете редактора на системния регистър.
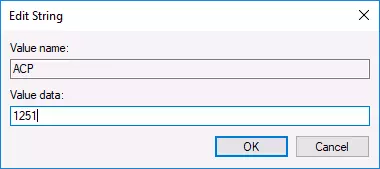
- Рестартирайте компютъра (това е рестартиране, а не приключване на работата и включването в Windows 10 може да е стойност).
Обикновено това коригира проблема с дисплея на руски букви. Вариант на метода с помощта на редактора на системния регистър (но по-малко предпочитани) - да погледнем в текущата стойност на параметъра от АКТБ (обикновено 1252 за първоначално английски системи), а след това по същия ключ на системния регистър, за да се намери параметър наречен 1252 и промените стойността му от C_1252.NLS до C_1251. NLS.

Чрез заместване на код на страницата файл, за да c_1251.nls на
Второто, което не се препоръчва от мен, но понякога избираем тези, които вярват, че редактирането на системния регистър, е твърде трудно или опасно: заместването на страница файла с код в C: \ Windows \ System32 (приема се, че сте инсталирали западноевропейски Code Page - 1252 обикновено е Вижте текущата страница код може да бъде в полза на АКТБ в системния регистър, както е описано в предишния метод)..
- Отидете в C: \ Windows \ System32 папка и да намерите C_1252.NLS файл, кликнете върху него с десния бутон на мишката, изберете "Properties" и отворете раздела за безопасност. На него кликнете върху бутона "Разширено".
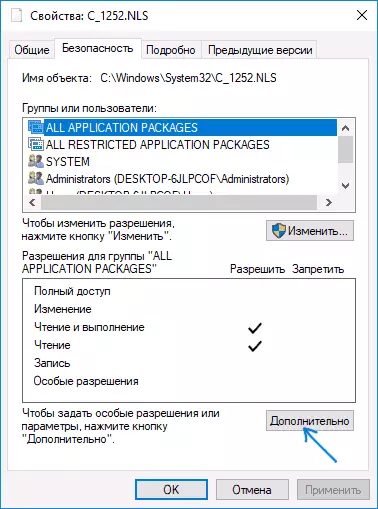
- В полето "собственик" кликнете върху "Промяна".

- В "Въведете имената на избраните обекти", уточни потребителското си име (с права на администратор). Ако Microsoft Account се използва в Windows 10, посочете имейл адреса вместо потребителското име. Натиснете "OK" в прозореца, където е посочено на потребителя и в следващия прозорец (разширени опции за сигурност).

- Отново ще се окажете в раздела за безопасност в свойствата на файла. Кликнете върху бутона Редактиране.
- Изберете Администраторите (администратори) и дават възможност за пълен достъп за тях. Кликнете върху OK и потвърдете промяната в разрешенията. Кликнете върху "OK" в прозореца Свойства на файловете.
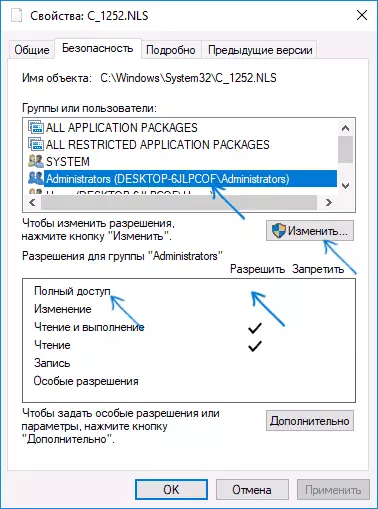
- Преименуване c_1252.NLS на файл (например, промяна на разширението .bak, за да не загубят този файл).
- Задържайки клавиша Ctrl, плъзнете го в C: Windows System32 файл C_1251.NLS (котия на кирилица) към друго място на същия прозорец на проводник, за да създадете копие на файла.
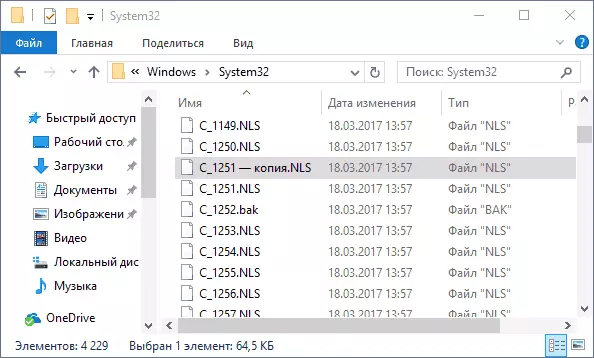
- Преименувайте копие на файла C_1251.NLS в C_1252.NLS.
- Рестартирайте компютъра.
След рестартирането на Windows 10 кирилицата трябва да се показва не под формата на йероглифи, но като обикновени руски букви.
