
Понякога това се случва, че търсенето в лентата на задачите или в Windows 10 параметри не работи за една или друга причина. Информация за методите за коригиране на ситуацията - стъпка по стъпка в тази инструкция. Update: Microsoft пусна специален скрипт, за да възстановите Windows 10 търсене, аз препоръчвам да се опита преди всичко това, и ако това не работи, методите, описани по-долу: как да възстановите Windows 10 за търсенето.
Корекция на търсенето на работа в лентата на задачите
Преди да се пристъпи към други начини за отстраняване на проблема, аз препоръчвам да се опита на вградения в разрешаването на полезност и индексиране на Windows 10 - помощната програма автоматично ще провери състоянието на услугите, от които се нуждаете, и ако е необходимо, ще ги конфигурирате.
Методът е описан по такъв начин, че той е работил във всяка версия на Windows 10 от началото на изхода на системата.
- Натиснете Win + R ключове (Победа - ключ с емблемата на Windows), въведете контрол в прозореца "Run" и натиснете ENTER, контролният панел ще се отвори. В "View" точката, в горния десен ъгъл изведе "икони", ако има "Категории".
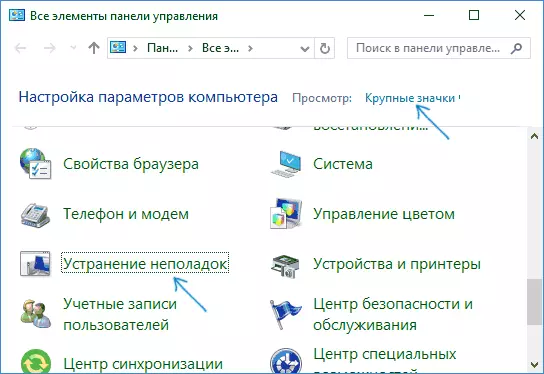
- Отворете елемента за отстраняване на неизправности, както и в менюто в ляво, изберете "Преглед на всички категории".
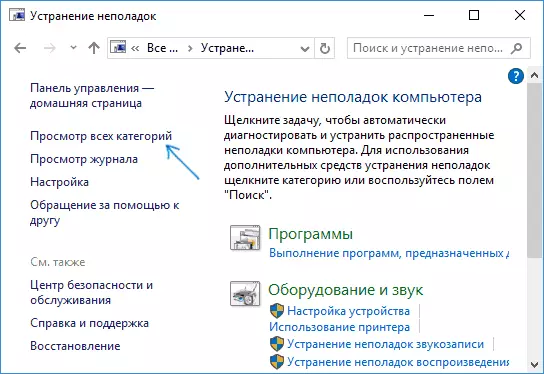
- Изпълнете отстраняване на проблеми за "търсене и индексиране" и да следват указанията на съветника за отстраняване на неизправности.
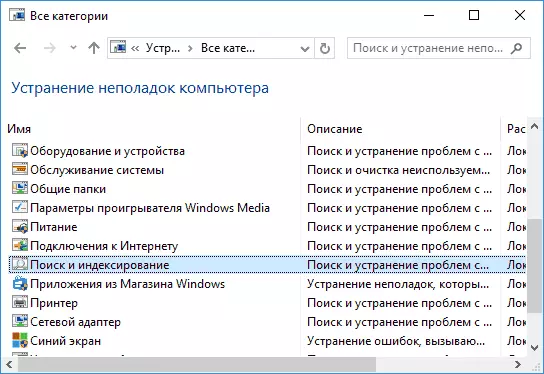
След приключване на съветника, ако се съобщава, че някои проблеми са отстранени, но търсачката не работи, рестартирайте компютъра или лаптопа и проверете отново.
Демонтаж и възстановяване индекс за търсене
Следващият начин е да се изтрие и да възстановят индекса за търсене на Windows 10 Но преди да започнете, препоръчваме да направите следното.:
- Натиснете Win + R ключове и ред services.msc
- Уверете се, че услугата за Windows Search работи и работи. Ако това не е така, щракнете два пъти върху него, включете вида старт "Автоматично", приложите настройките, а след това стартира услугата (тя може да реши проблема).
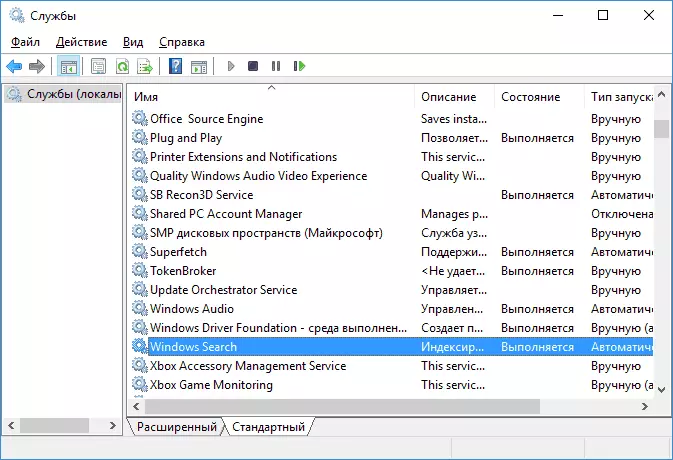
След това е направено, изпълнете следните стъпки:
- Отиди към контролния панел (например, чрез натискане на Win + R и въвеждане на контрол, както е описано по-горе).
- Отворете елемента Индекс настройки.
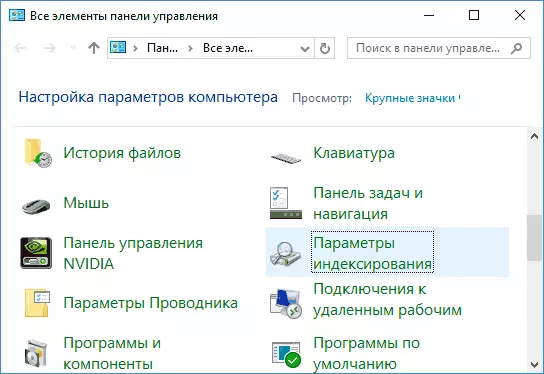
- В прозореца, който се отваря, кликнете "Advanced", а след това щракнете върху бутона Rebuild в раздела Отстраняване на неизправности.
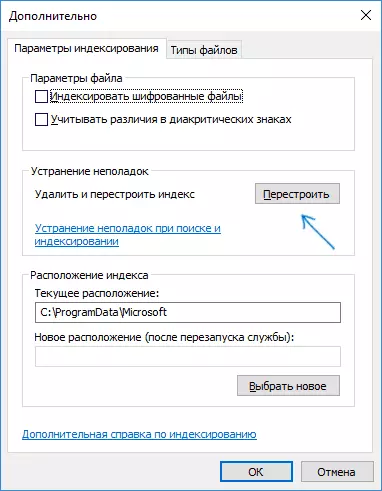
Изчакайте до края на процеса (търсенето ще бъде недостъпна за известно време, в зависимост от обема на диска и скоростта на работа с него, също може да "затвори" прозореца, в който сте кликнали върху бутона "Възстанови") и след половин час, се опитват да използват търсенето отново.
Забележка: Следващият метод е описан в случаите, когато търсенето на Windows 10 "параметри не работи не работи, но може да реши проблема и да търсите в лентата на задачите.
Определяне на търсенето чрез включване и изключване на интеграцията с Bing
Този метод може да помогне, в случай на следните симптоми: Отваря се прозорец за търсене, но когато въведете текста не става ясно. Решението е възможно с помощта на редактора на системния регистър. За деактивиране на интеграция с Bing, използвайте следните стъпки:- Стартирайте редактора на системния регистър, като натискате клавишите Win + R на клавиатурата чрез въвеждане на регентство и натиснете ENTER.
- Отиди RegistryhKey_current_user \ Software \ Microsoft \ Windows \ CurrentVersion \ Търсене \ CurrentVersion \ ТЪРСИ \
- От дясната страна на редактора на системния регистър, с десен бутон и изберете Създаване - параметър DWORD32 (дори и за 64-битова версия на Windows 10). Задайте името BingSearchenablen за параметъра.
- Ако този параметър вече присъства и стойността му е различна от 0 (нула), двойно кликване върху него и задайте стойност 0.
- Кликнете два пъти върху параметъра CortanaconSent от дясната страна на редактора на системния регистър, задайте стойност 0 за него. При липса на един параметър, създайте го (DWORD32).
След това затворете редактора на системния регистър и рестартирайте компютъра или лаптопа, трябва да печелят.
Какво да правите, ако търсенето не работи в Windows 10 параметри
Заявлението приложение на Windows 10 има своя собствена полето за търсене, която ви позволява бързо да намерите точните настройки на системата, а понякога и тя престава да работи отделно от търсене в лентата на задачите (за този инцидент може да помогне и за възстановяване на индекса за търсене, описан по-горе).
Като корекция, следната опция най-често е в действие:
- Отваряне на диригента и в адресната лента в адресната лента, въведете следния низ% Localappdata% \ Windows.immersiveControlPanel_CW5N1H2TXYEWY \ Localstate Пакети \ и след това натиснете ENTER.
- Ако индексирана папка присъства в тази папка, кликнете върху него с десния бутон на мишката и изберете "Properties" (ако има такива - методът не е подходящ).
- В раздела Общи, кликнете върху "Други" бутона.
- В следващия прозорец: Ако "Индексът Оставя се съдържанието на папката" е забранена, след което го включете и натиснете "ОК". Ако тя вече е активирана, след това извадете марката, натиснете "OK", а след това се върнете към прозореца на допълнителни атрибути, включете индексирането съдържание и натиснете "ОК".

След прилагане на параметрите, изчакайте няколко минути, докато услугата за търсене изпълни индексирането на съдържанието и да се провери, ако търсенето е спечелил в параметри.
Допълнителна информация
Някои допълнителна информация, която може да бъде полезна в контекста на Windows 10 не работи.
- Ако търсенето не се стреми само програмите в менюто Start, след това се опитайте да изтриете подсекция на име {} 000000000000,000-00000000000000,000 VhKey_Local_machine \ Software \ Microsoft \ Windows \ CurrentVersion \ Explorer \ FolderTypes \ {EF87B4CB-F2CE-4785 -8658- 4ca6c63e38c6} \ TopViewsv редактор на регистъра, 64-битови системи, същата се повтаря в продължение razdelaHKEY_LOCAL_MACHINE \ SOFTWARE \ Wow6432Node \ Microsoft \ Windows \ CurrentVersion \ Explorer \ FolderTypes \ {ef87b4cb-f2ce-4785-8658-4ca6c63e38c6} \ topViews \ { 00000000- 0000-0000-0000-0000000000}, и след това се рестартира компютъра.
- Понякога, ако в допълнение към търсенето, става въпрос за неправилно работа (или те не започне), може да помогне на Windows 10 приложения не работят от ръководството.
- Можете да опитате да създадете нов Windows 10 на потребителя и да се провери, ако търсенето работи, когато използвате този профил.
- Ако в предишния случай търсенето не е спечелило, можете да опитате да проверите целостта на системните файлове.
Е, ако никой от предложените методи не помага, можете да прибягвате до екстремната опция - нулиране на Windows 10 към първоначалното състояние (със или без спестяване на данни).
