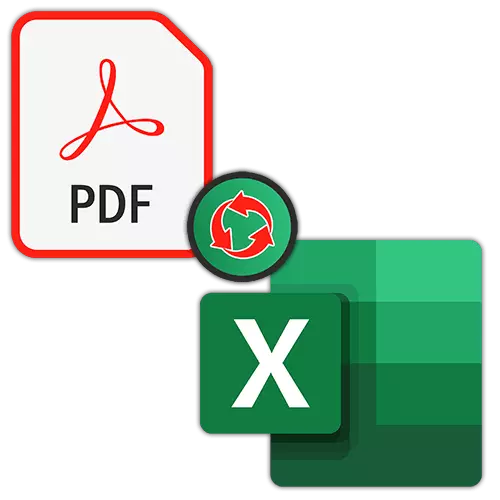
PDF днес се смята за един от най-популярните формати за четене, обаче, това е почти невъзможно да се работи с данни в него. я прехвърлят на по-удобни формати, предназначени за редактиране на данни не е толкова лесно. Често, когато се използва различни инструменти за конвертиране в процеса на превод от едно разширение в друга, загуба на информация се наблюдава или тя се показва в нов документ неправилно. Нека да анализират как можете да конвертирате PDF файлове в формати, поддържани от Microsoft Excel.
Методи за превръщане на PDF в XLS или XLSX
Тя трябва незабавно да се отбележи, че Excel не са вградени инструменти, с които PDF могат да бъдат преобразувани в други формати. Освен това, тази програма дори няма да бъде в състояние да отворите PDF файла. От основните начини, с помощта на който се произвежда в PDF преобразуване в Excel, трябва да се избират такива възможности:- Специални приложения за преобразуване;
- програми PDF четене;
- Онлайн услуги.
Ние ще говорим за тези версии по-долу.
Метод 1: програми PDF четене
Един от най-известните програми за четене на файлове в PDF е Adobe Acrobat Reader. Възползвайки се от своите инструменти, можете да направите част от процедурата за PDF превод в Excel. През втората половина на този процес ще трябва да се извършва вече в Microsoft Excel.
- Отвори PDF файл в Acrobat Reader във всеки удобен начин.
- След като документът е отворен, щракнете върху бутона "Файл" и изберете елемента "Запиши като друг"> "Текст ...".
- В прозореца, който се отваря, изберете директорията, където преобразувания файл ще бъде записан, досега във формат TXT, и след това кликнете върху бутона Save.
- На тази, работа с Acrobat Reader е завършена. След това отворете запазения документ във всеки текстов редактор, например, в стандартния Windows Notepad. Копирайте целия текст или частта, която искате да вмъкнете в Excel.
- Стартирайте програмата Microsoft Excel. С десния бутон на мишката върху лявата клетка на листа (A1) и в менюто, което се показва, изберете "Постави ...".
- С кликване върху първата колона на вмъква текст, отидете на раздела Data. Там в "Работа с данни" инструмент групата на бутона "текст в колони". Имайте предвид, че в същото време една от колоните, съдържащи се прехвърля текста трябва да бъде маркирана.
- Отваря се прозорец "Wizard текстове". В своята част, под името "Формат на данните източник", трябва да сте сигурни, че превключвателят застана в положение "с разделители". Ако това не е така, трябва да се прегрупира в желаната опция. След това, ние кликнете върху бутона "Next".
- В списъка на разделителните символи, ние инсталирате отметка срещу позицията "Space", и да го сваля противоположния всички други елементи.
- В графата "Data Format" параметрите, ние задайте ключа към позицията "Текст". Срещу "място в" надпис, определете лист колона. Ако не знаете как да се регистрирате своя адрес, просто кликнете върху бутона до формата за въвеждане на данни.
- "Текст Wizard" ще дойде, и ще трябва да кликнете върху колоната, че ще да се уточни, след което му адрес ще се показва в областта. Остава само да кликнете върху бутона вдясно от полето.
- В "капитанът на текстове" се отваря отново. В този прозорец, всички настройки са въведени, така че аз кликнете върху бутона "Finish".
- Подобна операция трябва да се направи с всяка колона, която е копирана от PDF документа на лист Excel на, в резултат на което ще се нареди на данните. Те са оставени само да се поддържа по стандартния начин.
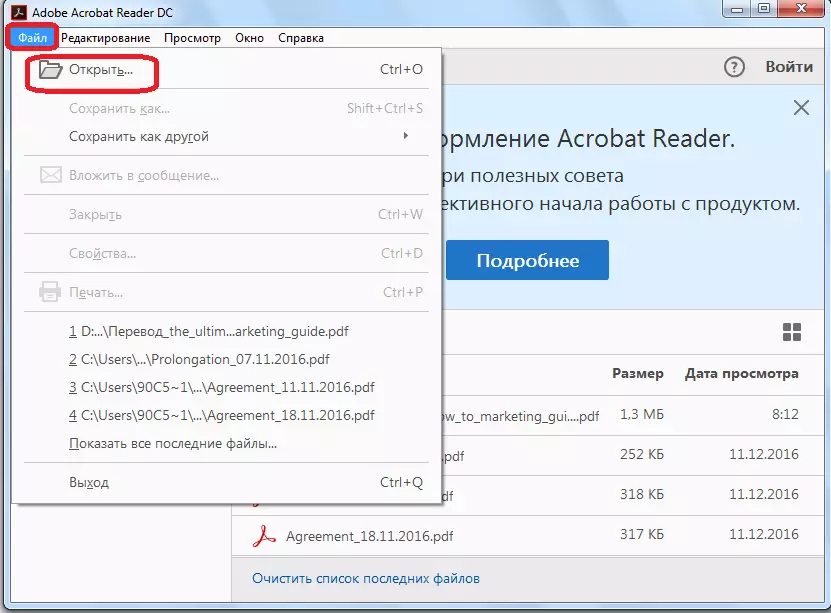
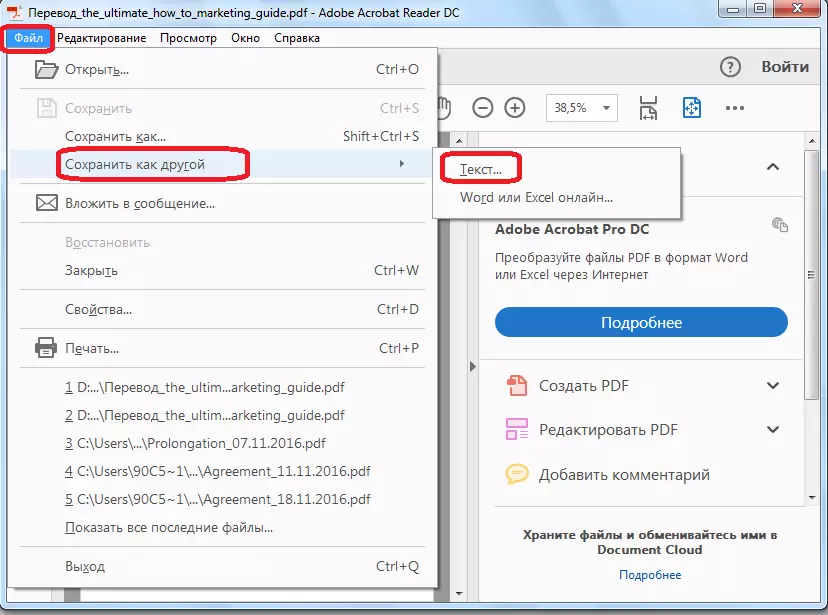
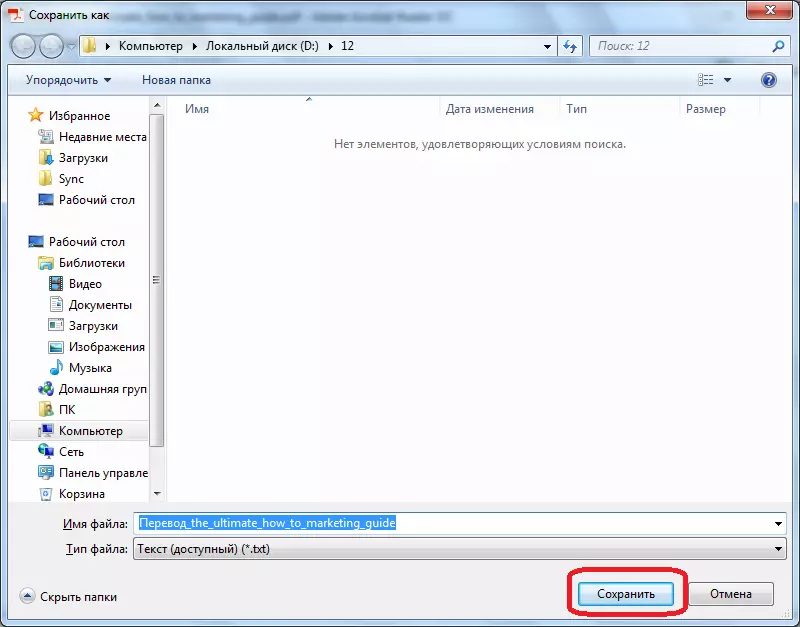
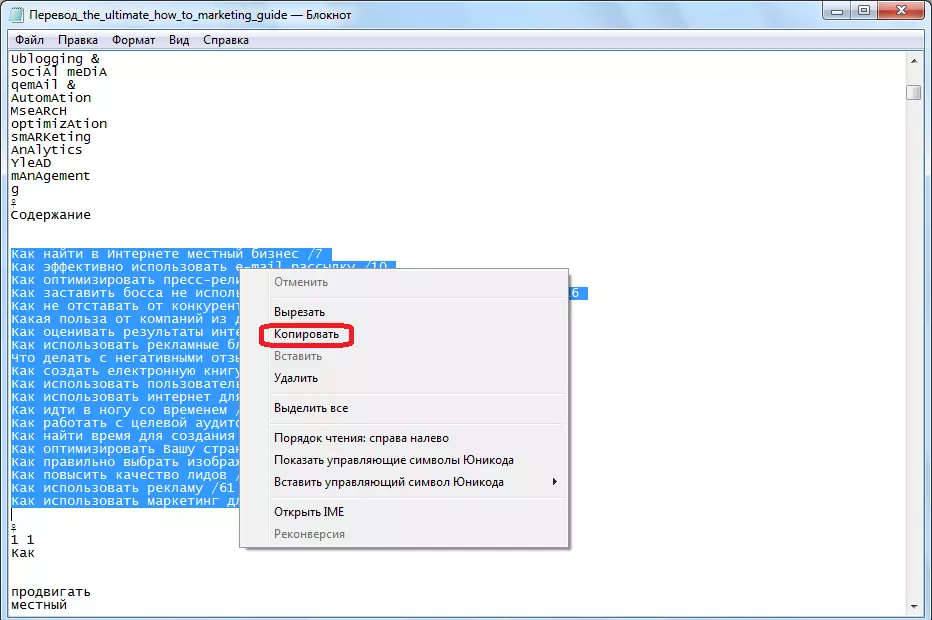
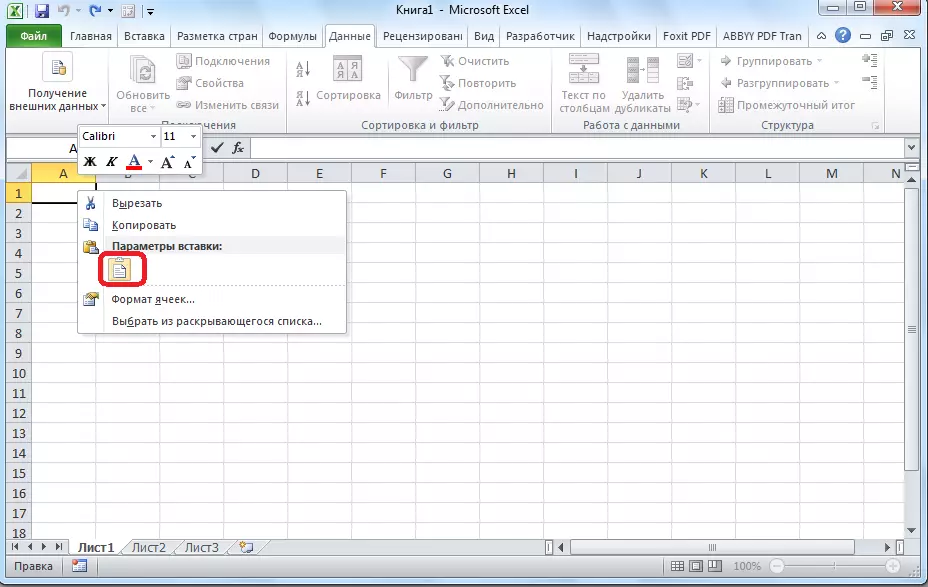
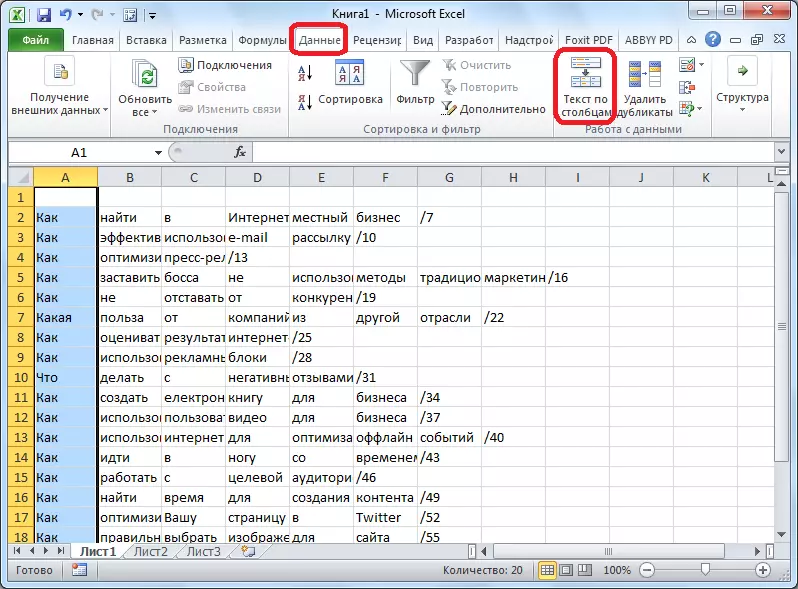
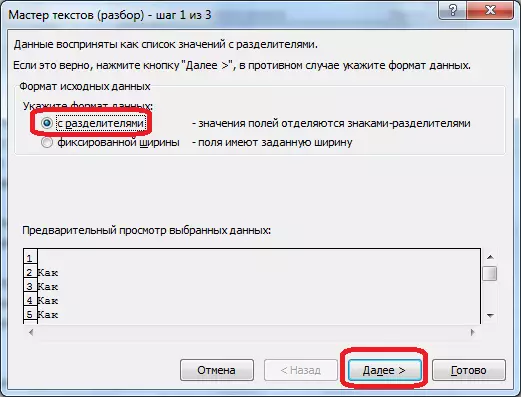
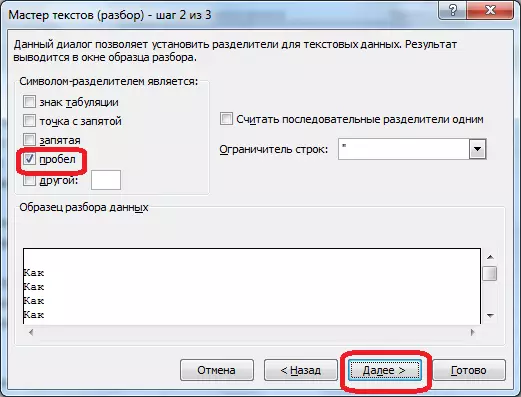
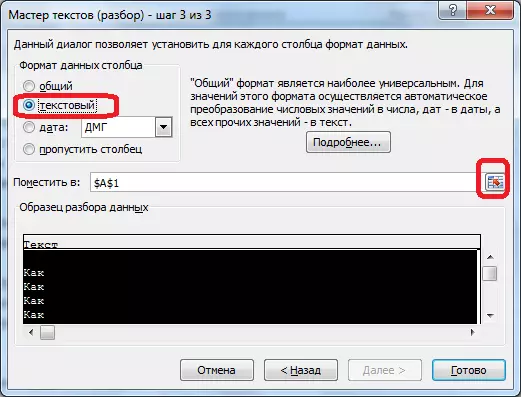
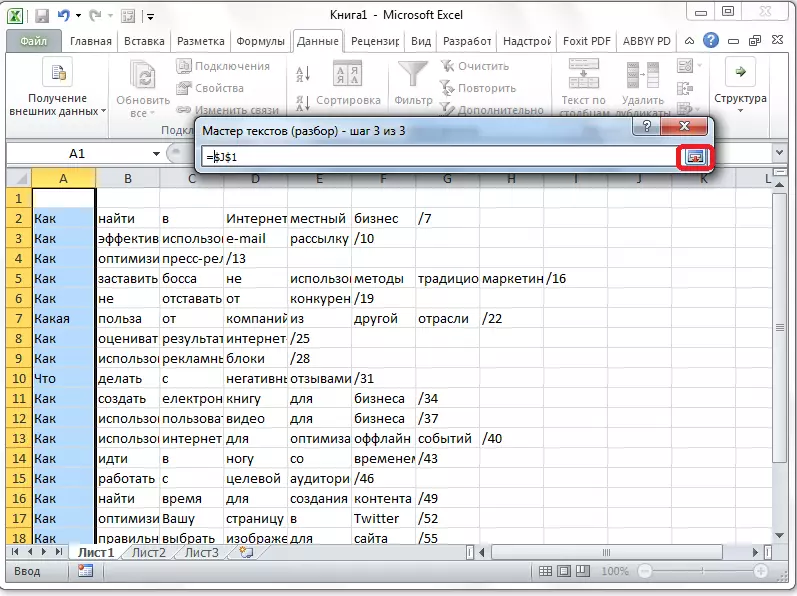
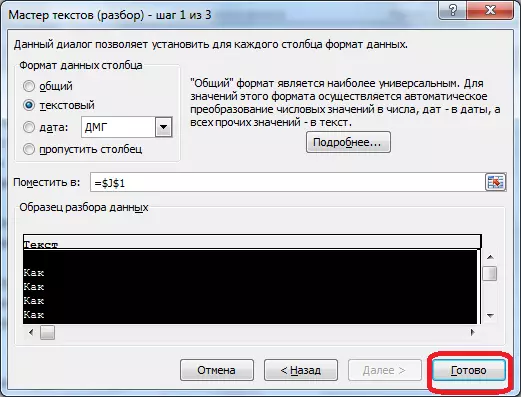
Метод 2: Програми на трети страни
Конвертиране на PDF документ в Excel с помощта на приложения на трети страни, разбира се, е много по-лесно. Един от най-удобните програми за извършване на такава процедура за е Общо PDF Converter.
Изтеглете PDF Converter Общо от официалния сайт
- За да започнете процеса на преобразуване, стартирате приложението. След това, в лявата му част, отворете директорията, където се намира нашият файл. В централната част на прозореца на програмата, изберете желания документ, поставяне на отметка в близост до него. В лентата с инструменти, натиснете бутона "XLS".
- Отваря се прозорец, в който можете да промените папката дисплей на готовия документ (по подразбиране тя е същата като източник), както и прекарате няколко други настройки. Като правило, стандартни параметри обикновено са доста достатъчни. Поради това, натиснете бутона "Start".
- Стартира процедура за преобразуване.
- След приключване, ще се появи прозорец със съответния съобщението.
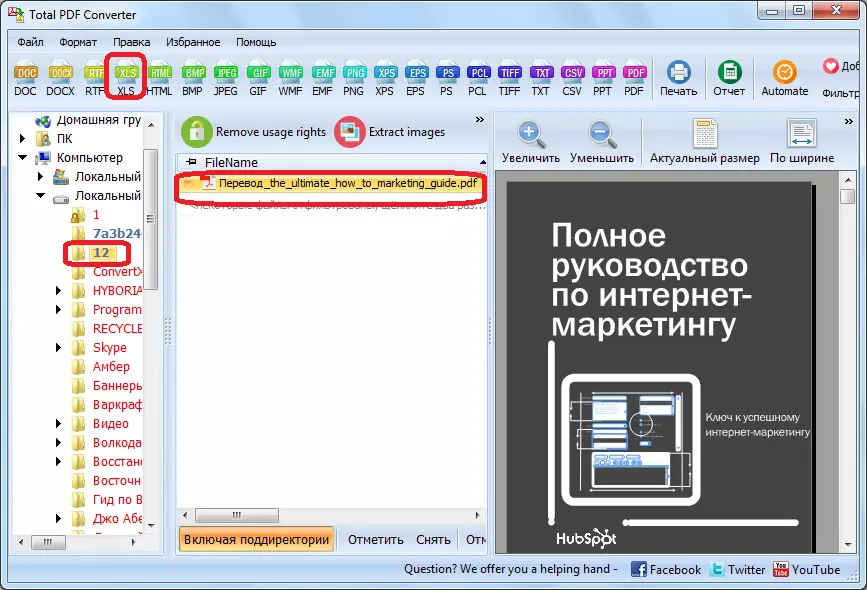
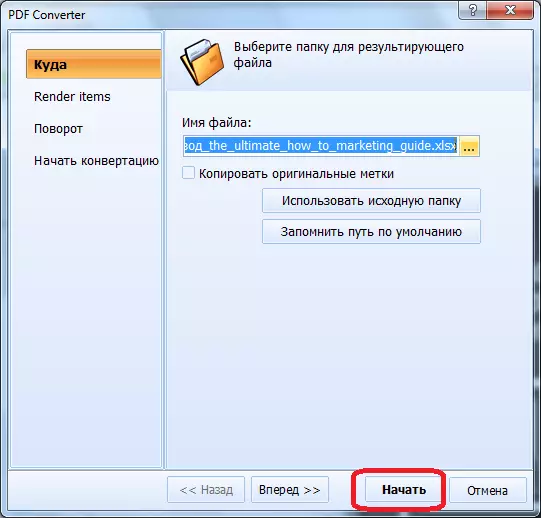
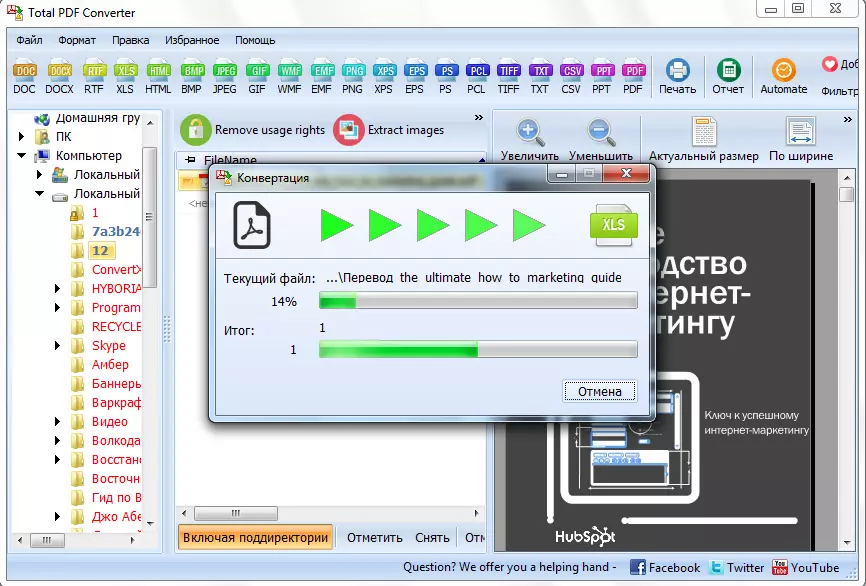
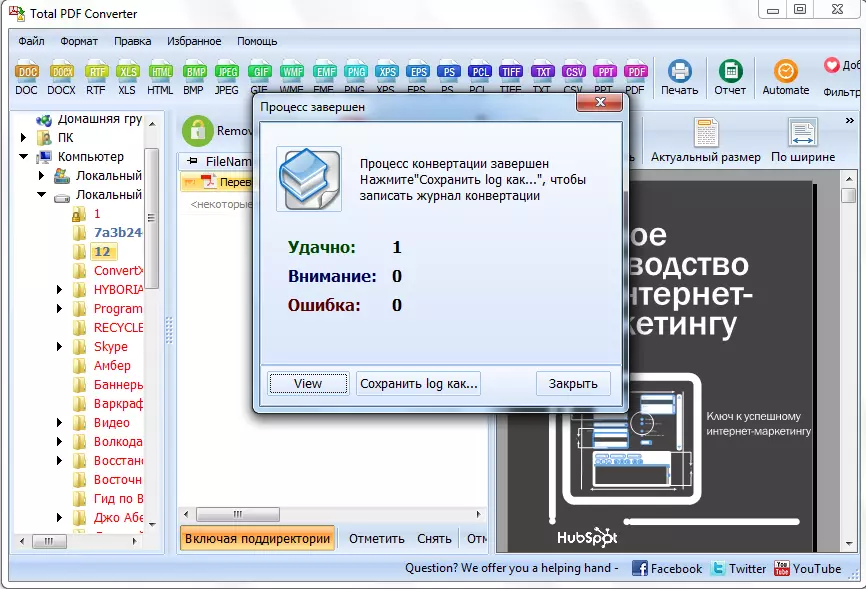
Приблизително същия принцип работят повечето от другите програми за конвертиране на PDF към Excel формати.
Метод 3: Онлайн услуги
За да се превърне чрез онлайн услуги, не е нужно да изтеглите от допълнителен софтуер. Един от най-популярните подобни средства е SmallPDF. Тази услуга е предназначена за преобразуване на PDF файлове в различни формати.
Отидете на уеб сайта SMALLPDF
- След като сте преминали към секцията за сайт, в който тя се преобразува в Excel, просто отразява изисква PDF файл от Windows Explorer в прозореца на браузъра или да кликнете върху надпис "Избор на файл" ръчно да укажете пътя към документа.
- Там ще се изтегли файла на услугата.
- Услугата конвертира документа и в новия прозорец ще предложи на стандартен браузър инструмент файл във формат на Excel.
- След като запазите тя ще бъде достъпна за обработка в Excel.
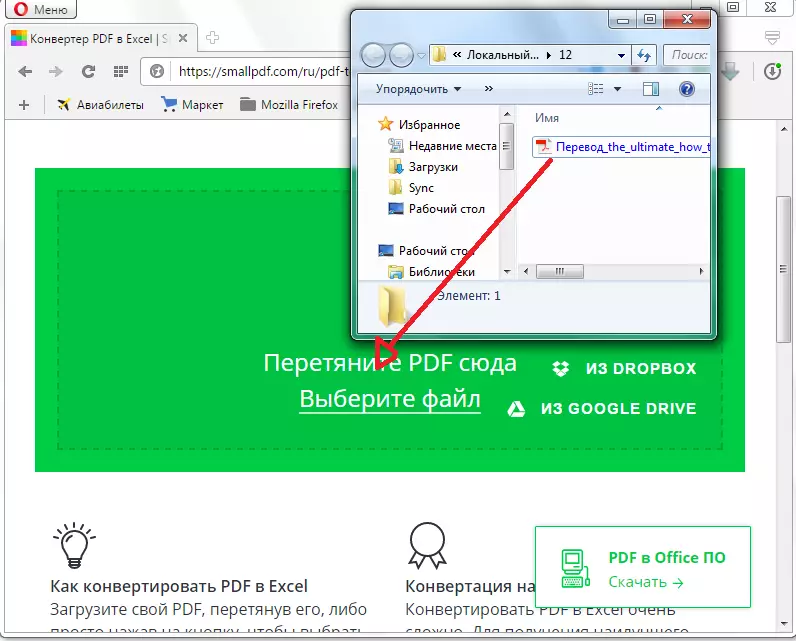
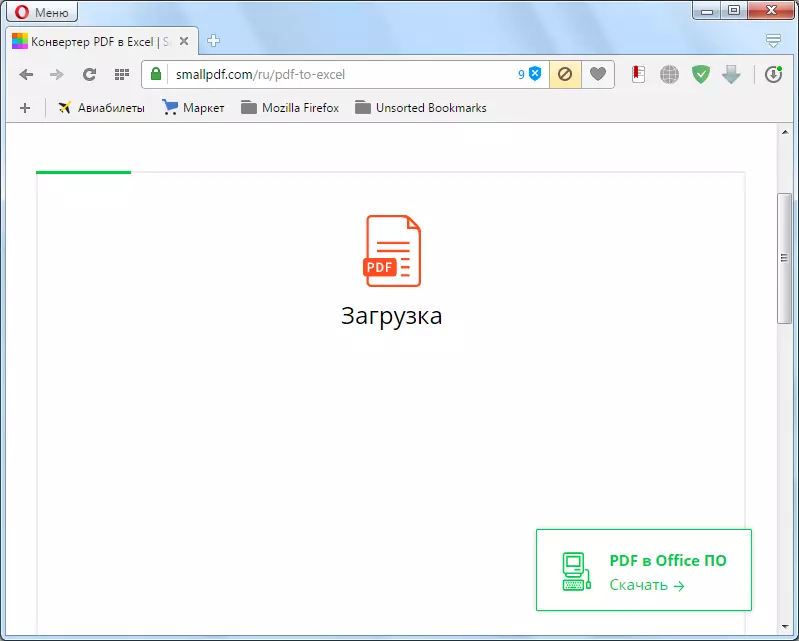
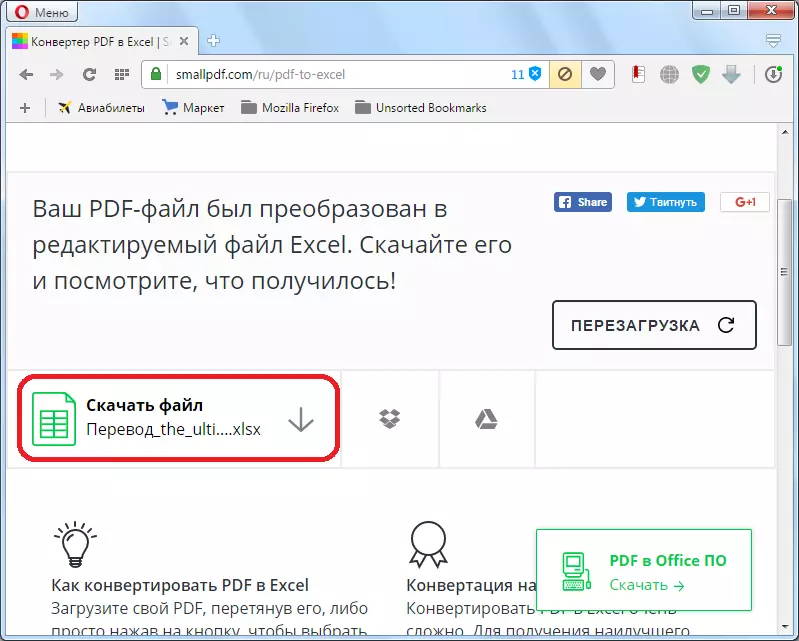
Така че, ние преглед на три основни начина за преобразуване на PDF файлове в Microsoft Excel. Струва си да се изясни, че нито една от описаните опции гарантира, че данните ще бъдат напълно показани правилно. Често допълнителна редакция на новия файл в Excel ще се запази, за да може информацията правилно и имаше приличен изглед. Въпреки това, той все още е много по-лесно, отколкото да напълно да прехвърляте данни от един документ в друг ръчно.
