
В повечето случаи проблемът възниква след карта с памет или флаш-памет е била отстранена от устройство (камера, телефон, таблет и други подобни), когато се използват програми за работа с дяловете на диска, в случай на внезапно спиране на задвижването от компютъра по време на операциите с него, в прекъсване на захранването или при използване на устройството с всякакви програми.
В това ръководство, е описано подробно за различните начини за коригиране на грешката "е успял да завърши форматирането" в Windows 10, 8 и Windows 7 и да се върнат в състояние да чисти и да използват флаш памет или карта с памет.
Пълно форматиране на флаш устройство или карта с памет в Windows Drives
На първо място, когато се случи с грешки при форматирането, аз препоръчвам да се опита два-лесният и безопасен, но не винаги метод на работа с помощта на вградения в Windows Management Disk Utility.
- Стартирайте "Стимулиране на управление", За да направите това, натиснете Win + R на клавиатурата и въведете diskmgmt.msc
- В списъка на съхранение, изберете вашата флаш памет или карта с памет, кликнете върху него с десния бутон и изберете "Format".

- Аз препоръчваме да изберете формат FAT32 и не забравяйте да се премахне "Бързо форматиране" марка (въпреки че процесът на форматиране в този случай може да отнеме дълго време).

Може би този път на USB памет или SD карта ще бъде форматиран без грешки (но е възможно това съобщение се появява отново, че системата не успее да завърши форматирането). Вижте също: Каква е разликата между бързо и пълно форматиране.
Забележка: Използването на Disk Management Моля, обърнете внимание как ви се покаже флаш памет или карта с памет в долната част на прозореца.
- Ако видите няколко прегради на диска, и стремежа да се маха - това може да бъде причина за форматиране проблем и в този случай методът на почистване на устройството в Diskpart трябва да помогне (описани по-нататък в инструкцията).
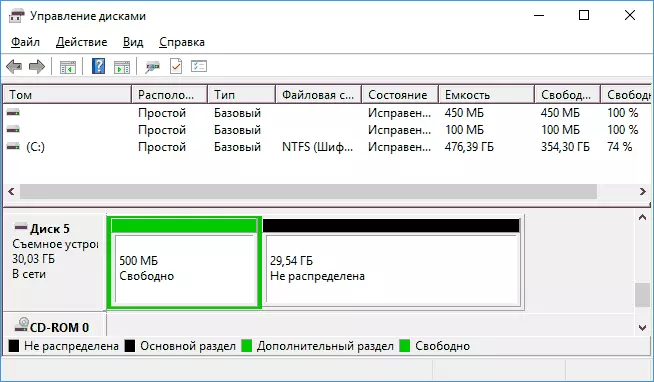
- Ако видите на флаш устройство или карта с памет, единственото "черен" област, която не е разпределена, кликнете върху него с десния бутон и изберете "Създаване на прост Том", следвайте инструкциите на съветника Създаване Simple Toms (по време на диск ще бъде форматиран).
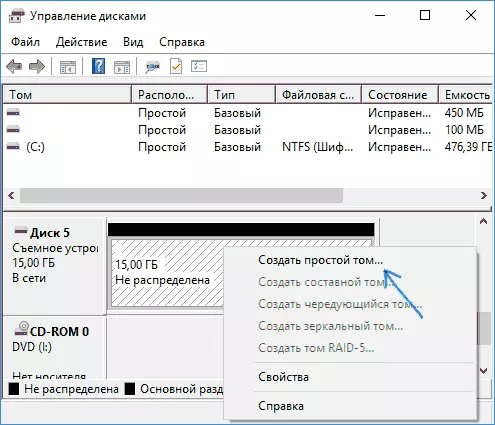
- Ако видите, че на диска, Суров файловата система, можете да използвате метода на DiskPart и ако не се губят данни, опитайте опцията от статията: как да се възстанови диск във файловата система RAW.
Форматирането на диск в безопасен режим
Понякога проблемът с невъзможността да завърши форматирането се дължи на факта, че в операционната система, задвижващите "Заето" антивирус, услугите на Windows или всякакви програми. Тази ситуация помага форматиране в безопасен режим.- Изтеглете компютър в защитен режим (как да започнете защитен Windows 10 режим, защитен режим Windows 7)
- Форматиране на флаш устройство или карта с памет с помощта на стандартни инструменти система или в контролната, както е описано по-горе.
Можете също да изтеглите "Безопасен режим с команден ред Подкрепа" и след това да го използвате, за да форматирате диск:
Формат E: / FS: FAT32 / Q (където Е: - буквата на устройството, което трябва да бъде форматиран).
Почистване и форматиране на USB устройство или карта с памет в Diskpart
Методът използване DiskPart за почистване на диск може да ви помогне в случаите, в които е показано, разделителна структура на флаш памет или картата памет или някаква устройство, на което устройството е свързано към създадените дялове върху него (в Windows може да има проблеми, ако на преносимо устройство Има няколко секции).
- Пусни командния ред от името на администратора (как да го направя), а след това, за да използвате следните команди.
- Диск.
- Списък диск (в резултат на изпълнението на тази команда, не забравяйте номера на акумулатор до формат, а след това - н)
- SELECT ДИСК Н.
- Clean.
- Създайте дял първичен.
- Формат FS = FAT32 Основни (или FS = NTFS Основни)
- Ако след изпълнение на командата по параграф 7 в края на форматирането, устройството няма да се появи в Windows Explorer, използвайте точка 9, в противен случай пропуснете.
- Задаване Letter = Z (където Z е желаната буква на флаш устройството или карта с памет).
- Изход
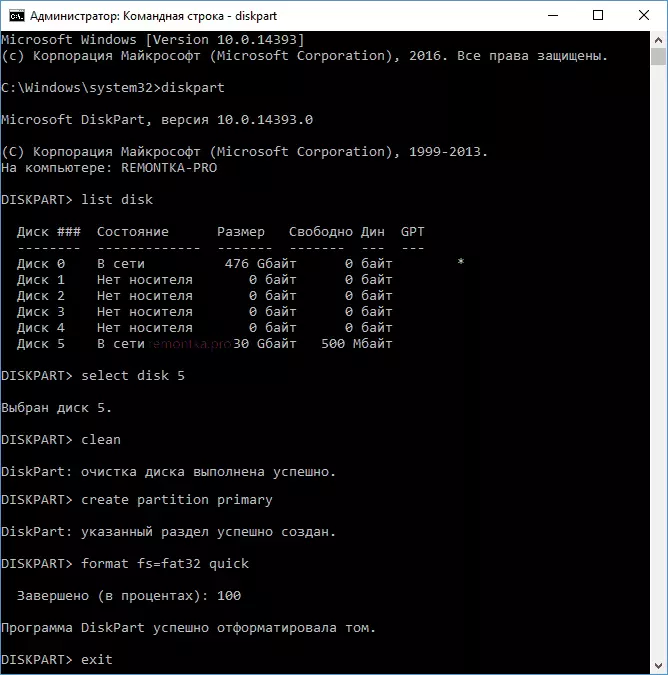
След това, можете да затворите командния ред. Още по темата: как да изтриете секции от флаш памет.
Ако флаш устройството или картата с памет все още не е форматиран
Ако нито един от предложените методи помогна, тя може да се каже, че устройството не е (но не задължително). В този случай, можете да опитате следните инструменти, е вероятността, че те могат да помогнат (но на теория и влоши положението):
- Специални програми за ремонт на флаш памети
- Членове също може да помогне: карта с памет или флаш устройство е защитена от писане, как да форматирате флаш устройство защитен от запис
- HDDGURU ниско ниво ФОРМАТА инструмент (ниско ниво флаш форматиране)
Свърша и аз се надявам, че проблемът се дължи на факта, че Windows не може да завърши форматирането е решен.
