
Windows 10 Recovery диск е в състояние да помогне в случай на голямо разнообразие от проблеми със системата: когато не започне, тя започна да работи неправилно, трябва да възстановите системата, като изпълните Reset (възстановяване на състоянието на източника) или с помощта на предварително определено резервно копие на Windows 10.
В много статии в този сайт, има препратка справка диск, като един от инструментите за решаване на проблеми с компютъра и затова беше решено да се подготви този материал. Всички инструкции, свързани с възстановяването на стартирането и изпълнението на новата операционна система могат да бъдат намерени в материала Възстановяване на Windows 10.
Създаване на Windows 10 диска за възстановяване в контролния панел
В Windows 10, там е прост начин да се направи диск за възстановяване или, или по-скоро на USB флаш устройство чрез контролния панел (метода за CD и DVD също така няма да се показва). Това е направено няколко стъпки и протокола за чакане. Отбелязвам, че дори ако компютърът ви е стартиран, можете да направите диска за възстановяване на друг компютър или лаптоп с Windows 10 (но трябва със същия бит - 32-битов или 64-битов. Ако нямате друг компютър с на 10-ка, следващият раздел описва как да се мине без него).
- Отидете в контролния панел (можете да щракнете с десния бутон върху старта и да изберете желания елемент).
- В контролния панел (в изгледа, инсталирайте "икони") изберете "Restore".

- Кликнете върху "Създаване на диск за възстановяване" (задължителни права на администратора).

- В следващия прозорец можете да маркирате или премахнете "връщащите системи за архивиране на диска за възстановяване". Ако направите това, той ще бъде зает значително повече място на флаш устройството (до 8 GB), но ще опрости Windows 10 Reset в първоначалното състояние, дори ако вграденото изображение за възстановяване е повредено и изисква да вмъкнете a диск с липсващи файлове (от необходимите файлове ще бъдат на място за съхранение).

- В следващия прозорец изберете свързаното USB флаш устройство, от което ще бъде създаден дискът за възстановяване. Всички данни от него ще бъдат изтрити в процеса.

- И накрая, чакаме създаването на флаш устройство да бъде завършен.

Готов, сега имате диск за възстановяване, поставяне на изтегляне от което BIOS или UEFI (как да отиде в BIOS или UEFI Windows 10, или с помощта обувка меню) Можете да влезете в Windows 10 Recovery сряда и изпълнява много задачи, система за реанимация, Включително това да се връщам в оригиналното си състояние, ако не друго помага.

Забележка: Можете да продължите да използвате USB диск, от който е направен диск за възстановяване, за да съхранявате вашите файлове, ако има такава необходимост: най-важното е, че файловете, които вече са били засегна като резултат. Например, можете да създадете отделна папка и да се насладите само съдържанието му.
Как да създадете Windows диск 10 възстановяване на CD или DVD
Както можете да видите, в предишната и най-вече за Windows 10 начин за създаване на диск за възстановяване, а само USB диск е предназначен под такъв диск, без възможността да избират на компактдиск или DVD за тази цел.
Все пак, ако трябва да се направи диск за възстановяване на CD, такава възможност все още присъства в системата, просто в малко по-различно място.
- В контролния панел, отворете "Архивиране и възстановяване" елемент.

- В прозореца инструмент за архивиране и възстановяване тоалетна и възстановяване, който се отваря (не се дава стойностите, които Windows 7 е посочен в заглавието на прозореца, той ще бъде създаден за текущата инсталация на Windows 10), в ляво, натиснете "Създаване на възстановяване на системата диск. "

След това, вие ще трябва да изберете диск с чиста DVD или CD диск и кликнете върху "Създаване на диска", за да запишете диск за възстановяване на оптични CD.
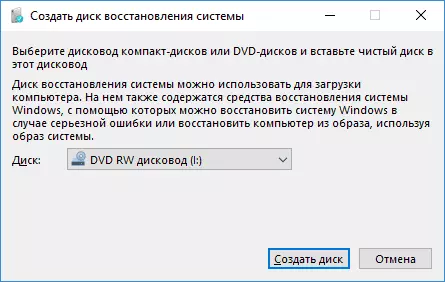
Използването му няма да се различават от флаш паметта, създаден в първия метод - това е достатъчно, за да се зареди от диска на BIOS и качване на компютър или лаптоп от него.
Използване на зареждане флаш паметта или Windows 10 диска за възстановяване на
Направете Windows 10 обувка флаш памет или инсталация диск DVD от тази операционна система е по-просто. В същото време, за разлика от диск за възстановяване, е възможно почти на всеки компютър, независимо от версията инсталирана на него и на състоянието на лиценза си. В този случай, такова устройство с комплект за разпределение може да се използва на компютър проблематично като възстановяване диск.
За това:
- Сложете мишката от флаш устройството или диска.
- След изтегляне, изберете Windows Инсталация Език
- В следващия прозорец в долния ляв ъгъл, изберете "Възстановяване на системата".

В резултат на това ще влезете в една и съща среда за възстановяване на Windows 10, като използвате диска от първия вариант и можете да изпълните всички същите стъпки, за да коригирате проблемите с старта или работата на системата, например, като използвате точките за възстановяване на системата , проверка на целостта на системни файлове, възстановяване на системния регистър Използване на командния ред и не само.
Как да направите възстановяване на диска на USB - видео инструкции
И в армировка - видео, в който всичко описано по-горе е показано ясно.
Е, ако имате някакви въпроси, не се колебайте да ги попитате в коментарите, ще се опитам да отговоря.
