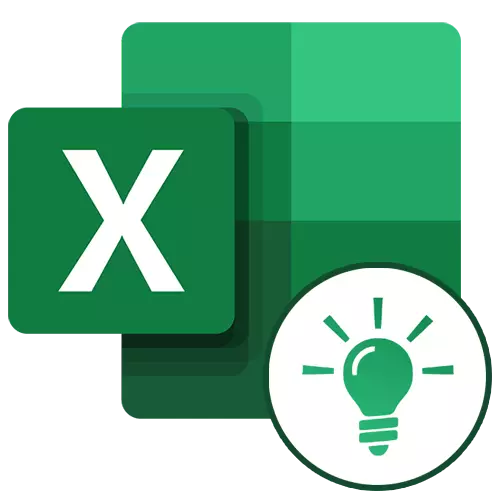
Microsoft Excel е в състояние значително да улесни потребителя с таблиците и цифровите изрази чрез автоматизиране. Това може да бъде постигнато с помощта на инструменти за приложение и различни функции. Нека да разгледаме най-полезните от тях.
Работа с функции в Excel
Благодарение на широката функционална дестинация на програмата, потребителят не винаги знае за възможностите, които опростяват взаимодействието с много инструменти на Excel. По-нататък в статията ще говорим за 10 най-добри характеристики, които могат да бъдат полезни за различни цели, както и да осигури връзки към подробни уроци за работа с всеки един от тях.Функция "prd"
Един от най-търсените функции в Microsoft Excel е "vlookup)". Като го използвате, можете да плъзнете стойностите на една или няколко таблици в друга. В този случай търсенето се извършва само в първата колона на таблицата, като по този начин се променя данните в таблицата с източника, данните се генерират автоматично и в деривативната таблица, в която могат да се извършват индивидуални изчисления. Например, информация от таблицата, в която има предшествия за стоки, може да се използва за изчисляване на показателите в таблицата за обема на покупките в парични условия.
ERP се стартира чрез вмъкване на OPR оператора от "Master Master" в клетката, където трябва да се покажат данните.
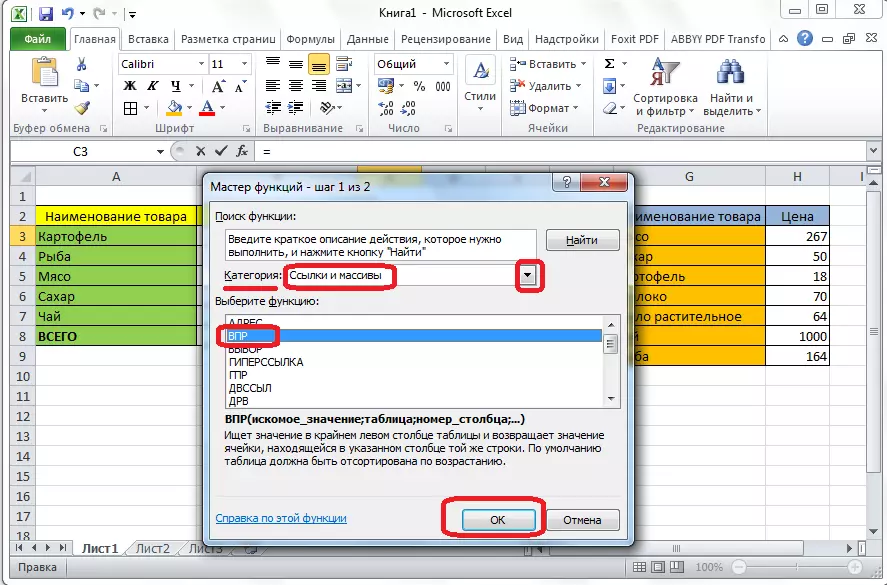
В прозореца, който се появява, след като стартирате тази функция, трябва да посочите адреса или диапазона на клетките, откъдето данните ще бъдат затегнати.
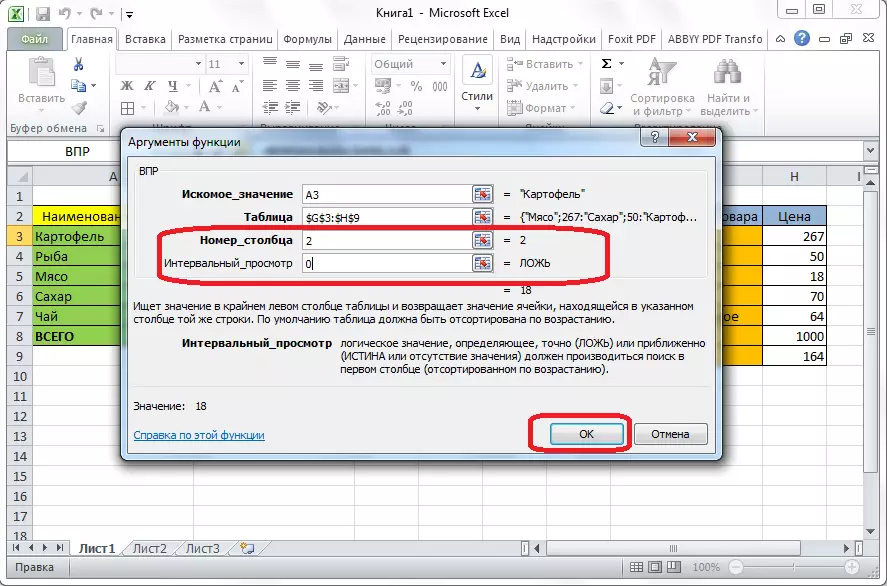
Урок: Прилагане на функцията "MPR" в Microsoft Excel
Консолидирани таблици
Друга важна характеристика на програмата Excel е да се създаде обобщена таблица, предоставяйки групиране на данните от другите маси по различни критерии, извършващи различни изчисления с тях (сумиране, умножение, деление и т.н.), и резултатите се показват в отделна таблица. В този случай, има много широки възможности за настройка на полетата с осеви таблици.

Той е създаден в раздела "Insert", като натиснете бутона, който се нарича - "обобщена таблица".
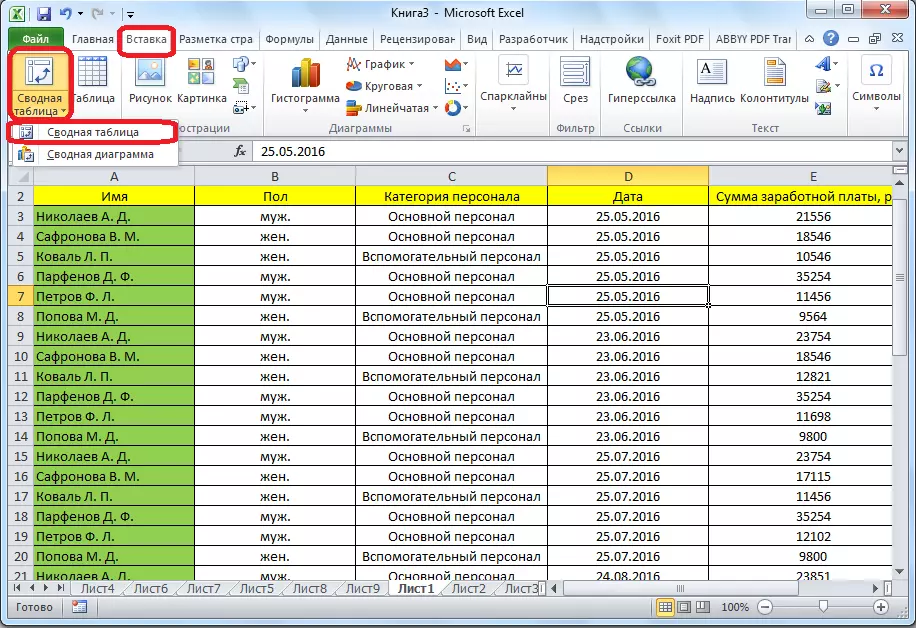
Урок: Нанесете обобщени таблици в Microsoft Excel
Създаване на диаграми
За визуално показване на данни, поставени в таблицата, е удобно да се използват диаграми. Те често се използват за създаване на презентации, писане на научни произведения, за изследователски цели и др. Excel предоставя широк спектър от инструменти за създаване на различни видове диаграми.

За да създадете диаграма, трябва да изберете набор от клетки с данни, които искате да се показват визуално. След това, като в раздела "Вмъкване", изберете лентата на типа на диаграмата, която смятате за най-подходящ за постигане на целите.
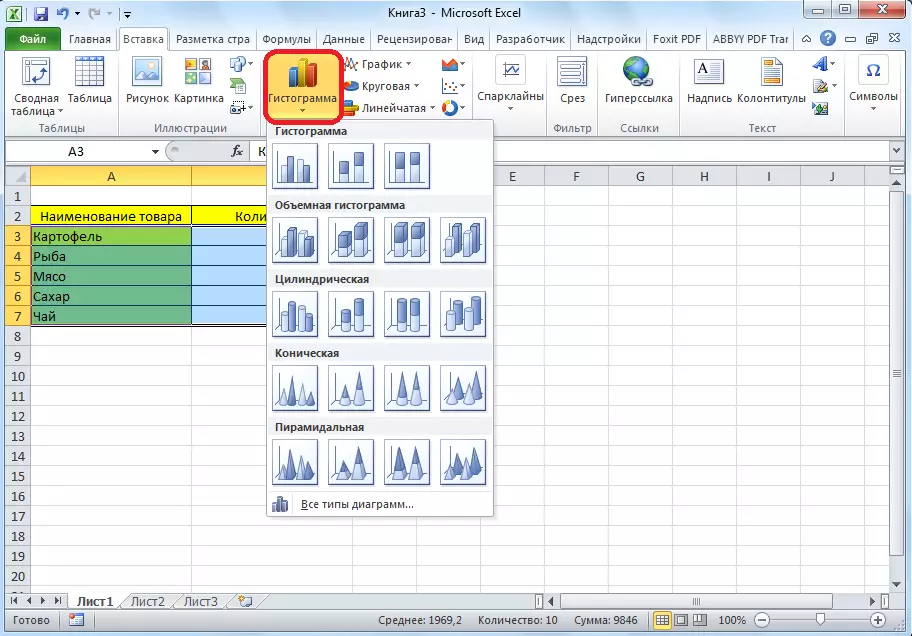
По-прецизно регулиране диаграми, включително инсталирането на името си и имената на осите, произведени в група от раздели "Използване на диаграмите."
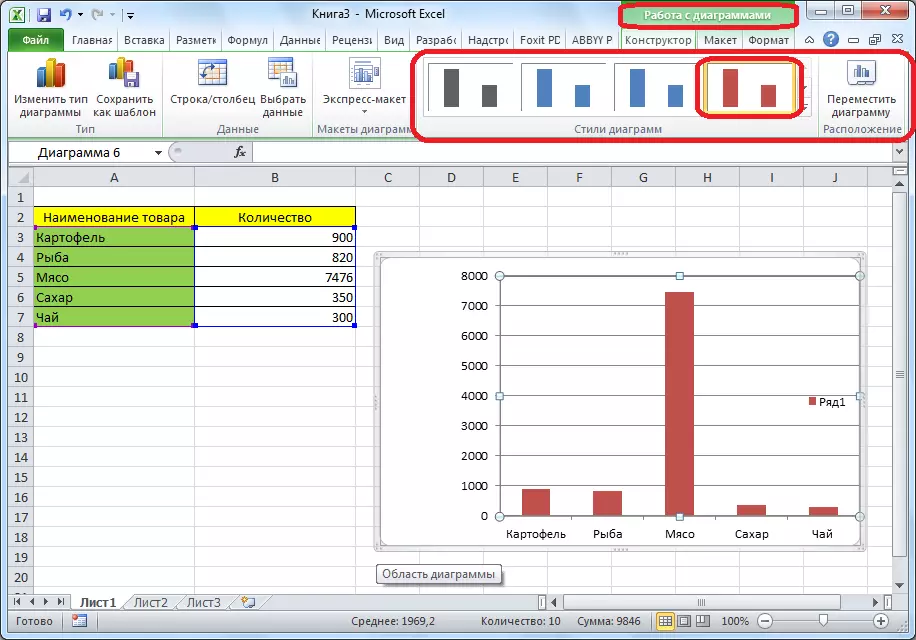
Един от видовете диаграми са диаграми. Принцип на изграждане на същата като тази на други видове диаграми.
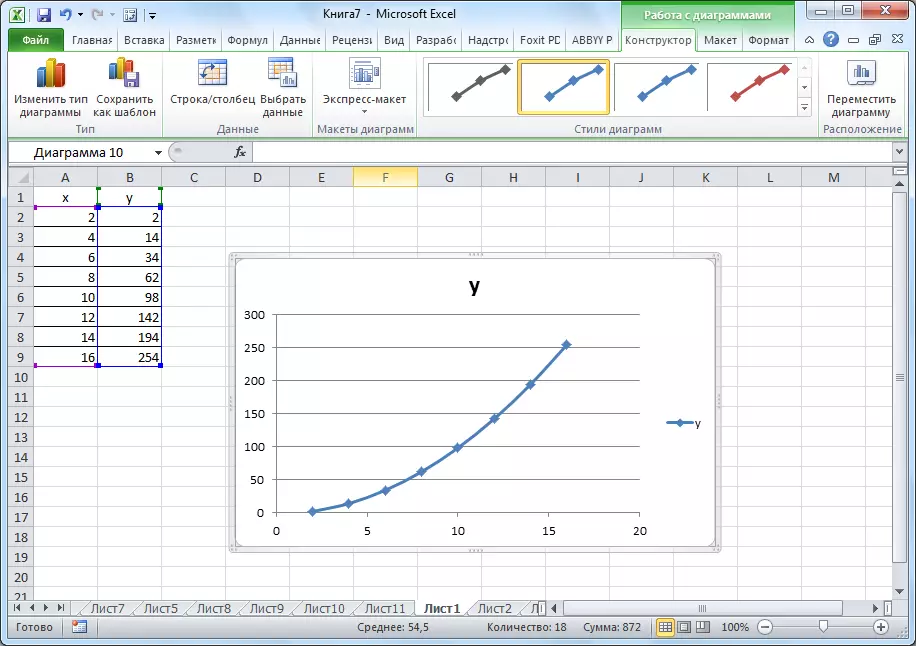
Урок:
Използването на диаграми в Microsoft Excel
Строителство график в Microsoft Excel
Формули в Excel
За работа с цифрова информация в програмата е разрешено да използва специални формули. Те могат да се използват за производството на различни аритметични операции с данните в таблиците: събиране, изваждане, умножение, деление, степенуване корен екстракт, и т.н. За да приложите формулата, е необходимо в клетката, където се планира да покаже резултата, сложи знак "=". След това се формулата се въвежда, който може да се състои от математически символи, цифри и клетъчни адреси. За да посочите адреса на клетката, от които данните са взети за да се изчисли, просто кликнете върху него с мишката, и координатите му ще се появят в клетката за показване на резултата.
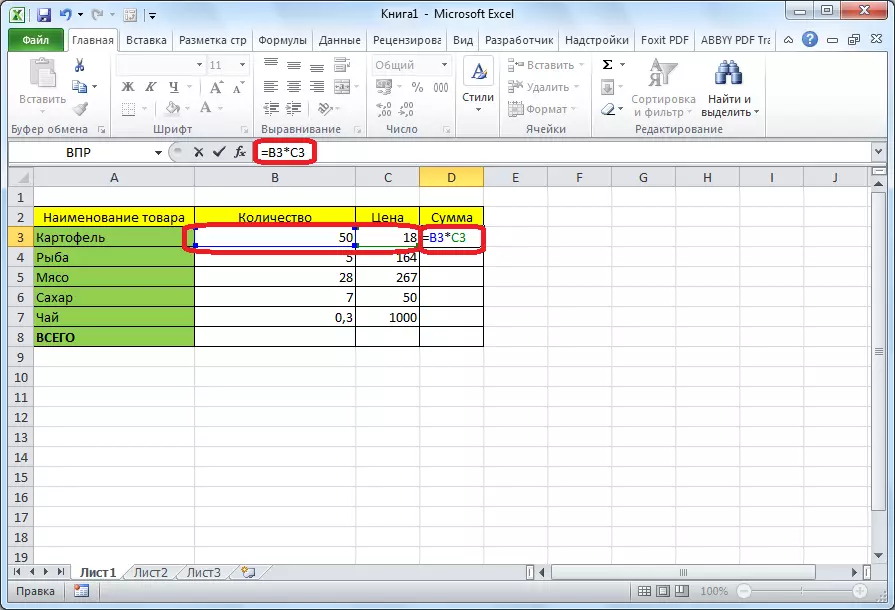
Excel също е удобно да се използва като обикновен калкулатор. За да направите това в лентата за формули или в някоя клетка просто въведете математически израз след "=" знак.
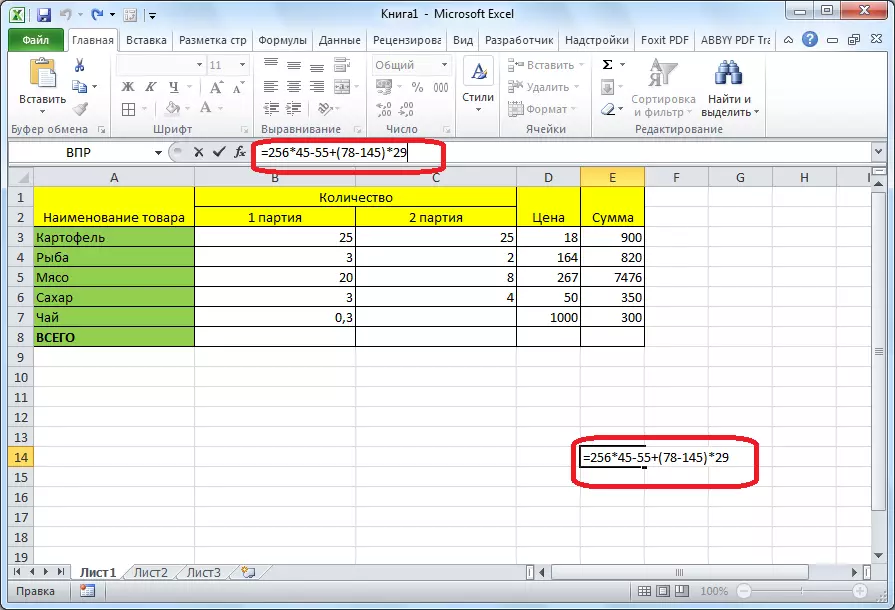
Урок: С помощта на формулите в Microsoft Excel
В "Ако"
Един от най-популярните функции, използвани в Excel, е "ако". Тя предоставя възможност за задаване на клетъчната изхода на един резултат при изпълнение на определени условия, както и различен резултат в случай на несъответствие. Синтаксисът е както следва: IF (логически израз [резултат, ако истина] [фалшив резултат, ако]).
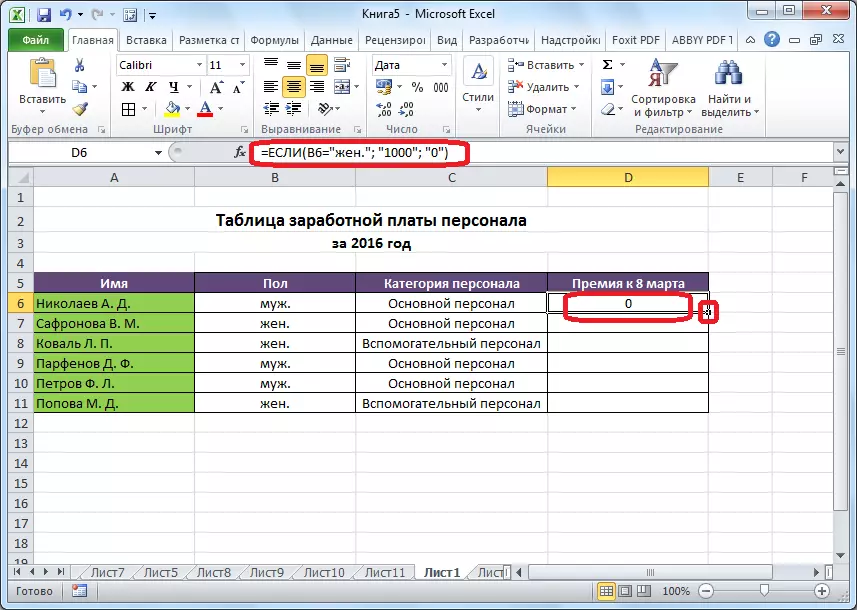
Операторите "И", "ИЛИ" и вложено функция "ако" е настроен, съответстващи на няколко условия, или едно от няколко други условия.

Урок: С помощта на функцията "ако" в Microsoft Excel
макроси
Макроси в програмата е написана, за да извършват определени действия, а след това те автоматично се пуска. Това спестява време за изпълнение на голям брой от същия тип на работа. Макрос се записват като включва улавяне на действията в програмата чрез съответния бутон върху лентата.
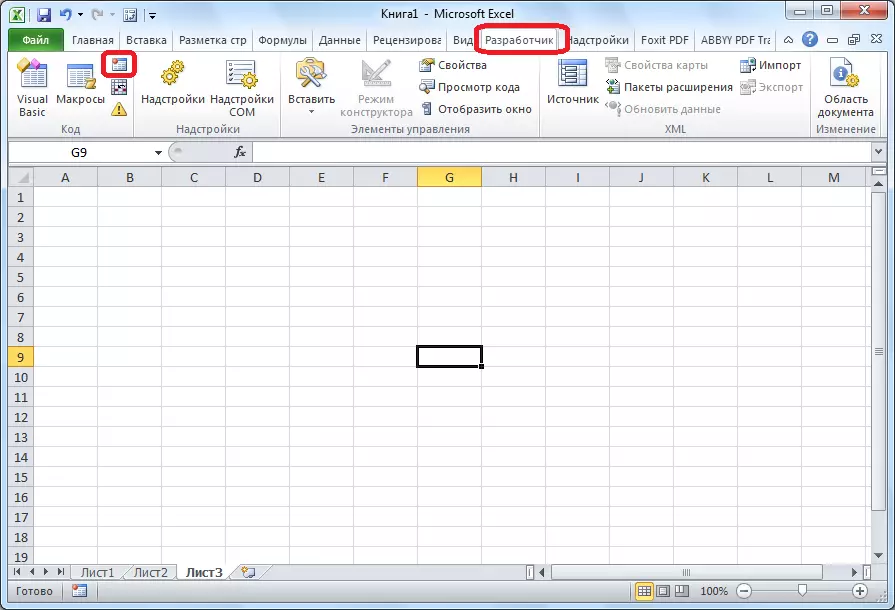
Макро запис може да се извърши с помощта на Visual Basic език за маркиране в специален редактор.
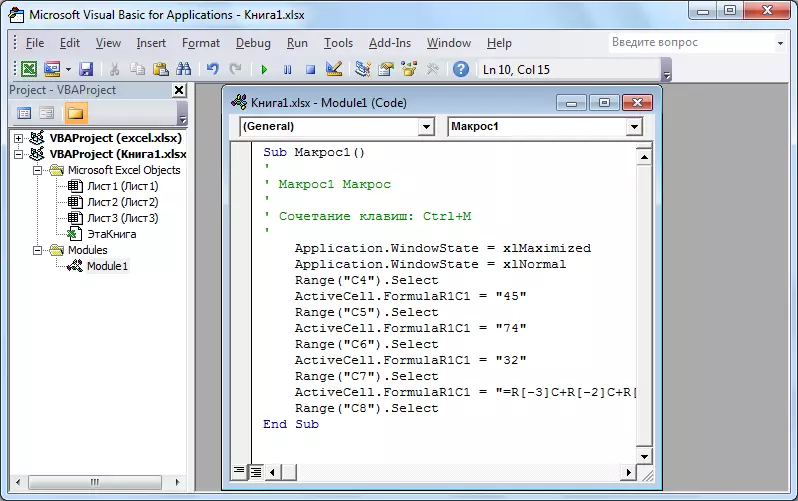
Урок: Използване на макроси в Microsoft Excel
Условно форматиране
За да маркирате определени данни в таблицата, се прилагат функция за форматиране, която ви позволява да настроите правила за избор на клетки. Излишно е условно форматиране ви позволява да извършвате хистограма, цветова скала, или икона набор. Преход към него е от раздела "Начало" с пускането на диапазон от клетки, които вие ще формат. Освен това, в инструменталния клъстер "стил", нарече "условно форматиране". След това ще изберете опцията за формат, която смятате за най-подходяща.
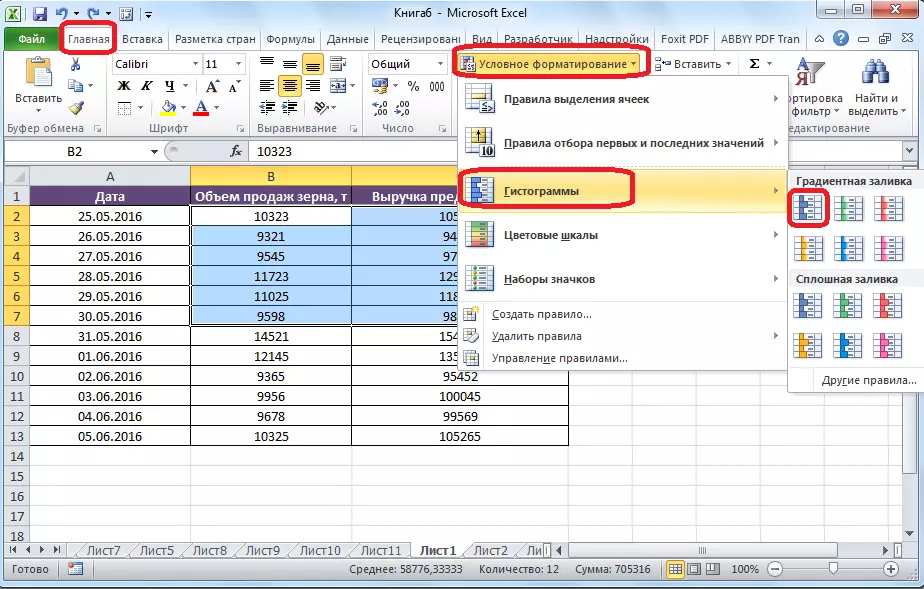
Форматирането се извършва.
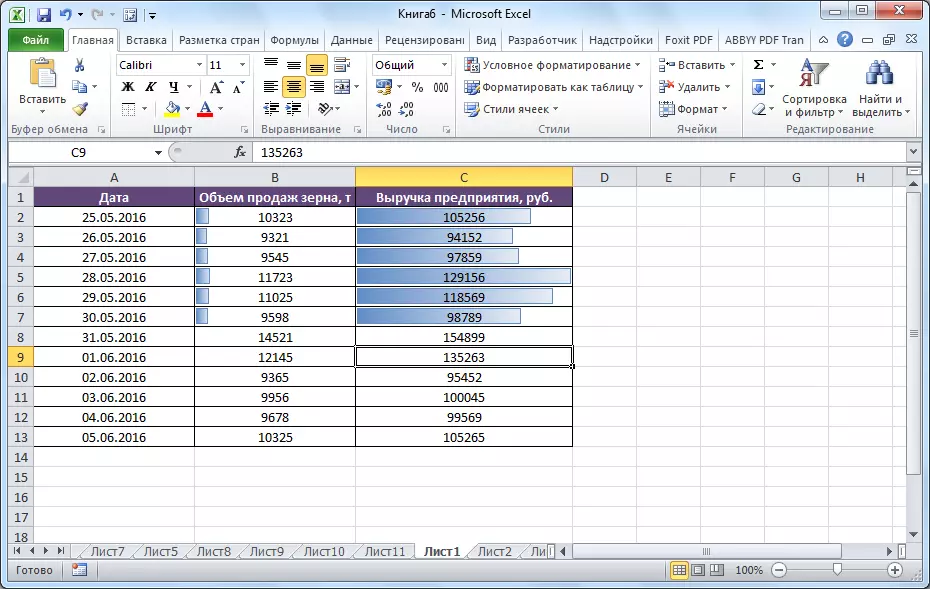
Урок: Използване Условно форматиране в Microsoft Excel
маса "Smart"
Не всички потребители да знаят, че на маса, теглена от молив или граници, Excel вижда като обикновен площ клетка. Принудително програмата, за да видите този набор от данни като таблица може да бъде чрез преформатиране. Тя е проста: Първо изберете желания обхват с данните, а след това, все още е в раздела "Начало", кликнете върху бутона "формат, като маса на тема". Списък с различните варианти на стилове, които определят подходящо.
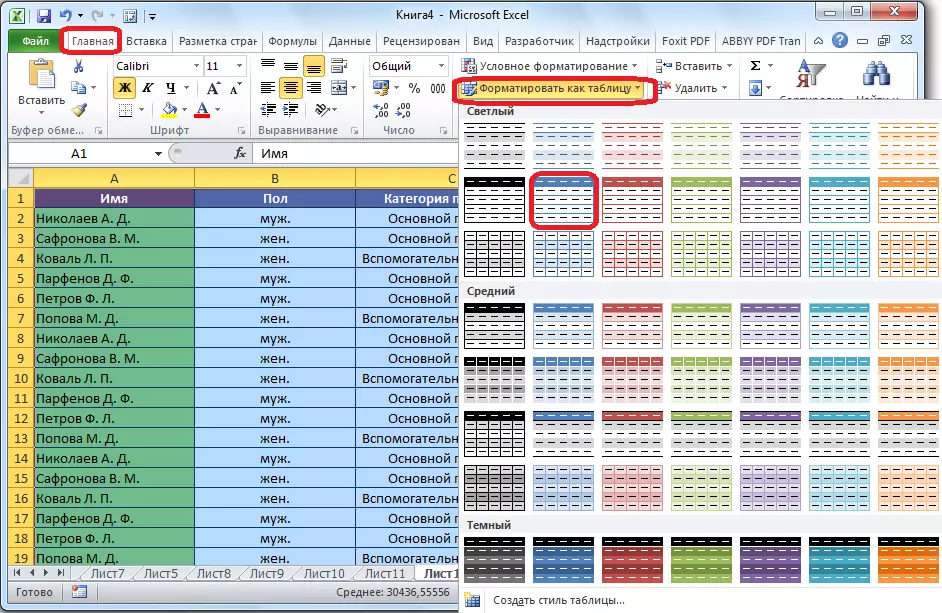
В таблицата се създава също чрез натискане на "маса", която се намира в раздела "Вмъкване", след като изберете конкретна област на информационния лист.

Специален набор от клетки на редактора ще се възприема като една маса. В резултат на това, например, ако напишете в местоположението на границите на някои трапезни данни клетки, те автоматично ще бъдат включени в него. На всичкото отгоре, когато превъртате надолу капачката ще бъде постоянно в рамките на зрителното поле.
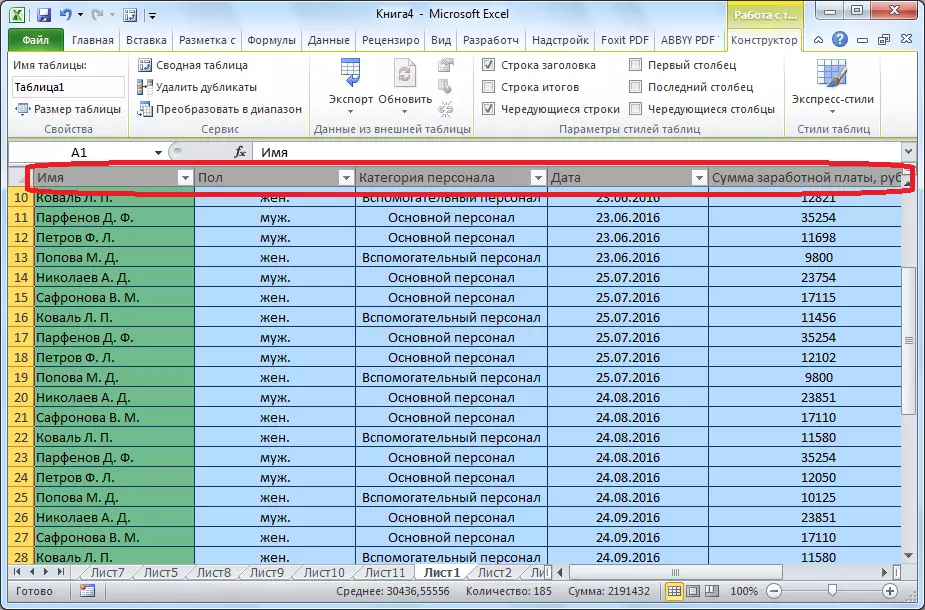
Урок: Създаване на електронна таблица в Microsoft Excel
Цел Търси
С помощта на функцията за избиране на параметрите, можете да вземете на първоначалните данни, водени от желания резултат за вас. Отидете на "Data" в раздела и кликнете върху "анализ", какво ще стане, ако "", който се намира в кутията с инструменти "Работа с данни." В списъка, който се появява, посочете "търсене ...".

Това отваря прозореца за избор. В "Set клетката" трябва да сте качили клетката, която съдържа формулата. В трябва да бъдат посочени "Стойност" крайният резултат, който искате. В "промяна на стойността на клетка" поставете координати с коригираната стойност на клетката.
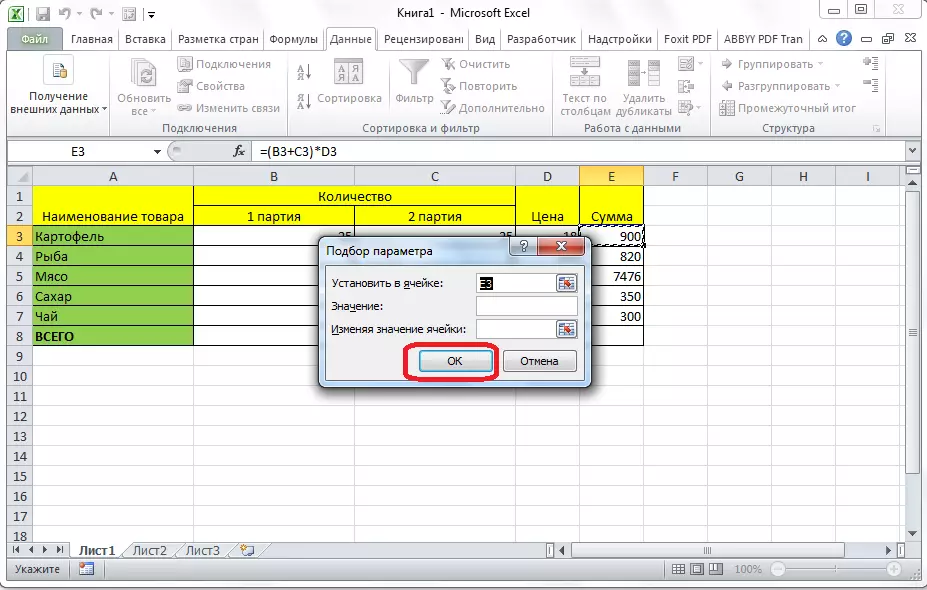
Урок: Използване на опциите за избор в Microsoft Excel
"Индекс"
Възможностите, които функцията "Индекс" са близки до възможностите на функцията "PRD". Той също така ви позволява да търсите данни в масив от стойности и да ги върнете в посочената клетка. Синтаксисът изглежда по този начин: индекс (Range_names; номер ___BRED_Number).

Урок: Нанесете функцията "Индекс" в Microsoft Excel
Това не е пълен списък на всички функции, които са налични в Microsoft Excel. Ние привлечехме вниманието само към най-популярните и най-важните от тях.
