
Има два основни възможни сценария на случващото се.
- Компютър или лаптоп е включен веднага след изключване, този случай е описан подробно в инструкциите не изключва Windows 10 (обикновено случаят в драйверите на чипсета и проблемът е решен чрез монтирането им или за бързо стартиране на Windows 10 ) и Windows 10 се рестартира, когато е изключен.
- Windows 10 се е включен в произволно време, например, през нощта: обикновено това се случва, ако не използвате "изключване", а просто близък на лаптопа или компютъра ви е конфигуриран по такъв начин, че след определен период от време за да заспя, въпреки че може да се случи и след приключване на работа.
Тази инструкция ще разгледа втората опция: произволна позволява компютър или лаптоп с Windows 10 или изход от режим на покой, без действия от ваша страна.
Как да разберете защо Windows 10 се събужда (излиза от режим на заспиване)
За да разберете каква причина компютърът или лаптопът излезе от режима на заспиване, гледането на Windows 10 събития е полезно. За да го отворите, в търсенето на лентата на задачите, започнете да въвеждате "Изглед събития", и след това да стартирате намерени елемент от резултатите от търсенето.
В прозореца, който се отваря в левия панел, изберете "Windows" трупи - "система", а след това в десния прозорец щракнете върху "Филтриране на текущия лог" бутона.
В настройките на филтъра в раздела "Източници на събития", отбелязва "Power-отстраняване на неизправности" и да приложите филтър - само тези елементи, които се интересуват от контекста на спонтанно включване на системата ще остане в програмата за разглеждане на събитие.

Информацията за всяко от тези събития ще бъде, наред с други неща, да включите полето "Изходен източник", като посочите причината, поради която компютърът или лаптопът се събудиха.

Възможни варианти за източници на излизане:
- Бутонът за захранване - Когато си включа компютъра с съответния бутон.
- HID входни устройства (може да бъде определено по друг начин, обикновено съдържа HID съкращение) - доклади, че системата е оставил в енергоспестяващ режим след действия с едно или друго входно устройство (натискане на клавиша, преместете мишката).
- Мрежова карта - показва, че вашата мрежова карта е конфигурирано по такъв начин, че да започне пробуждането на компютър или лаптоп с входящи връзки.
- Таймер - показва, че планираната задача (в планировчика на задачите), подадена Windows 10 от сън, например, за автоматично поддържане на системата или за изтегляне и инсталиране на актуализации.
- Капакът на лаптоп (своя отвор) може да бъде определено по различни начини. На моя тест лаптоп - устройство "USB хъб корен".
- Няма данни - има информация, в допълнение към времето на излизане от сън, да не се намери, и такива предмети се намират в събития почти всички лаптопи (т.е. това е редовна ситуация) и обикновено впоследствие описват действия успешно спират автоматично да спре автоматично сън, въпреки наличието на събития с липсващата информация за източника на изхода.
Обикновено причините за това, че самата компютърът е включен неочаквано за потребителя, има фактори, като например способността на периферни устройства към него изход от режим на сън, както и автоматично поддържане на Windows 10 и работа с актуализации на системата.
Как да деактивирате автоматичното изход от режим на заспиване
Както вече бе отбелязано, за да повлияе на факта, че Windows 10 е включен в себе си, има компютърни устройства, включително мрежови карти, както и таймери, посочени в планировчика на задачите (а някои от тях са създадени по време на работа - например, след автоматичното изтегляне на следващия актуализации). Отделно включват вашия лаптоп или компютърна поддръжка и автоматична поддръжка на системата. Ние ще анализираме изключването на тази функция за всеки елемент.Ban устройства събуждат компютър
За да получите списък с устройства, поради които Windows 10 се събужда, можете да направите следното:
- Пусни командния ред от името на администратора (можете да го направите от десния бутон на мишката върху бутона Start).
- Въведете командата Powercfg -DeviceQuery Wake_Armed
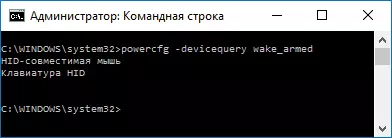
Ще видите списък с устройства във формата, в която са маркирани в диспечера на устройствата.
За да деактивирате способността им да събудят системата, отидете на мениджъра на устройството, намерете желаното устройство, кликнете върху него с десния бутон на мишката и изберете "Properties".
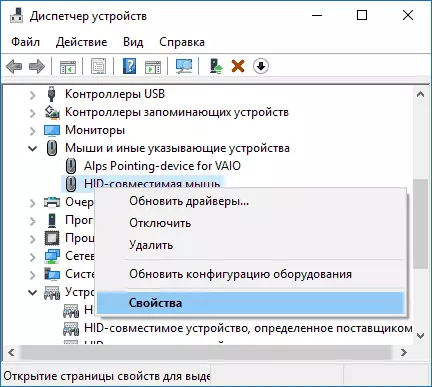
От "Сила" в раздела, изключете "Разрешаване на това устройство за извеждане на компютъра от режим на готовност" и да приложите настройките.
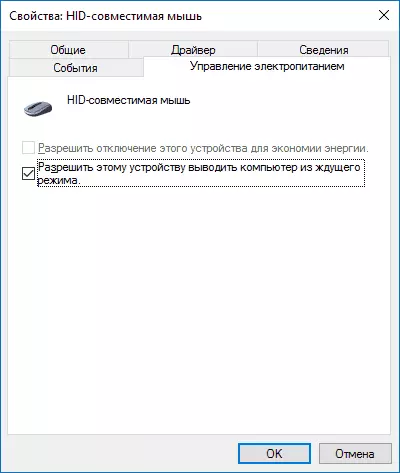
След това повторете същото за други устройства (обаче, може да не искате да изключите възможността да включите компютъра, като натиснете клавишите на клавиатурата).
Как да деактивирате събуждащите таймери
За да видите дали всички събуждащи таймери са активни, можете да стартирате командния ред от името на администратора и да използвате командата: powercfg -waketimers
В резултат на неговото изпълнение, списък на задачите ще се покаже в планировчика на задачите, който може да даде възможност на компютър, ако е необходимо.
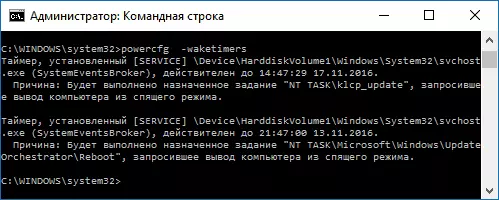
Има два начина, за да забраните събуждане таймери - деактивиране на тях само за конкретна задача или напълно за всички настоящи и следващите задачи.
За да деактивирате възможността да излезете от режима на сън, когато извършването на конкретна задача:
- Отворете Windows Task Scheduler на 10 (можете да намерите чрез търсене в лентата на задачите).
- Намери задачата, посочена в доклада PowerCfg (пътят до нея е показан също там, NT Задача на съответства на пътя към раздела "Работа за планиране на Библиотека").
- Отиди на свойствата на тази задача, а от "Условия" в раздела, махнете "Awaken компютър, за да изпълни дадена задача" марка, а след това запишете промените.
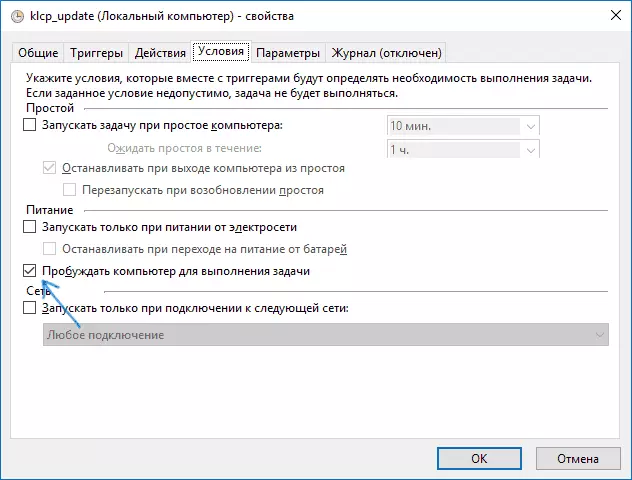
Обърнете внимание на Втората задача на име рестартиране в доклада PowerCfg на екрана - това се създава автоматично Windows 10 задачи, след като получи следващите актуализации. Ръчно изключване от режима на сън, както е описано, то може да не работят за него, но има методи, вижте как да забрани автоматичното рестартиране на Windows 10.
Допълнителна информация: Получаване на списък с всички задачи, които могат да се събудят планировчика на компютъра с помощта на командата PowerShell:
Get-планирана задача | Когато {$ _. Settings.waketorun}Ако искате да деактивирате напълно събуждане таймерите, можете да направите това с помощта на следните стъпки:
- Отидете в контролния панел - захранване и отворете настройките на настоящата схема за захранване.
- Кликнете върху "Промяна на захранването Параметри".

- В секцията "Sleep", изключете събуждането таймерите и да приложите настройките, направени.
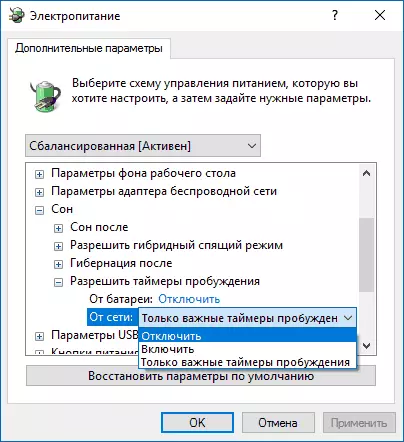
След тази задача от проектанта няма да може да се покаже на система за сън.
Изключване на изхода от сън за автоматично поддържане на Windows 10
По подразбиране, Windows 10 осъществи автоматична система за поддръжка дневно, и тя може да го включват за това. Ако вашият компютър или лаптоп се събужда през нощта, най-вероятно, въпросът е, че.
За да се предотврати сключването от сън в този случай:
- Отидете в контролния панел и отвори за сигурност и сервизен център покупка.
- Open услуга "Поддържане" и кликнете "Промяна на настройките за услугата".

- Извадете "Разрешаване Service задача да Събуди работата ми компютър в определено време" и приложите настройките.
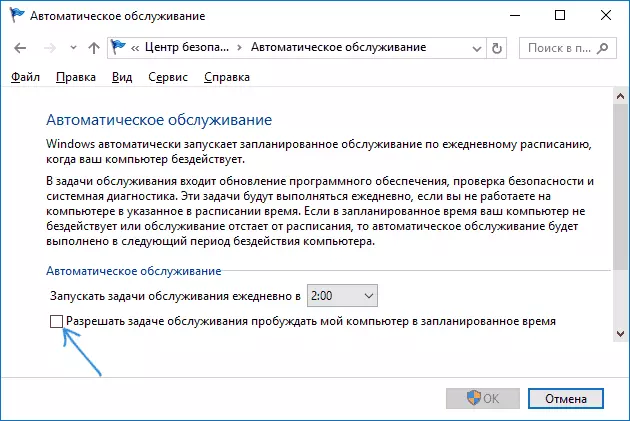
Възможно е, че вместо да изключвате събуждане за автоматично поддържане, то ще бъде по-разумно да се промени началния час задача (което може да бъде направено в същия прозорец), тъй като самата функция е полезна и включва автоматично дефрагментиране (за HDD, тя не се изпълнява на SSD), зловреден софтуер чек, актуализации и други задачи.
Освен това: в някои случаи може да се помогне в решаването на проблема. Повече информация за това в отделна инструкция за бързо стартиране на Windows 10.
Надявам се сред изброените в статиите елементи, намерили този, който дойде точно във вашата ситуация, но ако не - споделяте в коментарите може да можете да помогнете.
