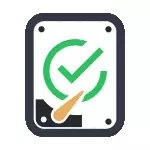
Въпреки факта, че там са мощни програми за проверка на дискове, да търсите Bad блокове и корекции на грешки, тяхната употреба за най-много, ще бъде малко по-ясно към обичайната потребител (и освен това, тя може дори да навреди в някои случаи). Включени в проверка на системата с CHKDSK и други системни инструменти, сравнително лесен за използване и е доста ефективна. Вижте също: Как да проверите SSD на грешки, анализ на състоянието на SSD.
Забележка: Ако причината, поради която търсите начин да се провери на твърдия диск са станали неразбираеми звуци, да ги публикувате, вижте статията на твърдия диск прави звуци.
Как да проверите твърдия диск на грешки чрез командния ред
За да проверите твърдия диск и неговите сектори на грешки при използване на командния ред, ще бъде необходимо да се започне да се започне, и от името на администратора. В Windows 8.1 и 10, можете да направите това, като кликнете с десния бутон върху бутона "Старт" и изберете "Command Line (администратор)" елемент. Други начини и за други версии версия: как да стартирате командния ред от името на администратора.
В командния ред въведете Chkdsk команда letter_disk на: parameters_pover (ако нищо не е ясно, четете нататък). Забележка: Проверка на диска работи само с дискове, форматирани в NTFS или FAT32.
Един пример за работеща команда може да изглежда по следния начин: CHKDSK C: / F / R-в тази команда ще бъдат проверени за грешки устройство С. С и грешки ще бъдат коригирани автоматично (параметър е), повредени сектори ще бъдат проверявани и опит за възстановяване на информация (R). ВНИМАНИЕ: Проверка на използваните параметри може да отнеме няколко часа, и изглежда да "виси" в процеса, не го изпълнява, ако не сте готови да се изчака или ако вашият лаптоп не е свързан към изхода.

В случай, че се опитват да покажат на твърдия диск, който в момента се използва от системата, ще видите съобщение за това и офертата да се провери след следващото рестартиране на компютъра (преди изтеглянето на ОС). Въведете Y, за да се съгласи или да п да откаже да се провери. Ако при проверка, ще видите съобщение, че CHKDSK е невалидна за RAW дискове, инструкцията може да помогне: Как да се определи и да се възстанови диска RAW в Windows.
В други случаи проверката веднага ще се стартира, след което ще получите статистика на доказани данни, грешки и повредени сектори (трябва да бъде на руски, за разлика от моя скрийншот).
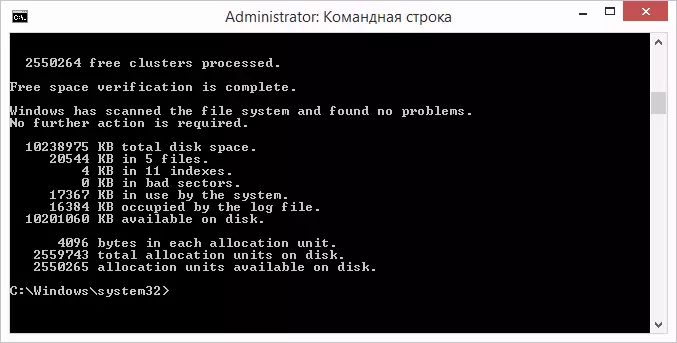
Пълен списък на наличните параметри и тяхното описание можете да получите, бягане на CHKDSK с въпросителен знак, като параметър. Въпреки това, за проверка просто грешки, както и проверки на секторите, екипът е показано в предходния параграф.
В случаите, когато тест открива грешки на твърдия диск или SSD, но не могат да ги поправят, това може да се дължи на факта, че Windows или програми в момента използват диска. В тази ситуация, офлайн сканиране на диска може да помогне: докато диска е "изключен" от системата, се извършва проверка, а след това, монтиран на системата. Ако това не е възможно да я деактивирате, на CHKDSK ще бъде в състояние да се провери, когато компютърът е след това рестартира.
За да стартирате онлайн проверка на диска и коригира грешките на него, на командния ред, от името на администратора, изпълнете командата: CHKDSK C: / F / OFFLINESCANANDFIX (където C: - буквата на тест диск).

Ако видите съобщение, че не може да се изпълни командата Chkdsk, тъй като определеният обем се използва от друг процес, натиснете Y (Да), Enter, в близост командния ред и рестартирайте компютъра. Проверка на диска ще се стартира автоматично при стартиране на Windows 10, 8 или Windows 7.
Допълнителна информация: Ако желаете, след проверка на диска и изтегляне на Windows, можете да видите Проверка на диска проверка на регистрационния гледане събитие (Win + R, въведете Eventvwr.msc) в Windows Logs раздел - приложението, като следвате търсенето (десен бутон върху "допълнение" - "Търси") на CHKDSK ключова дума.
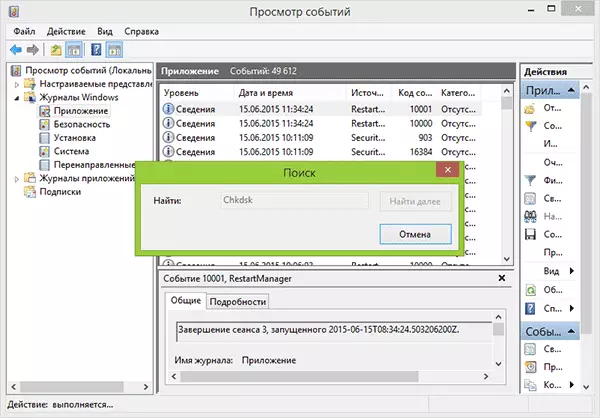
Проверка на твърдия диск в Windows Explorer
Най-лесният начин да се провери на твърдия диск в Windows е да се използва проводника. В него, кликнете с десен бутон върху желаната хард диска, изберете "Properties", а след това отворете "Обслужване" в раздела и кликнете върху "Проверка". В Windows 8.1 и Windows 10, най-вероятно ще видите съобщение, че в момента проверка на този диск не се изисква. Въпреки това, можете да го стартирате насилствено.
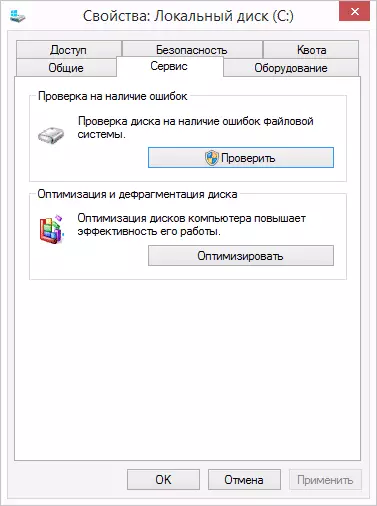
В Windows 7, има допълнителна възможност за активиране проверка и коригиране на повредени сектори, отбелязвайки съответните елементи. Все още можете да намерите доклад от проверка на Windows за кандидатстване събития.
Проверка на диск на Windows PowerShell
Можете да проверите твърдия диск на грешки, не само с помощта на командния ред, но и в Windows PowerShell.
За да направите тази процедура, тече PowerShell от името на администратора (можете да започнете да пишете PowerShell в търсенето на Windows 10 лентата на задачите или в менюто Startup на предишната операционна система, след това кликнете с десния бутон върху елемента, намерени и изберете "Започни от името на администратора".
В Windows PowerShell, използвайте следните команди РЕМОНТ обем за проверка на дяла на твърдия диск:
- РЕМОНТ обем -DRIVETTER C (където С е буквата на тест диск, този път без дебелото черво след буквата на диска).
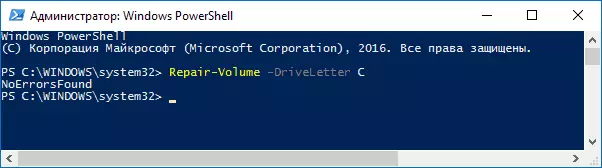
- РЕМОНТ обем -DRIVETTER С -OFFLINESCANANDFIX (подобно на първия вариант, но да изпълнява офлайн проверки, както е описано в метода с CHKDSK).
Ако в резултат на изпълнението на командата, ще видите NoerrorsFound съобщение, което означава, че не са открити грешки на диска.
Допълнителни опции за проверка на твърдите дискове в Windows 10
В допълнение към по-горните варианти, можете да използвате някои допълнителни средства, вградени в операционната система. В Windows 10 и 8, поддържането на дискове, включително и тяхната проверка и дефрагментиране става автоматично по график, докато не използвате компютър или лаптоп.
За да видите информация за това дали са открити никакви проблеми с дискове, отидете в "Control Panel" (можете да направите това, като кликнете с десен бутон върху началото и изберете желаната опция от контекстното меню) - "Сигурност и сервизен център". Отворете раздела "Поддръжка" и в "Disk Status" елемента, който ще видите информацията, получена от най-новата автоматична проверка.
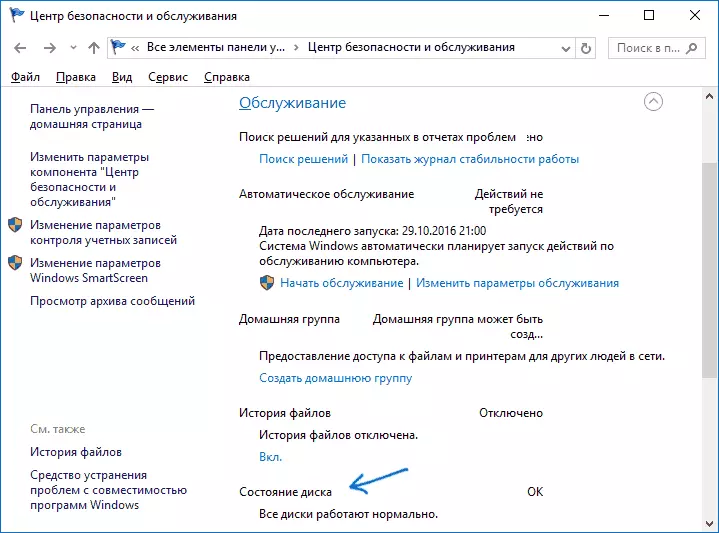
Друга особеност, която се появи в Windows 10 е помощна програма за диагностика на съхранение (Съхранение на инструменти за диагностика). За да използвате помощната програма, стартирайте командния ред от името на администратора, а след това използвайте следната команда:
Stordiag.exe -CollectWetw -CheckfSconsistency -OUut Path_K_Papka_TextИзпълнението на командата ще отнеме известно време (тя може да изглежда, че процесът е окачена), докато всички свързани дискове ще бъдат проверени.
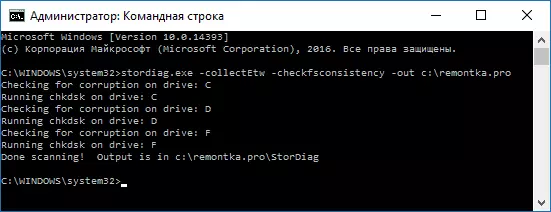
И след приключване на изпълнението на командата, доклад за установените проблеми ще бъдат запазени в посоченото от Вас местоположение.
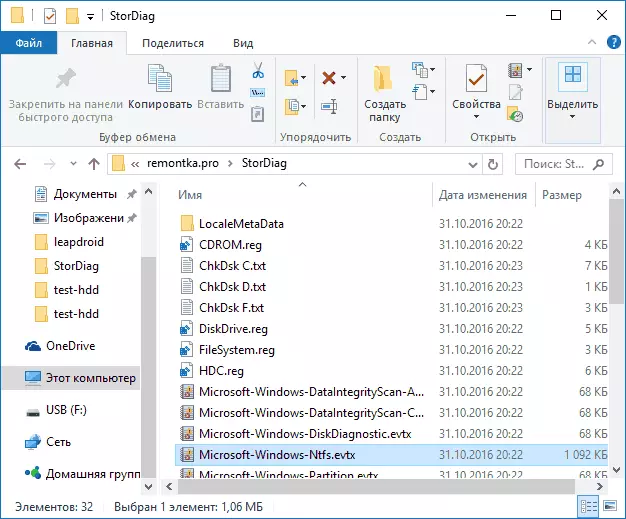
Докладът включва отделни файлове, които съдържат:
- Проверете информация CHKDSK и информация, събрана грешка FSUTIL в текстови файлове.
- Windows 10 файлове на системния регистър, съдържащи всички текущи стойности в системния регистър, свързани с свързаните устройства.
- Windows файлове вижте Event Log (събития се събират в рамките на 30 секунди, когато се използва ключът Collectetw в екипа на Disk Diagnostic).
За един обикновен потребител, събраните данни не могат да представляват интерес, но в някои случаи може да е полезно за диагностициране на проблемите на работа на устройствата от системен администратор или друг специалист.
Ако, когато проверите, имате някакви проблеми или изисквате съвет, пишете в коментарите и аз, от своя страна, ще се опитам да ви помогна.
