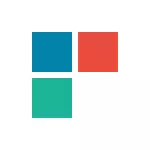
В тази статия - няколко начина за коригиране на проблема Ако приложенията на Windows 10 не работят и избягвайте преинсталиране или нулиране на операционната система. Вижте също: калкулаторът на Windows 10 не работи (плюс как да инсталирате стар калкулатор).
Забележка: Според наличната информация проблемът с автоматичните закриващи приложения след започване, наред с другото, може да се прояви на системи с множество монитори или с ултра-висок резолюция на екрана. Решения за този проблем в текущото време не мога да предложа (с изключение на възстановяването на системата, вижте Възстановяване на Windows 10).
И още една забележка: Ако ви информирате, че не можете да използвате профилажа на администратора, създайте отделен профил с друго име (вижте Как да създадете Windows 10 потребител). Подобна ситуация, когато съобщавате, че входният профил е направен с временен профил.
Нулиране на приложението Windows 10
В Юбилейна актуализация на Windows 10 през август 2016 г. имаше нова възможност за възстановяване на изпълнението на заявленията, ако те не започват или не работят по друг начин (при условие, че специфичните приложения не работят, а не всички). Сега можете да нулирате приложението (кеша) на приложението в нейните параметри, както следва.
- Отидете на параметрите - системата - приложения и възможности.
- В списъка с приложения кликнете върху този, който не работи, и след това върху допълнителните параметри.
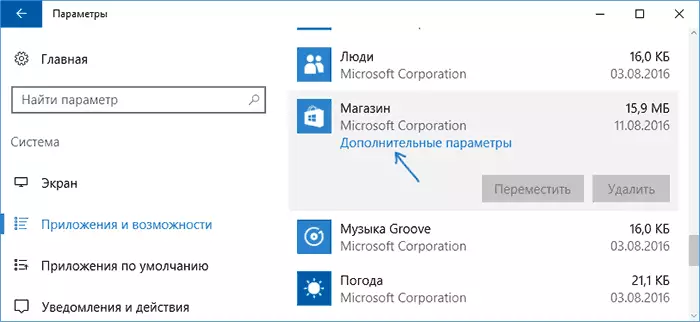
- Нулирайте заявлението и съхранението (имайте предвид, че идентификационните данни, съхранявани в приложението, могат също да бъдат нулирани.
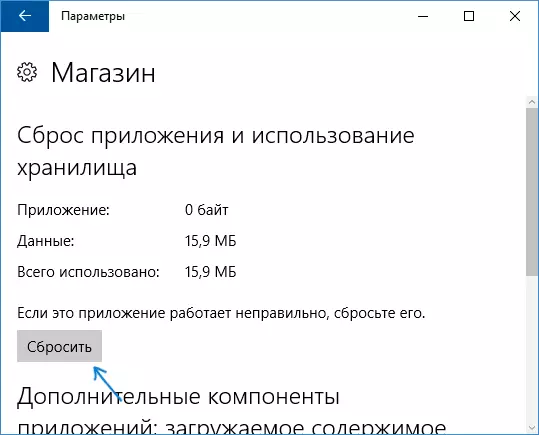
След нулиране можете да проверите дали приложението е възстановено.
Преинсталиране и повторно регистриране на Windows 10 приложения
ВНИМАНИЕ: В някои случаи, изпълнението на инструкции от този раздел може да доведе до допълнителни проблеми с Windows 10 приложения (например, празни подписи ще се появи вместо това), то помислете за началото, най-вероятно по-добре да се опита от следните методи, описани, и вече след това Върнете се в това.
Една от най-ефективните мерки за работа за повечето потребители в описаната ситуация е повторната регистрация на приложения на Windows 10. Това се прави с помощта на PowerShell.
На първо място, стартирайте Windows PowerShell от името на администратора. За да направите това, можете да започнете да въвеждате в търсенето на Windows 10 "PowerShell", а когато се установи, че желаното приложение, кликнете върху него с десния бутон на мишката и изберете старта от името на администратора. Ако търсенето не работи, а след това: отидете в папката C: \ Windows \ System32 \ WindowsPowerShell \ v1.0 Кликнете с десния бутон върху PowerShell.exe, изберете Run на администратора.
Копирайте и въведете следната команда в прозореца на PowerShell, и след това натиснете ENTER:
Get-appxpackage | Foreach {добавка AppXPackage -DisableDevelopmentMode -Register "$ ($ _. InstallLocation) \ APPXMANIFEST.XML"}Изчакайте завършването на работата на екипа (в същото време не се обръща внимание на факта, че тя може да издава значително количество червени грешки). Близо PowerShell и рестартирайте компютъра. Проверете дали работят на Windows 10 приложения.

Ако в този вид метод не работи, това е, втората, разширената опция:
- Премахнете тези приложения, чието изстрелване е от решаващо значение за вас
- ги преинсталирате (например, с помощта на командата е посочено по-рано)
Прочетете повече за изтриване и повторно инсталиране на предварително зададените приложения: как да изтриете вградените Windows 10 приложения.
Освен това можете да повторите същото действие за автоматично с помощта на безплатна програма Fixwin 10 (в раздела за Windows 10, изберете Windows Store Apps Не Откриване). Прочетете повече: Корекция на Windows 10 грешки в Fixwin 10.
Reset Windows Store Cache
Опитайте се да възстановите Windows 10 кеша на приложение магазин. За това, с натискане на клавишите Win + R (Win клавиша, че с емблемата на Windows), а след това в прозореца "Run", който се появява за повишаване WSReset.exe и натиснете Enter.
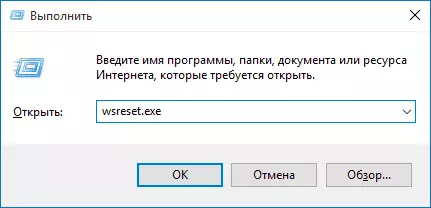
След приключване, опитайте се да стартирате приложения отново (ако тя не работи веднага, опитайте се да рестартирате компютъра).
Проверка на целостта на системни файлове
В командния ред работи от името на администратора (можете да преминете през целия Win + X клавиш Меню), стартирайте SFC / SCANNOW команда и, ако той не е разкрил проблеми, а след това още един:Усетете / онлайн / почистване-изображение / RestoreHealth
Може би (макар и малко вероятно), че проблеми с стартирането на приложения ще могат да се коригира този метод.
Допълнителни начина за коригиране на стартирането на приложения
Има и допълнителни опции за корекция на проблема, ако нищо от горните не е успял да помогне в решаването му:
- Преминаване часова зона и дати през определя автоматично или обратното (има прецеденти, когато тя работи).
- Разрешаването на контрол сметка UAC (ако сте го забранено преди), вижте как да деактивирате UAC в Windows 10 (ако вземете обратно стъпки, той ще се включи).
- Програми, които деактивиране на функциите за проследяване в Windows 10 също могат да влияят на прилагането на приложения (блокира достъпа до интернет, включително файла на хоста).
- В планировчика на задачите, отидете на инструмента за планиране на библиотека в Microsoft - Windows - WS. Стартирайте ръчно двете задачи от този раздел. След няколко минути, проверете стартирането на приложения.
- Control Panel - Отстраняване на проблеми - Вижте всички категории - Приложения от магазина на Windows. Това ще стартира автоматично инструмент за коригиране на грешки.
- Проверка за: AppX разгръщането на услугите, за клиенти License Service, Плочки Data Model Server. Те не трябва да бъдат деактивирани. Последните две се изпълняват автоматично.
- Използването на точката на възстановяване (контролен панел - възстановяване на системата).
- Създаването на нов потребител и вход под него (проблемът не е решен за текущия потребител).
- Проучване Windows 10 през параметри - обновяване и възстановяване - възстановяване (вж Windows 10 Restore).
Надявам се, че нещо от предложените ще ви помогне да се справят с този проблем на Windows 10. Ако не - доклад в коментарите, има и наясно с допълнителни възможности да се справят с проблема.
