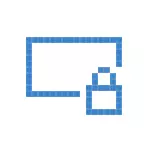
Не бъркайте екрана за въвеждане (на които ние въведете паролата, за да го изключите. Вижте как да забраните на паролата при влизане в Windows 10 и изход от сън) и при заключен екран, който показва доста тапети, часа и уведомленията, но може да покаже и рекламира (само за Русия, очевидно не са налице рекламодатели все още). Освен това, тя е за премахването на заключен екран (което може да се нарече чрез натискане на бутона Win + L, където победата е ключът с емблемата на Windows).
Забележка: Ако не искате да направите всичко, вие не искате да забраните за заключване на екрана с помощта на програмата за свободна Winaero Tweaker (опция е в раздел Boot и Logon програма).
Основни начини да забраните за заключване на екрана на Windows 10
Два са основните начини да се деактивира при заключен екран включват използване на редактора на Local Group Policy (в случай, че сте инсталирали Windows 10 Pro или Enterprise), или редактора на системния регистър (за началната версия на Windows 10, а за Pro), методи са подходящи за Създатели Актуализация ,
Методът с редактора на политика местна група е, както следва:
- Натиснете Win + R ключове, въведете gpedit.msc до прозореца "Run" и натиснете ENTER.
- В редактора на Local Group Policy, който се отваря, отидете на раздела "Компютърна конфигурация" - "Административни шаблони" - "Control Panel" - "Персонализация".
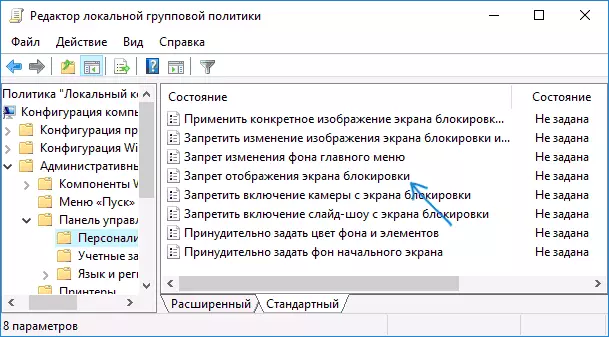
- В дясната част, намерете "Бан дисплея на Lock Screen Display", кликнете два пъти върху него и инсталиране на "Enabled", за да забраните за заключване на екрана (това е това, което е "включен", за да се изключи).
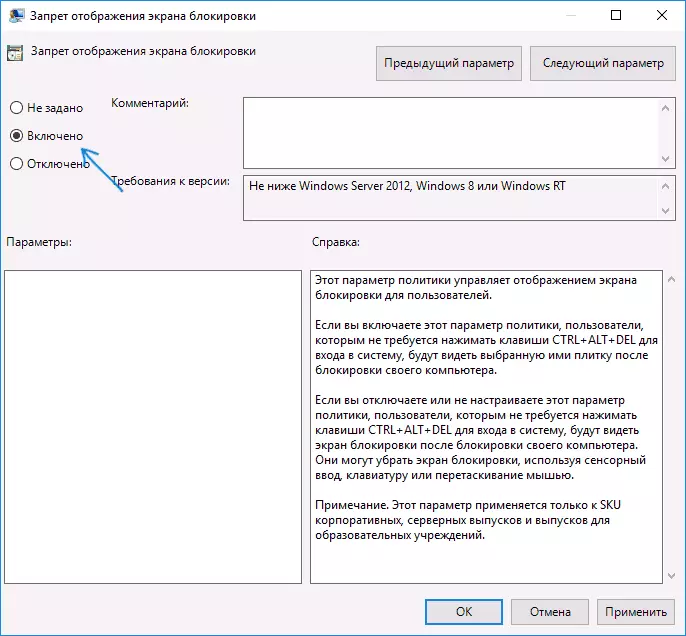
Нанесете от направените настройки и рестартирайте компютъра. Сега при заключен екран няма да се покаже, веднага ще видите екрана за вход. Когато кликнете върху бутона L Win + или изберете менюто "Block", той също ще се включи с екран за отключване, но за да отворите прозореца за вход.
Ако редактора на Local Group Policy не е наличен във вашата версия на Windows 10, използвайте следния метод:
- Натиснете Win + R ключове, въведете Regedit и натиснете ENTER - редактора на системния регистър се отваря.
- В редактора на системния регистър, отидете на HLEY_LOCAL_MACHINE \ Software \ Policies \ раздел Microsoft \ Windows \ Персонализация (когато няма Персонализация подраздел, създайте го кликнете с десен бутон върху раздела "Windows" и изберете съответния елемент на контекстното меню).
- От дясната страна на редактора на системния регистър, щракнете с десния бутон и изберете "Създаване" - "DWORD параметър" (включително и 64-битови системи) и да зададете параметъра име NOLockScreen.
- Кликнете два пъти върху параметъра NOLockScreen и задайте стойност 1 за него.
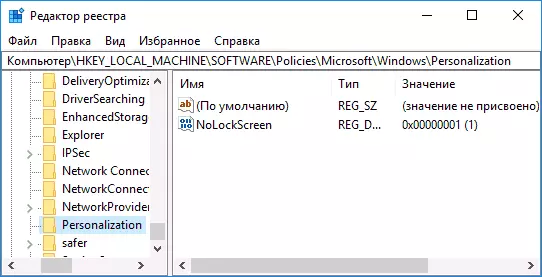
След приключване, рестартирайте компютъра - при заключен екран ще бъде изключен.
Ако желаете, можете да деактивирате фоновото изображение на екрана за вход: За да направите това, отидете в параметрите - Персонализация (или десния бутон на мишката върху работния плот - персонализация) и в раздел "Lock Screen" Изключване "Покажете на екрана за въвеждане "Заключване на екрана"
Друг начин да забраните за заключване на екрана Windows 10 с помощта на редактора на системния регистър
Един от начините да забраните за заключване на екрана, предвидена в Windows 10 е да се промени стойността на параметъра AllowLockScreen на 0 (нула) в регистъра на HKEY_LOCAL_MACHINE \ Software \ Microsoft \ Windows \ CurrentVersion \ Authentication \ Logonui \ Software \ Authentication \ Logonui \ SessionData ,
Все пак, ако го направите ръчно, като всеки път на следващия вход вход, стойността на параметъра, автоматично се променя на 1 и изключва екрана за заключване отново.
Има начин да се получи около това, както следва
- Изпълнете работа Scheduler (използвайте търсенето в лентата на задачите) и кликнете върху правото "Създаване на Task", задайте го всяко име, например, "Изключване на екрана за заключване", поставете отметка в "Run с най-високите правата" от дневния ред, уточни Windows 10 в "Configure за" област.
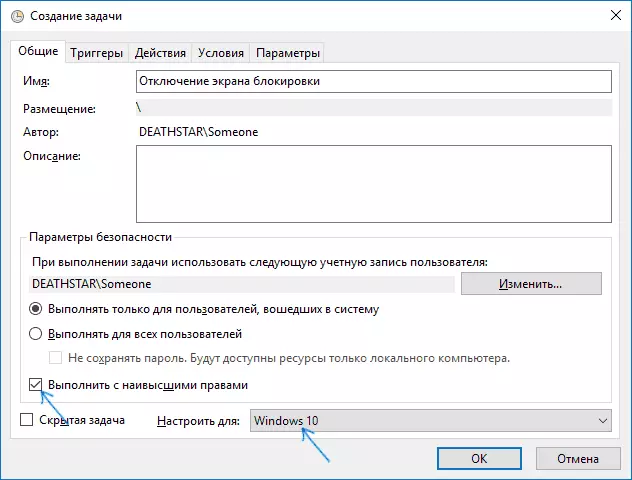
- В раздела Trigger, създаване на два спусъка - когато влезете в системата и при отключване работна станция от всеки потребител.
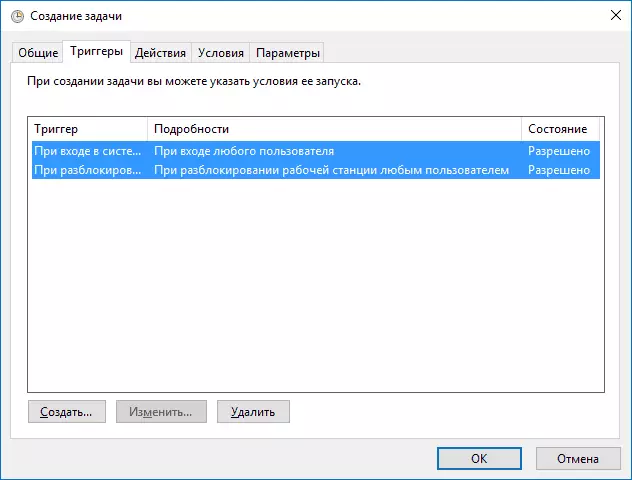
- В раздела Действия, създайте действие "Стартиране на програмата", въведете "Програма или Script" полето. И в полето Добавяне на Аргументи, копирайте следния ред в полето Добавяне на Аргументи

След това кликнете върху OK, за да запазите задачата създаден. Най-накрая, сега при заключен екран няма да се появи, можете да проверите това, като натиснете L бутона Win + и веднага стигна до въвеждане на паролата екрана, за да въведете Windows 10.
Как да изтриете Lock Screen (Lockapp.exe) в Windows 10
И още един, по-опростена, но вероятно по-малко правилен начин. заключване на екрана е приложение намира в C: \ Windows \ SystemApps Microsoft.lockapp_CW5N1H2TXYewy папка. И това може да бъде напълно премахната (но не бързам) и Windows 10 не показва никакви опасения относно липсата на заключване на екрана, но просто не го покаже.
Вместо изтриване, само в случай, (така че да можете лесно да се върнете всичко в оригиналния им вид), аз препоръчвам да се влиза по следния начин: просто преименувате Microsoft.LockApp_CW5N1H2TXYewy папка (имате нужда от администраторски права) чрез добавяне на характера на името си (виж , например, трябва в снимката).
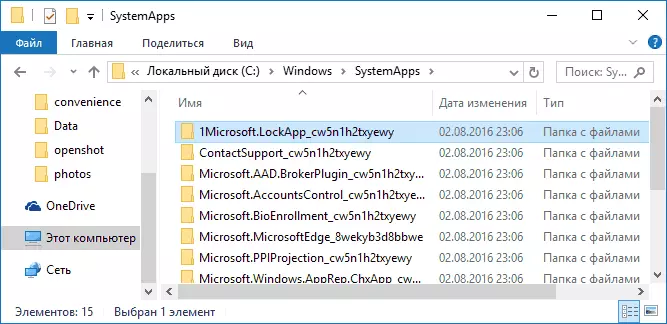
Това е достатъчно, за да се гарантира, че при заключен екран вече не се появява.
В края на статията, ще отбележа, че аз лично ме изненада по някакъв начин как доброволно започва да се сложи реклама в менюто Start, след последната актуализация на Windows 10 (въпреки че аз го забелязах само на компютъра, където тя беше чист инсталирана версия 1607 ): Веднага след инсталацията, намерих го има по един, а не два ", предлагани приложения":. всички видове асфалт и не помня какво друго, и нови елементи се появяват с течение на времето (може да бъде полезна: как да премахнете предложените приложения в Windows 10 Старт менюто). Подобно на нас обещавам и при заключен екран.
Струва ми се странно: Windows е единствената популярна операционна система "потребител", която се плаща. И тя е единствената, която позволява на самите резултати и деактивира способността на потребителите да се отърват напълно от тях. И няма значение, че сега го получихме под формата на свободна актуализация - все пак в бъдеще разходите му ще бъдат включени в цената на новия компютър, а някой ще се нуждае от версия на дребно за 100 долара и ще им плати, потребителят ще принуден да се примири с тези "функции".
