
В тази статия, преглед на Microsoft Edge функции, новите си функции (включително тези, които се появи през август 2016 г.), които могат да бъдат интересни за потребителя, за създаване на нов браузър и други точки, които ще ви помогнат преминаване към използването му, ако желаете. В същото време, аз няма да дам оценка за него: също така, както и повечето други популярни браузъри, за някой, той може да бъде само това, което е необходимо, за други - не са подходящи за техните задачи. В същото време, в края на статията за това как да направите търсене в Google по подразбиране в Microsoft Edge. Вижте също най-добрият браузър за Windows, как да промените папката за сваляне на EDGE, как да създадете етикет на Microsoft Edge, как да импортирате и експортирате Microsoft Edge раздели как да нулирате настройките на Microsoft Edge как да промените браузър по подразбиране в Windows 10.
Нов Microsoft EDGE функции в Windows 10 версия 1607
С пускането на Windows 10-годишнина Актуализация на 2 август 2016 г., в Microsoft, в допълнение към функциите, които са описани по-долу в статията, се появиха две по-важни и популярни възможности.
Първата е да се инсталират разширения в Microsoft Edge. За да ги инсталирате, отидете в менюто за настройки и изберете подходящата опция в менюто.
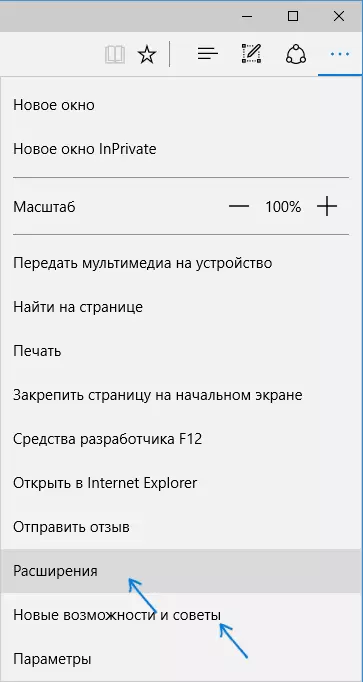
След това можете да управлявате инсталираните разширения или да отидете на Windows 10 магазина, за да инсталирате нови.
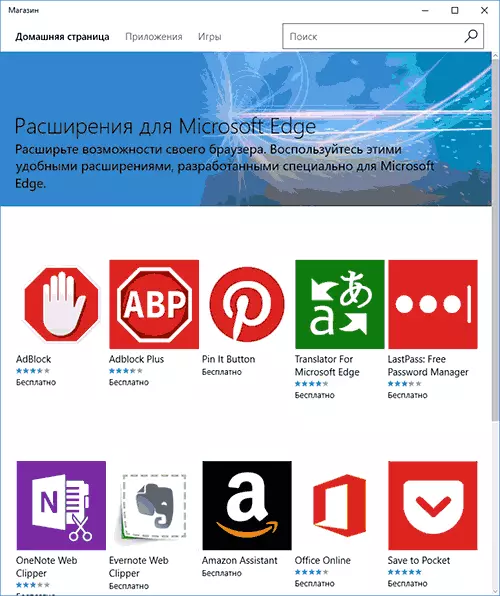
Вторият от възможностите - функция възлагане на разделите в браузъра Edge се появи. За да се гарантира раздела, щракнете върху него с десния бутон и щракнете върху желаната опция от контекстното меню.
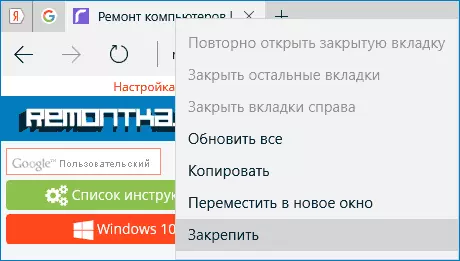
Разделът ще се показва като икона и автоматично ще се стартира всеки път, когато се стартира браузъра.
Аз също препоръчвам да се обръща внимание на "Нови възможности и съвети" от менюто (отбелязани на първия скрийншот): когато отидеш на тази позиция, ще бъдат взети, за да дефинира по-добре и разбираемо страница на официалния съвети и препоръки относно използването на Microsoft Edge браузър.
Интерфейс
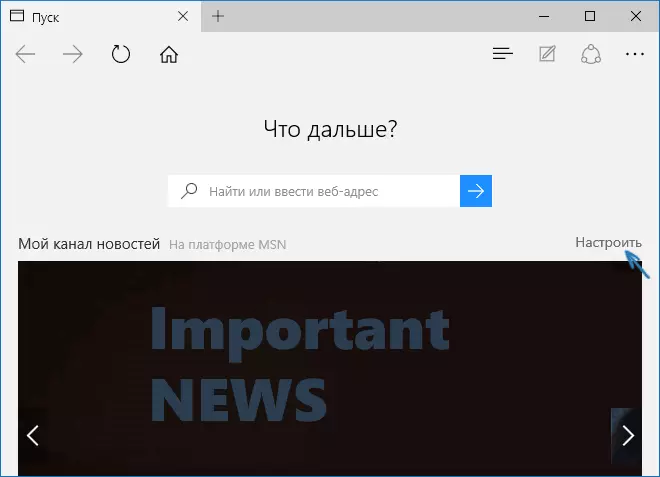
След стартирането на Microsoft Edge, по подразбиране "Моята новинарски канал" се отваря (можете да промените в настройките) с низа за търсене в средата (можете също да въведете адреса на сайта). Ако можете да кликнете върху горната дясна част на страницата, можете да изберете интересни новини теми можете да се покаже на главната страница.
В най-горната част на браузъра, има доста бутони: напред-назад, да обновите страницата, бутон за работа с история, отметки, сваляне и четене на списъка, бутонът за добавяне на бутон анотация, "Share" и настройките бутон. Когато отидете на всяка страница в предната част на адреса, елементи да се появяват, за да се даде възможност на "режим за четене на готовност", както и добавяне на страницата в любими. Също така в този низ с настройките, можете да добавите иконата на дома, за да отворите началната страница.
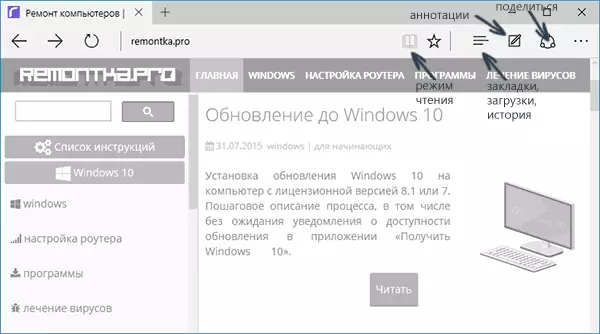
Работа с табове е точно същото, както в основата на хром браузъри (Google Chrome, Yandex Browser и други). Ако сте за кратко, можете да отворите нов раздел с помощта на бутона "Плюс" ( "Най-добрите места", се показват в нея - тези, които най-често посещение), освен това, можете да го плъзнете, така че тя се превръща в отделен прозорец на браузъра.
Възможностите на новия браузър
Преди да се пристъпи към наличните настройки, предлагам поглед към основните интересни функции на Microsoft Edge, така че в бъдеще е имало разбиране на това, което в действителност е конфигуриран.режим и да четете списък
Почти същото като в Safari за OS X, на Microsoft Edge се появи режим за четене: при отваряне на всяка страница, бутонът с образа на книгата се показва отдясно на адреса си, като кликнете върху която всички ненужни (реклама, елементи е отстранен от страницата за навигация и други) и единственият текст, връзки и изображения, които имат пряко отношение към него остава. Много удобни нещо.
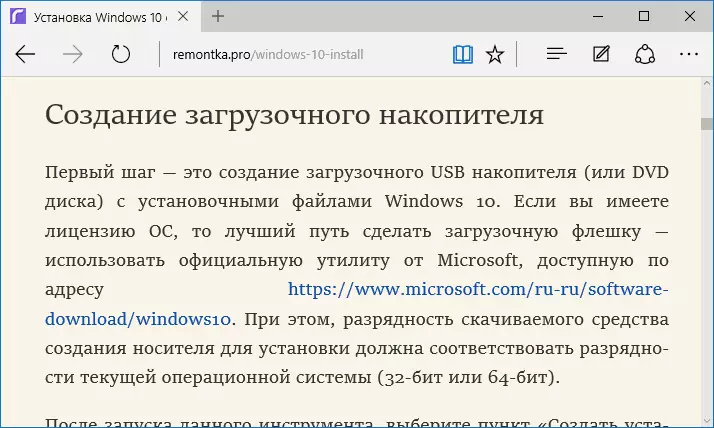
За да активирате режима за четене, можете да използвате и горещи клавиши Ctrl + Shift + R. И като натиснете Ctrl + G, можете да отворите списък за четене, съдържаща тези материали, които сте добавили по-рано, за да го да прочетете по-късно.
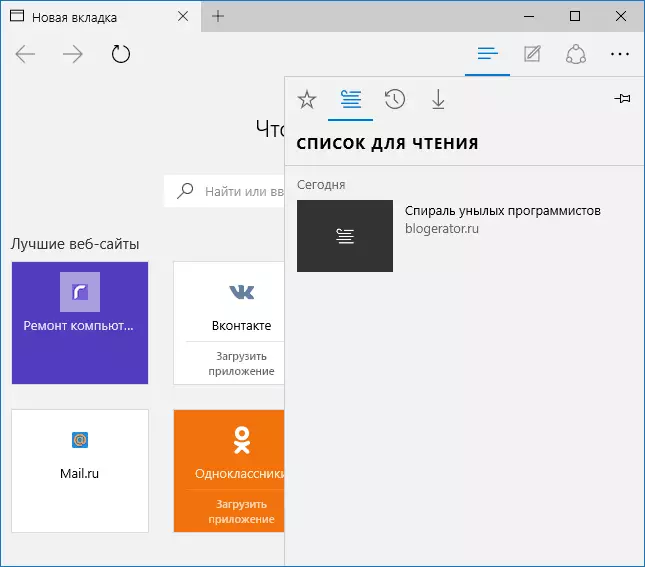
За да добавите всяка страница към списъка за четене, натиснете "Star" отдясно на адресната лента и изберете Добавяне на страница не към любими (отметки), но към този списък. Тази функция е също така удобен, но ако се сравни с Safari споменато по-горе, до известна степен по-лошо - в Microsoft Edge, четете статии от списъка, за да се чете без достъп до Интернет.
бутон за споделяне в браузъра
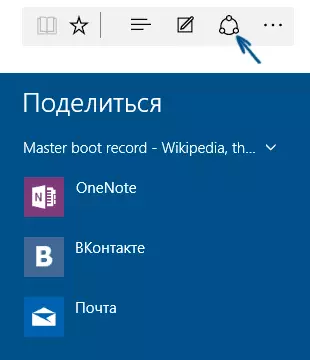
Microsoft Edge има бутон "Сподели", която ви позволява да изпращате на посетени страници на един от поддържаните приложения от Windows 10 магазина. По подразбиране е OneNote и Mail, но ако инсталирате Facebook приложения, съученици в контакт, след това те ще бъдат изброени.
Приложенията, които поддържат такава функция в магазина са с наименованието "Осигуряване на споделяне", като на снимката по-долу.
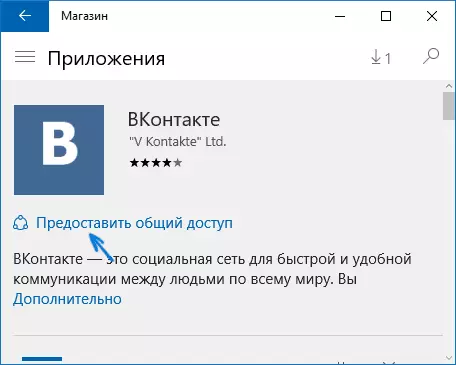
Анотации (създаване на уеб бележка)
Един от напълно нови функции в браузъра е създаването на анотации, както и по-лесно - рисуване и създаване на бележки директно върху страницата се гледа за последващо изпращане на някого или просто за себе си.
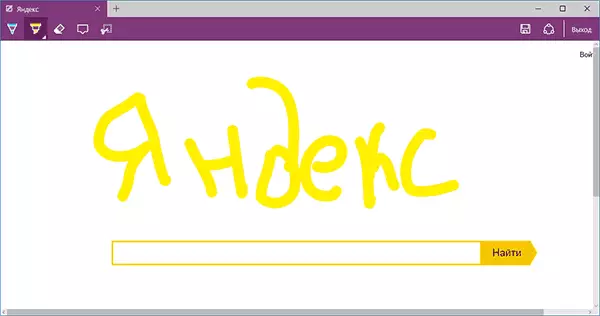
Уеб Режим създаване бележки се отваря чрез натискане на съответния бутон със снимка на един молив в квадрат.
Маркери, сваляния, история
Това не е съвсем за нови функции, а по-скоро за изпълнението на достъп до често използвани неща в браузъра, които са посочени в подзаглавието. Ако е необходимо отметките, историята (както и да го почистите), изтегляне или списък за четене, натиснете бутона с изображение на три линии.
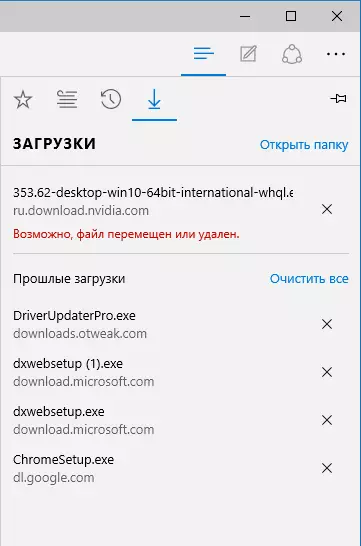
Панел ще се отвори, на които можете да видите всички тези елементи, да ги почисти (или да добавите нещо към списъка), както и за внос на отметки от други браузъри. Ако желаете, можете да поправите този панел, като щракнете върху картинката за закрепване в горния десен ъгъл.
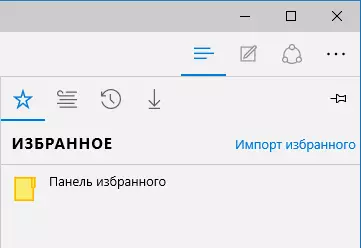
Microsoft EDGE Настройки
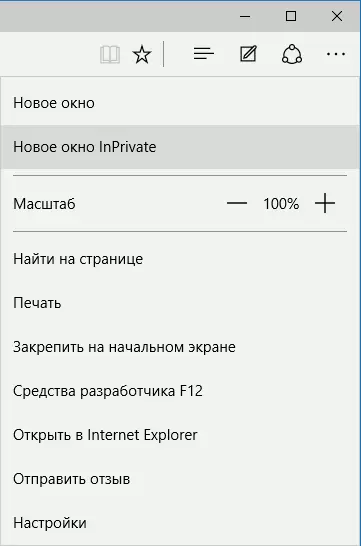
Бутонът с три точки в горния десен ъгъл се отваря менюто с опции и настройки, повечето от които са ясно и без обяснение. Ще опиша само двама от тях, които могат да се обадя въпроси:
- нов прозорец InPrivate отваря прозореца на браузъра, подобно на режим "инкогнито" в Chrome. Когато се работи по такъв прозорец, кеш не е запазен, историята на посещенията, бисквитки.
- Подсигурете на началния екран - ви позволява да поставите плочката на сайта в менюто Windows Start 10 до бързо преминаване към него.
В същото меню има точка "Настройки", в който можете да:
- Изберете темата (светло и тъмно), както и активирайте любими панел (маркер панел).
- Задайте началната страница на браузъра в позиция "Отворено USAT". В същото време, ако трябва да посочите конкретна страница, изберете подходящия "конкретна страница или страница" елемента и посочете адреса на желаната начална страница.
- В "отвори нови раздели, използващи" елемент, можете да се уточни какво ще бъде показано в нови раздели отворени. "Най-добрите места" са тези сайтове, които най-често посещават (но за сега статистиката не пишете, ще бъдат показани там популярни сайтове в Русия).
- Изчистване на кеша, история, бисквитки в браузъра (т "и данните от сърфирането Clear").
- Конфигуриране на текст и стил за режим на четене (Аз ще пиша за това следващия).
- Отиди на избираеми параметри.
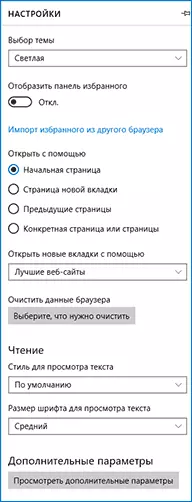
възможните за допълнителни настройки на Microsoft Edge са:
- Активиране на дисплея на бутона за начална страница, както и задаване на адреса на тази страница.
- Включете блокира ключалката на прозореца, Adobe Flash Player, навигация с клавиатурата
- Промяна или добавяне на търсачката да търсите с помощта на адресната лента ( "Търси в адресната лента, използвайки"). По-долу - информация за това как да добавите Google тук.
- Конфигуриране на настройките за поверителност (Запазване на паролите и формуляри данни, като използва Кортана в браузъра, бисквитки, SmartScreen файлове, Страницата се зарежда).
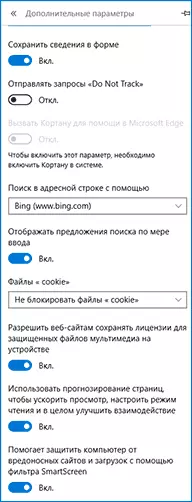
Аз също препоръчвам ви да се запознаете с въпроси и отговори за неприкосновеност на личния живот в Microsoft Edge на официалната страница http://windows.microsoft.com/ru-ru/windows-10/edge-privacy-faq, тя може да бъде от полза.
Как да направите Google Търсене по подразбиране в Microsoft Edge
Ако за първи път стартира Microsoft Edge, след което заминава за настройките - допълнителните параметри и реши да добавите търсачката в "Търси в адресната лента с", а след това вие няма да намерите търсеща машина на Google (това, което е ясно).
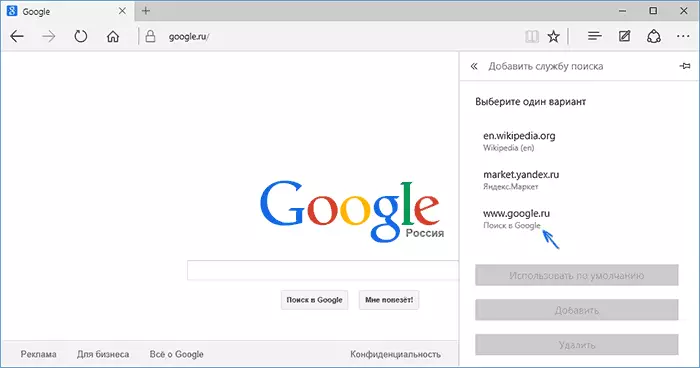
Въпреки това, решението, както се оказа, е много просто: първо отидете в google.com, след което ще повторите стъпките с настройките и невероятно, търсенето на Google ще бъде представено в списъка.
Той може да бъде полезен: как да се върне искането за "тесни всички раздели" в Microsoft Edge.
