
В предишния ми статия за разпределението на Wi-Fi от лаптоп, а след това коментари се появяват на точката, че посочените методи отказват да работят в Windows 10 (въпреки това, някои от тях работят, а случаят най-вероятно е в драйверите). Затова беше решено да се напише тази инструкция (актуализирано през август 2016 г.).
В тази статия - описание стъпка по стъпка как да се разпространява в интернет по Wi-Fi от лаптоп (или компютър с Wi-Fi адаптер) в Windows 10, както и какво да правя и какво нюанси обърне внимание, ако описания не работи: не е възможно да се започне на обявените мрежа, свързаното устройство не получи IP адреса или работи без достъп до интернет и т.н.
Аз привлека вниманието ви към факта, че този вид "виртуален рутер" от лаптопа е възможно за кабелен интернет връзка или да се свърже чрез USB модем (въпреки че по време на теста е сега се оказа, че съм успешно работи в интернет, "Получени" също и на Wi-Fi, в предишната версия на операционната система, лично той не излизам).
Mobile гореща точка в Windows 10
В актуализацията на юбилей на Windows 10, вградена функция се появи, което ви позволява да разпределите в интернет по Wi-Fi от компютър или лаптоп, той се нарича мобилна гореща точка и е в параметрите - мрежа и Интернет. Също така, функцията е достъпна, за да включите като бутон, когато кликнете върху иконата за връзка в областта за уведомяване.
Всичко, което ви трябва, е да се включи функция, изберете връзката, към която достъп до други Wi-Fi устройства ще бъдат предоставени, задайте името на мрежата и паролата, а след това можете да се свържете. По същество, всички методи, описани по-долу вече не се изискват, при условие, че имате най-новата версия на Windows 10 и поддържан тип връзка (например, PPPoE разпределение не успее).
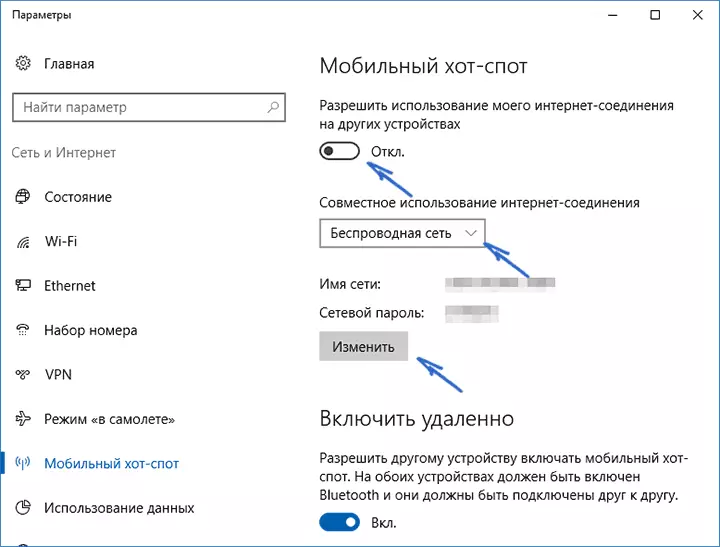
Все пак, ако имате интерес или необходимост, можете да се запознаете с други начини за разпространение в Интернет на Wi-Fi, които ще бъдат подходящи не само за 10-ки, но и за предишните версии на операционната система.
Ние проверяваме възможността за разпространение
На първо място, стартирайте командния ред от името на администратор (десен бутон върху бутона Старт в Windows 10, и след това изберете съответния елемент) и въведете ШОФЬОРИ командата Netsh WLAN SHOW
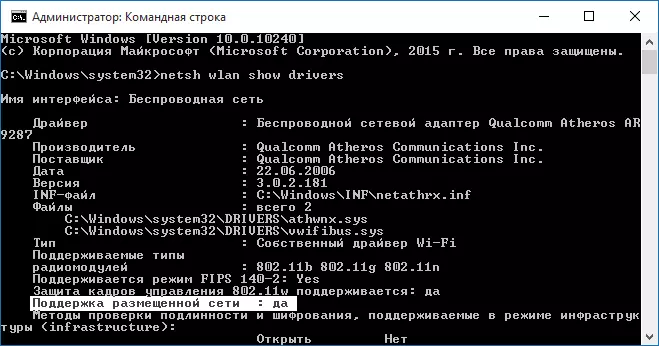
Прозорецът на командния ред трябва да показва информация за Wi-Fi драйвера на адаптера и технологиите, които го поддържа. Ние сме заинтересовани от проект "Подкрепа на Изиграни мрежа" (в английската версия - Предоставен Network). Ако е посочено, "Да", а след това можете да продължите.
Ако няма подкрепа за Публикуваната мрежата, а след това да започне обновете драйвера за Wi-Fi адаптер, е желателно от официалния сайт на производителя на лаптопа или на самия адаптер, след което е възможно да се повтори сканирането.
В някои случаи тя може да помогне, а напротив, намаление на цените на предишната версия на драйвера. За да направите това, отидете в Device Manager на Windows 10 (достъпен чрез десния бутон на мишката върху бутона "Старт"), под "Мрежови адаптери" намерете желаното устройство, щракнете с десния бутон на мишката - Имоти - раздела "Driver" - "намаление на цените ".
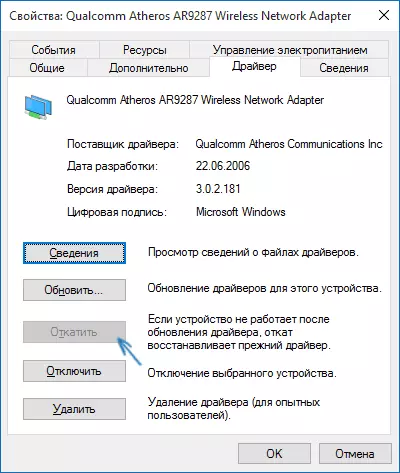
Отново повтарям мрежа тест подкрепа публикувал: защото, ако не е така, всички други действия, да не доведат до резултат.
Разпределение на Wi-Fi в Windows 10 с помощта на командния ред
Ние продължаваме да работят в командния ред тичане като администратор. Необходимо е да въведете командата:
Netsh WLAN режим = набор hostednetwork позволяват SSID = remontka ключ = secretpassword
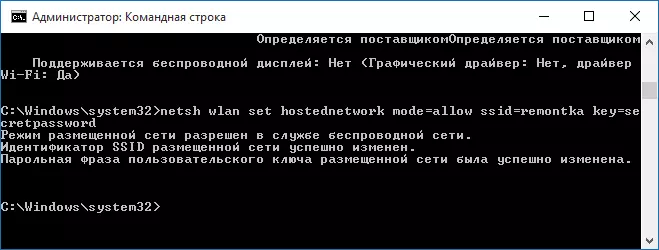
Къде remontka - Желаният безжичен името на мрежата (набор от себе си, без интервали) и secretpassword - парола за достъп до Wi-Fi (я питам, поне 8 знака, не използвайте кирилица).
След това въведете командата:
Netsh WLAN започне hostednetwork
В резултат на това, трябва да видите съобщение, че разполагането на управлението на мрежата. Вече можете да се свържете с други устройства в Wi-Fi, но това няма да е достъп до интернет.
Забележка: Ако видите съобщение, че не можете да стартирате домакин мрежа, докато в предишната стъпка е написано, то е подкрепено (или желаното устройство не е свързано), опитайте изключване на Wi-Fi адаптер в диспечера на устройствата, както и след това да го активирате отново (или да я премахнете там и след това сканиране за хардуерни промени). Също така опитайте диспечера на устройствата в менюто Изглед, за да видите скрити устройства, а след това под "Мрежови адаптери", за да се намери Microsoft Hosted Network Virtual адаптер (Virtual Network Adapter поставена), щракнете с десния бутон на мишката и изберете "Enable".
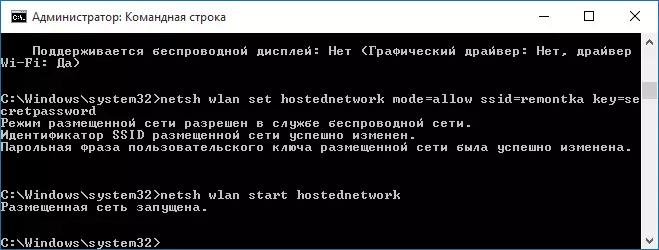
За да получите достъп до интернет се появи, щракнете с десния бутон върху "Старт" и изберете "Network Connections".
В списъка с връзки, щракнете върху връзката с интернет (който между другото се използва за достъп до Интернет) щракнете с десния бутон - свойства, и след това натиснете "достъп". Включете опцията "Позволете на други потребители на мрежата да се свързват с интернет и се прилагат настройки (ако видите един и същи прозорец списъка на свързаното домашната мрежа, изберете, която се появява след стартирането на мрежата е публикувал нова безжична връзка).
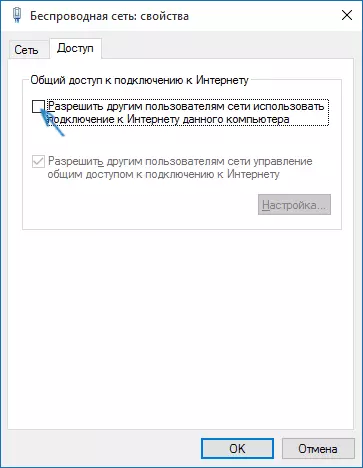
Ако всичко мина както се очаква, и грешки при създаването не е направено, а сега, когато се свържете вашия телефон, таблет или лаптоп, за да се създаде друга мрежа, ще имате достъп до интернет.
За последващото разпределение на разстояние Wi-Fi, с администратор от командния ред, тип: Netsh WLAN спирка hostednetwork и натиснете Enter.
Проблеми и решения
В много потребители, независимо от изпълнението на всички по-горе продукти, достъп до Интернет чрез такива Wi-Fi връзка не работи. По-долу - няколко възможни начина да се коригира и да се справят с причините.
- Опитайте се да изключите разпределението на Wi-Fi (командата просто е посочено), след изключване на връзката с интернет (тогава, до която ние разрешено споделяне). След това ги включете отново, за да: Първо, разпределението на Wi-Fi (чрез командата Netsh Wlan Старт HostedNetwork, другите команди, които бяха преди, не е необходимо), а след това - интернет връзка.
- След като се започне Wi-Fi разпределение, можете да създадете нова безжична връзка в списъка на мрежовите връзки. Кликнете върху него с десния бутон и щракнете върху "информация" (статус - информация). Виж, ако са посочени на IPv4 адрес и маска на подмрежата. Ако не, тогава уточни ръчно в свойствата на връзката (можете да вземете от снимката). По същия начин, с проблеми при свързване с други устройства, за да разпределена мрежа, можете да използвате статичен IP в една и съща адресно пространство, например, 192.168.173.5.
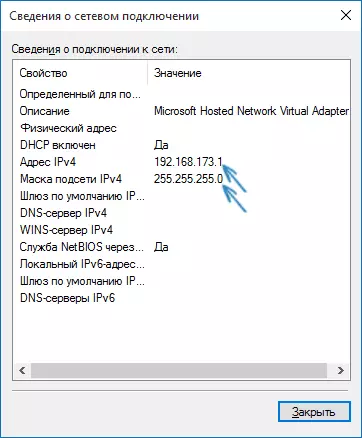
- Защитните стени на много антивируси подразбиране блок споделяне в интернет. За да сте сигурни, че това е причината за проблеми с разпределението на Wi-Fi, можете временно да изключите защитната стена (защитна стена) и ако проблемът е изчезнал, започнете да търсите подходящата настройка.
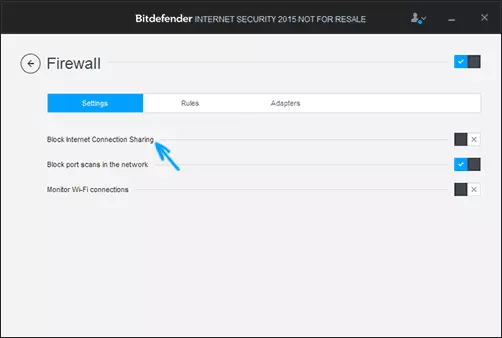
- Някои потребители включва споделяне не за да се свържете. Тя трябва да е включен, за да се свържете, който се използва за достъп до интернет. Например, ако имате местна мрежова връзка и Beeline L2TP или Rostelecom PPPoE е пуснат за интернет, след което трябва да се предостави пълен достъп за последните две.
- Проверете дали Windows е активиран "Internet Sharing връзка" (Internet Connection).
Мисля, че ще успеем. Всички по-горе току-що беше проверено в пакет: компютър с Windows 10 Pro и Wi-Fi Atheros адаптер, са свързани устройствата на IOS 8.4 и Android 5.1.1.
Допълнително: разпространение на Wi-Fi с допълнителни функции (например, автоматично разпределение започне, когато влезете в системата) в Windows 10 обещания на програмата Connectify HotSpot, в допълнение, в коментарите към предишния ми статия на тази тема (виж как да се разпределят Wi-Fi от лаптоп) Някои от тях имат безплатна програма MyPublicWiFi.
