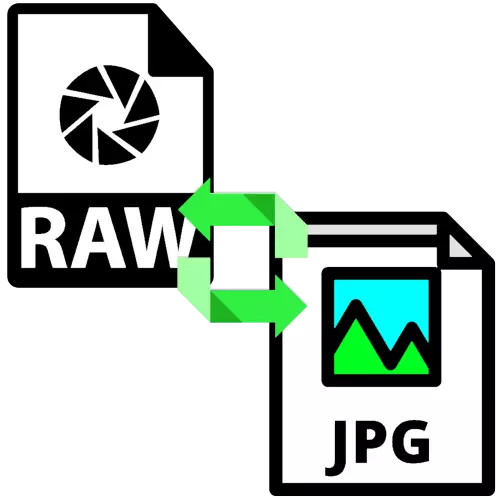
Фотографи и потребителите, които трябва да се справят с изходните изображения в RAW формат, често желаят да бързо и без излишна загуба на време да конвертирате тези файлове в JPG формат. На следващо място, ние считаме, няколко приложения, които решаване на този проблем.
Конвертиране на RAW към JPG
Първата категория от програми, които могат да преобразуват необработени данни на крайния образ - специализирани преобразуватели. Вторият - напреднал графични редактори, по-специално, продуктите на Adobe.Метод 1: RawExtractor
Достатъчно стар, но все пак ефективно решение за конвертиране на бинарни файлове в пълна картина.
изтегляне RawExtractor
- Отворете приложението и да го използвате в главния прозорец, щракнете върху «Добавяне RAWs».
- интерфейс ще се стартира "Explorer" - да я използват, за да изберете дестинация файл и натиснете "Open".
- След това кликнете върху «Настройки».
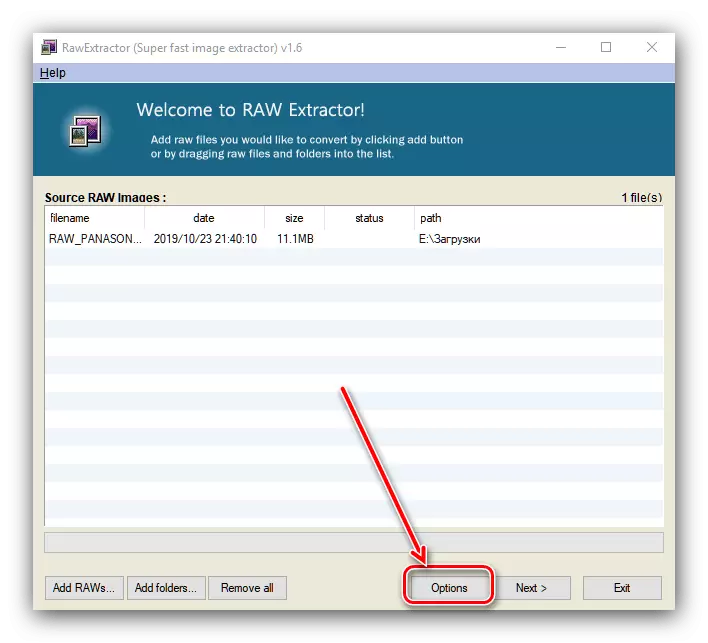
Не забравяйте да изберете «Създаване на половината изображение» и натиснете "ОК".
- Сега кликнете върху «Следваща», за да започнете процеса на реализация.
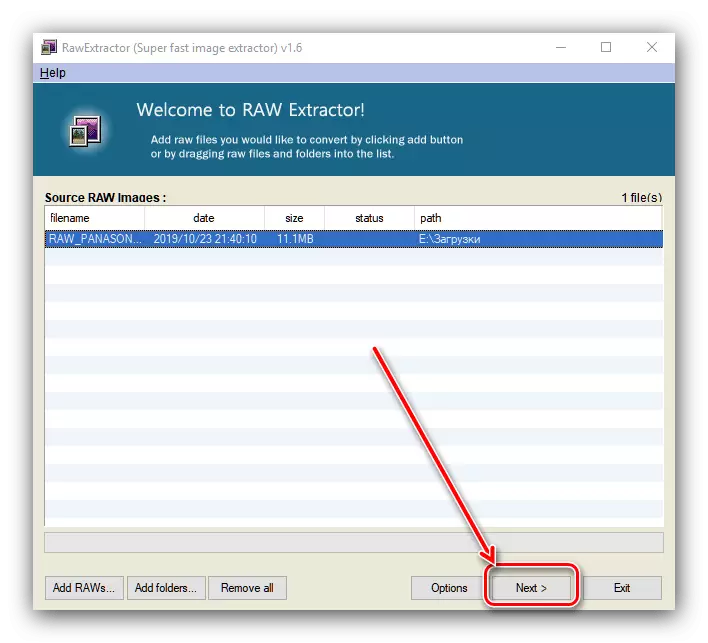
на процеса на настройка ще се появи. да ги изложи като на снимката по-долу и кликнете върху «Начало».
- време за реализацията зависи от размера на файла и отнема от няколко секунди до няколко минути. Ако сте въвели правилните настройки, в колона "статут" «УСПЕХ» ще бъде указано.

Отворен код директория (тя е там, и резултатът се съхранява) и проверете работата на конвертор - файла трябва да се преобразува правилно.


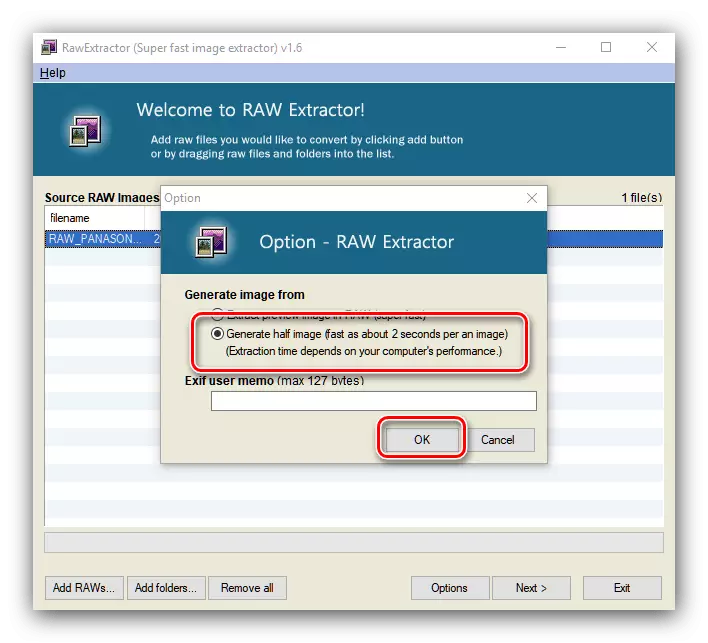

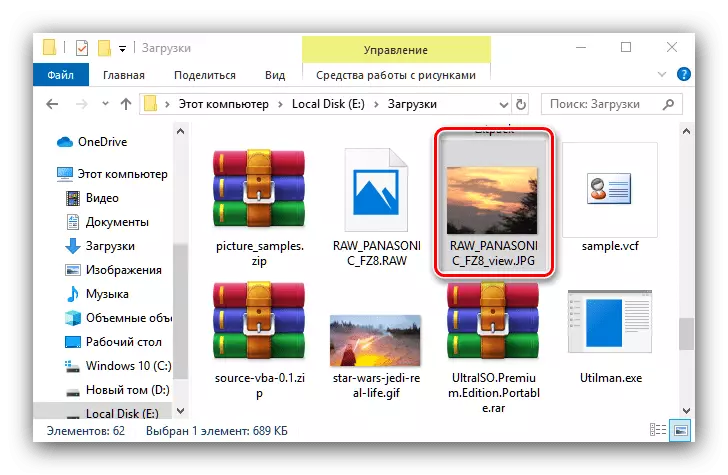
RawExtractor работи бързо и надеждно, но приложението не е преведена на руски, което не е много удобно.
Метод 2: Batch Picture Resizer
Със сегашната ни задача дръжка и инструмент Batch Picture Resizer от руски предприемачи.
Изтегляне Batch Picture Resizer от официалния сайт
- След като се започне прилагането на първо място, кликнете върху бутона "Добавяне на файл".
- С помощта на "Explorer" Отидете на местоположението на целевото изображение. По подразбиране програмата разпознава само графични файлове готов - ". File Type", за да отворите RAW-данни, изберете подходящата опция от падащото меню на
- След това ще я превърне в процеса на конфигурация. В "размер", да настроите опциите за скалиране и отрежете полученото изображение.

В "Converter" в раздела, изберете формата JPG в падащото меню и зададете необходимите настройки за качество на полученото изображение.

Секцията "Rotate" ви позволява да завъртите изображението до желания ъгъл, ако рамката на източник се почиства или премахнати не много гладко.
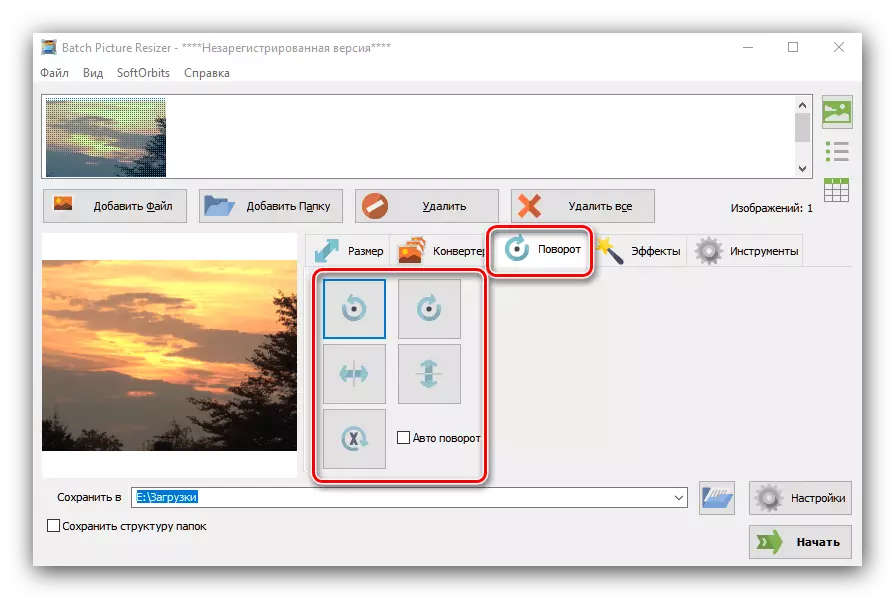
В "ефекти" блок е отговорен за създаването на цветовата схема на полученото изображение.

В "Инструменти" можете да зададете потребителско име на файла и добавяне на воден знак.
- Конфигуриране на преобразувателя, изберете мястото, към който ще се намира на крайния файл - кликнете върху бутона с иконата на папка в близост до ред "Save Б". В интерфейса за избор на директория, посочете желания път.
- След като направите необходимите промени, щракнете върху бутона "Старт".
- Приложението не докладва за изпълнението на работата, така че е по-добре да го проверите сами.
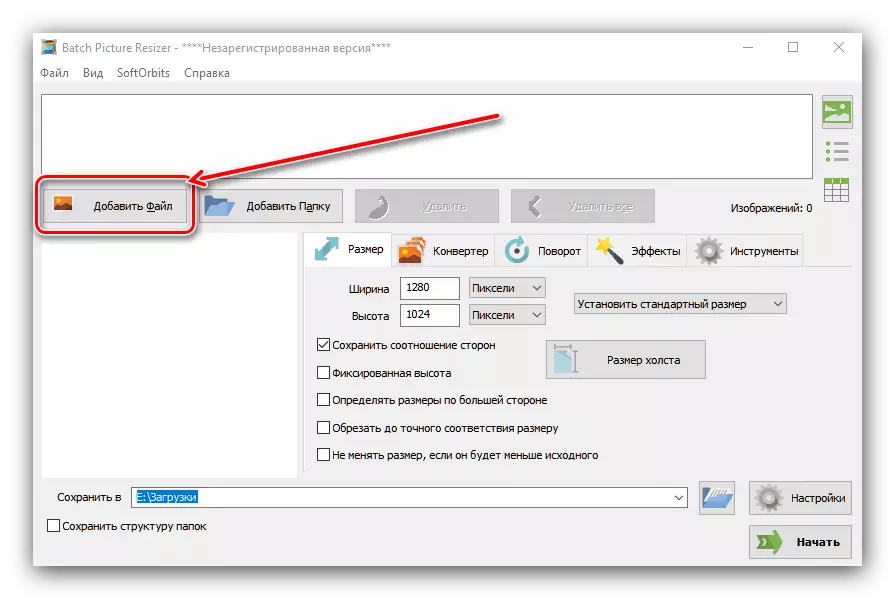
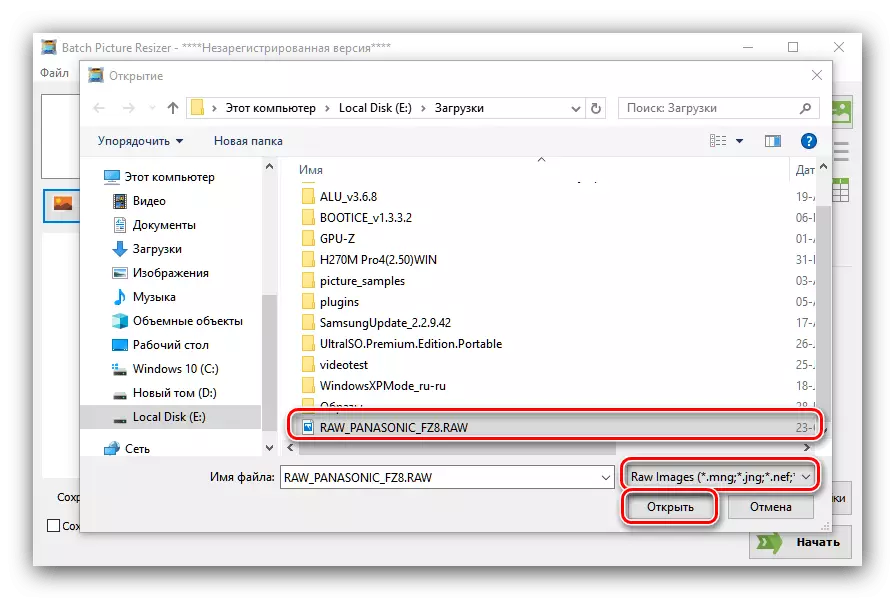
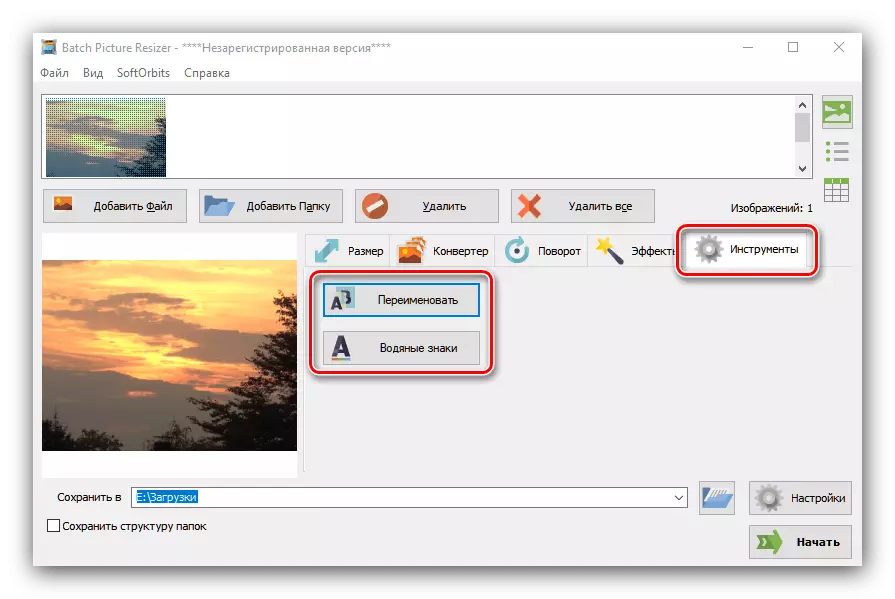



Batch Picture Resizer може да изглежда сложно, но като цяло това приложение е подходящо за RAW конвертиране JPG. Сред недостатъците трябва да се отбележи платен модел на разпространение.
Метод 3: Adobe Lightroom
Мощен Adobe Lightroom фоторедактор е само предназначена за работа с RAW, така че не е по-добре за конвертиране на файлове от този формат, за да JPG.
- Отворете приложението и да използвате елементите "File" - "Import ...".
- Внос инструмент ще започне. Използвайте File Manager панел вляво, за да изберете желания документ и го изберете (уверете се, че изображението на най-topoint е отметка). След това намерете десния бутон в дясно и кликнете върху него.
- Снимката ще се изтегли и готов за обработка. Пример за работа с снимки в Laitrum можете да намерите на линка Следваща

Урок: Снимка обработка пример в Lightroom
След като направите всички промени, използвайте елементите "Файл" - "за износ".
- Конфигуриране на параметрите за износ, колкото е необходимо (местоположение и име на файла, острота на продукцията, воден знак налагане и т.н.) считат, и кликнете върху бутона "Export".
- Проверете качеството на преобразуването чрез отваряне на целевата папка в "Explorer".
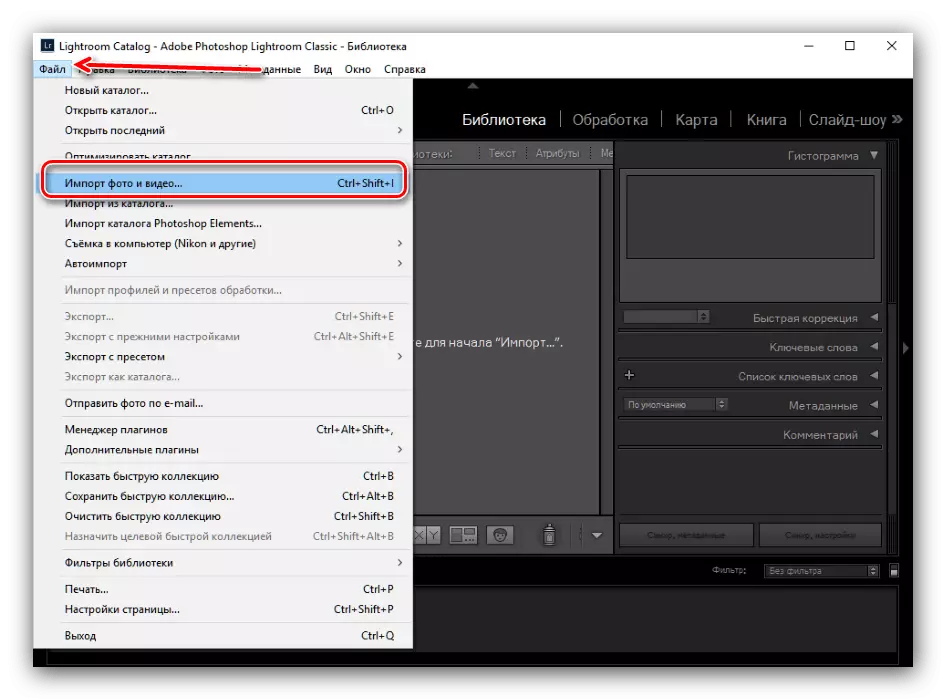
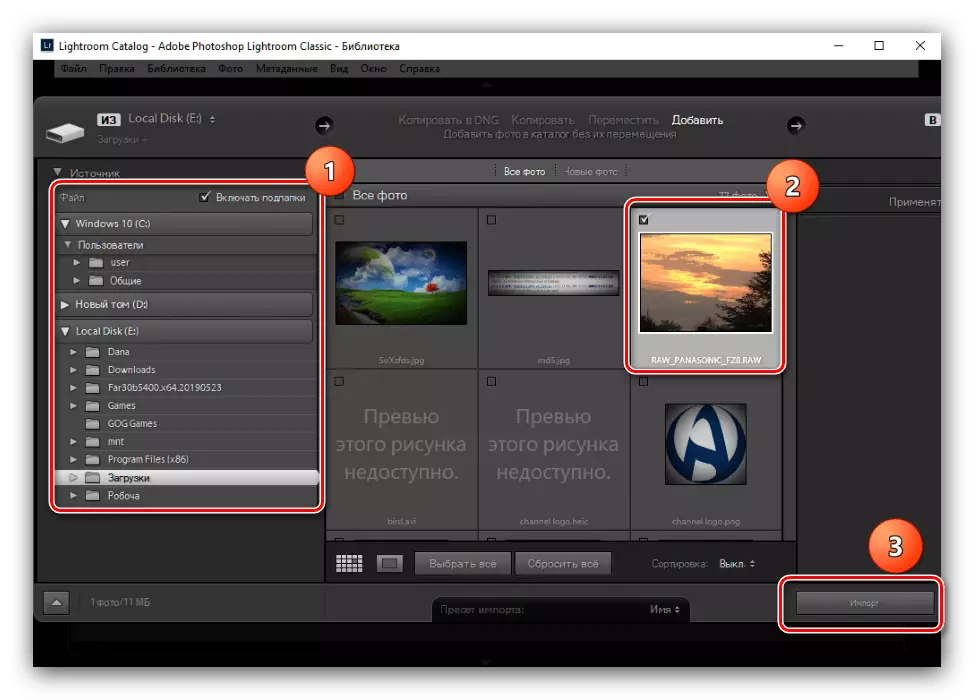
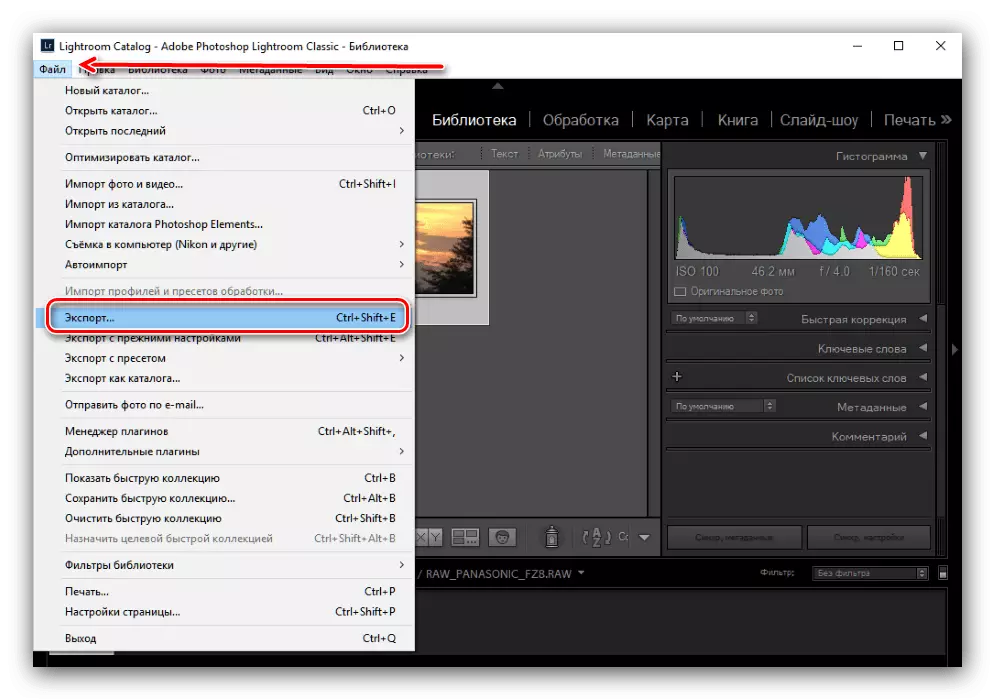

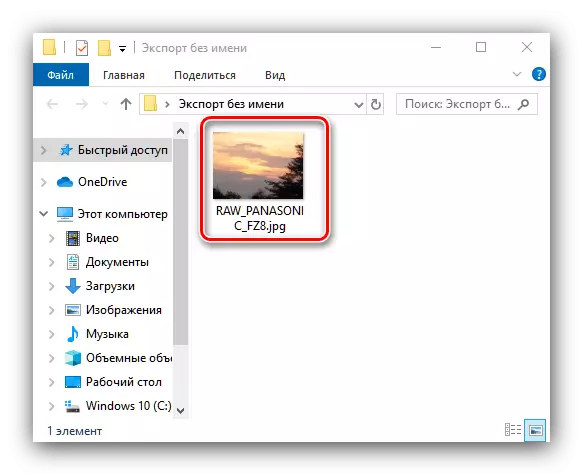
Lightrum има няколко недостатъка - първо, приложението е платена период ограничен валидност на пробната версия, и второ, тя работи далеч от всички конфигурации на компютъра "желязо" и е доста взискателни.
Метод 4: Adobe Photoshop
Известният adobi Photoshop може да работи с RAW изображения.
- След стартиране на програмата, използвайте лентата с инструменти, елементите от менюто File - Open.

В случая, ако RAW файлове не отваряйте, използвайте препоръките от материала на линка по-долу.
Урок: RAW файлове не се отварят в Photoshop
- По подразбиране за работа с RAW в Adobe Photoshop, се използва вградената камера RAW плъгина. Той поддържа корекция на параметрите на картата на заредения битрейт: можете да регулирате експонацията, гама, температурата на цветовете и много повече. Ние няма да се спирам на това в подробности, тъй като обработката на цифровия негативност в Adobi Photoshop заслужава отделна статия.

Нека се обърнем към превръщането на JPG - за това, кликнете върху бутона "Save Image".
- Ще се появи прозорец за настройка на реализациите A. На първо място в "Формат" блок в падащото меню изберете позицията "JPEG". След това конфигурирайте настройките според предпочитанията си и кликнете върху бутона Save.
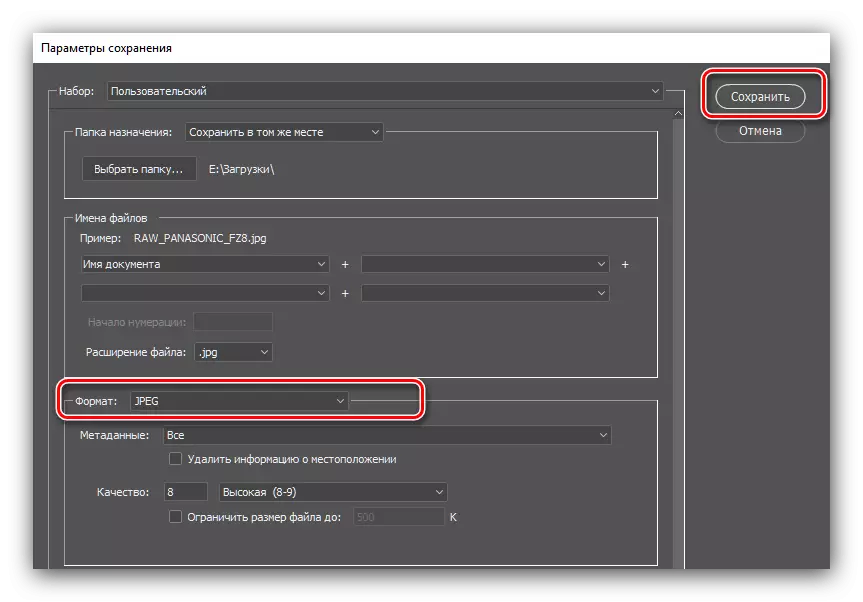
Както и в случая на останалите заявления, представени тук, проверка на крайния образ и качеството на трансформацията ще трябва да бъде независимо.

Adobi Photoshop страда от същите недостатъци, както е споменато по-горе Lightrum, а също така има специфични проблеми, които са специфични за този графичен редактор като високо натоварване на RAM.
Заключение
Ние ви представи за преобразуване на суровите данни от матрицата на RAW камера в снимката на JPG. Сред решенията, представени са подходящи за всички категории потребители.
