
Някои потребители, които са на база случващото се употреби уеб браузъра Mozilla Firefox, се чудят как да запазите настройките в случай на внезапно им нулиране или преход към ново устройство. Има три начина за изпълнение на задачата. Тя е за тях, че искаме да се говори в рамките на нашия днешния материал, описващ всеки вариант, тъй като по-подробно.
Запазване на настройките в браузъра Mozilla Firefox
Следните методи имат свои собствени характеристики. Първият ще бъде подходящ в случаите, когато браузърът не може да работи или няма желание да се създаде профил облак синхронизация. Вторият ще бъде оптимална, когато потребителят се интересува от прехвърля своите данни не само за нов браузър, ако е бил преинсталиран, но и на други устройства, използвани. Третият рядко се използва в случаите, когато те искат да изнасят някои параметри или за някои други цели.Метод 1: Копиране на потребителя папка
Понякога конфигурацията се запазва поради принудени преинсталиране на уеб браузъра или не ще бъде в състояние да се синхронизира чрез интернет. Тогава има само един вариант - да копирате папка по избор. Малко по-късно ние ще кажете за какви параметри се съхраняват там, а сега нека да се занимават с копиране:
- Ако имате възможност да стартирате браузъра, да го направи, където през главното меню, отидете на раздела "Помощ".
- Ето това кликнете върху "Информация за решаване на проблемите".
- В категорията "Приложение информация", намерете "Профил папка" елемент и да го отворите. Ако не можете да стартирате браузъра, ще трябва да започне "Explorer" себе си и да се премести на пътя C: \ Users \ потребителското \ AppData \ роуминг \ Mozilla \ Firefox \ Profiles \.
- Сега кликнете върху тази директория щракнете с десния бутон, за да покажете контекстното меню. Ако папките са няколко, изберете този, че датата на промяна на промяната.
- Изберете "Копиране". Можете да направите същото действие с пляскане стандартната горещ клавиш Ctrl + C.
- След това, поставете тази директория в временно място за съхранение. Ако е необходимо, той ще бъде включен в една и съща папка C: \ Users \ User \ AppData \ Roaming \ Mozilla \ Firefox \ Profiles \ да се възстанови цялата конфигурация.
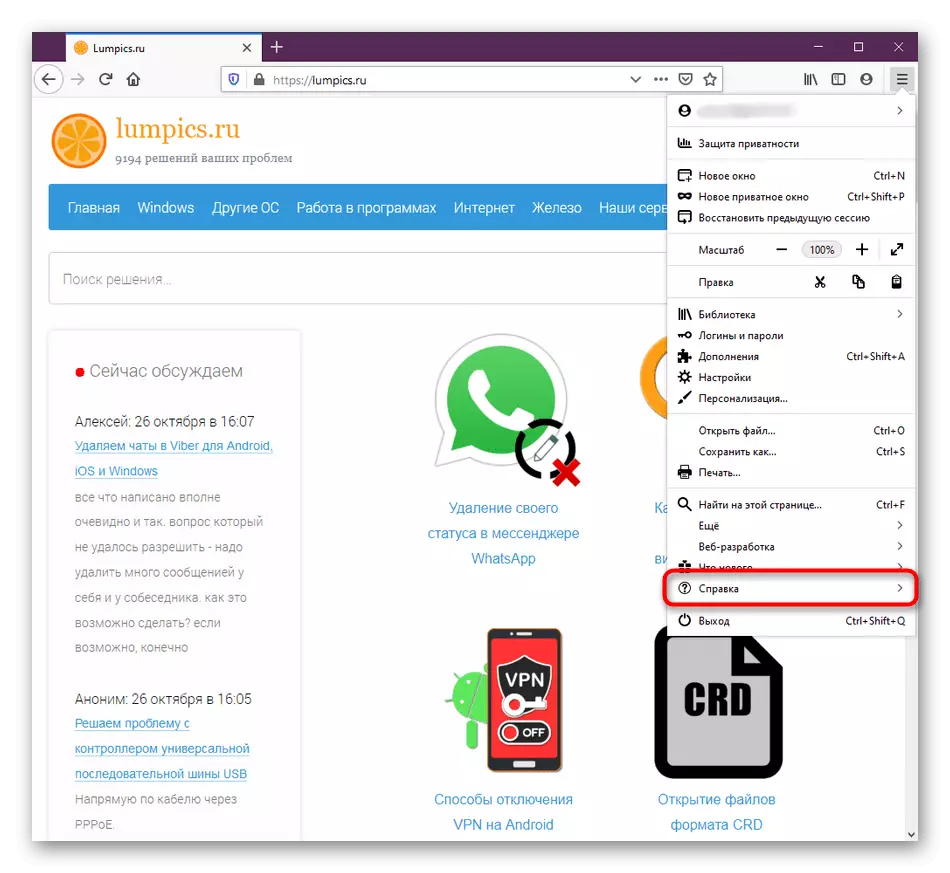
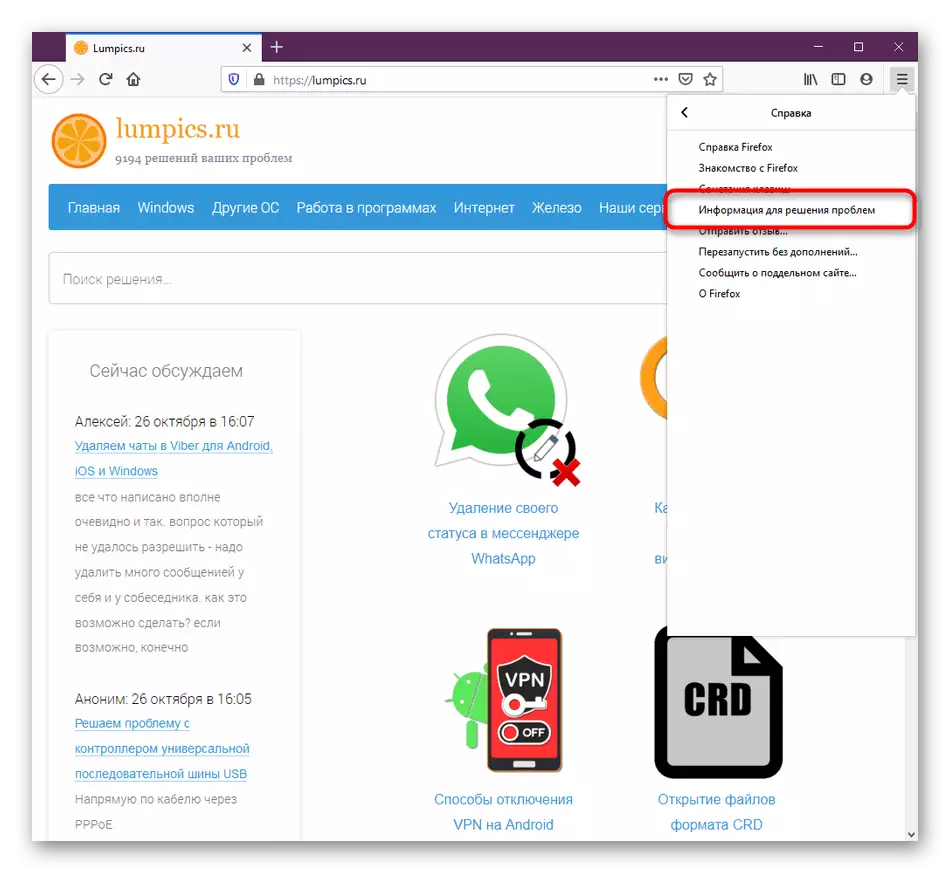
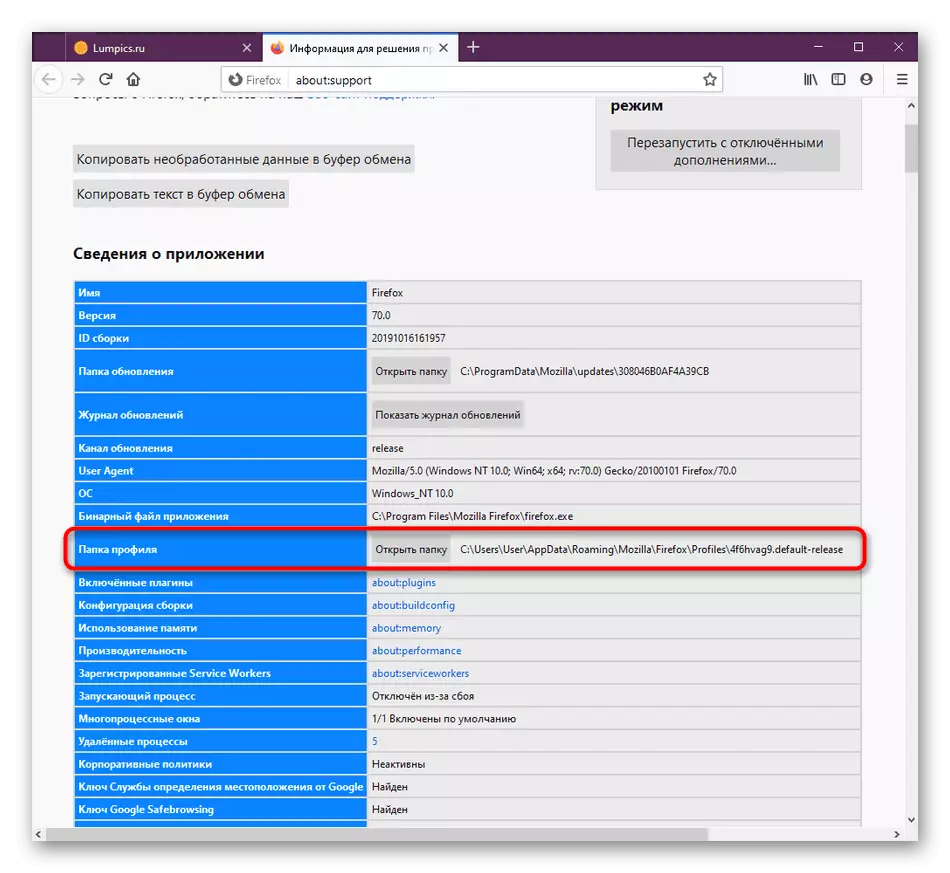
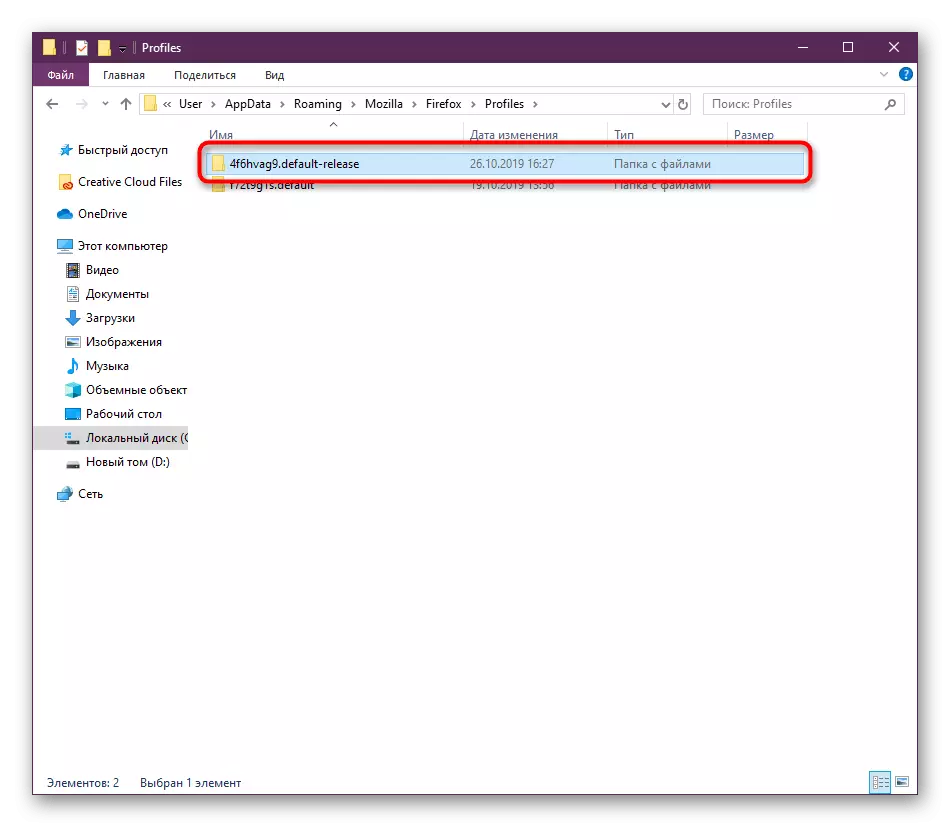
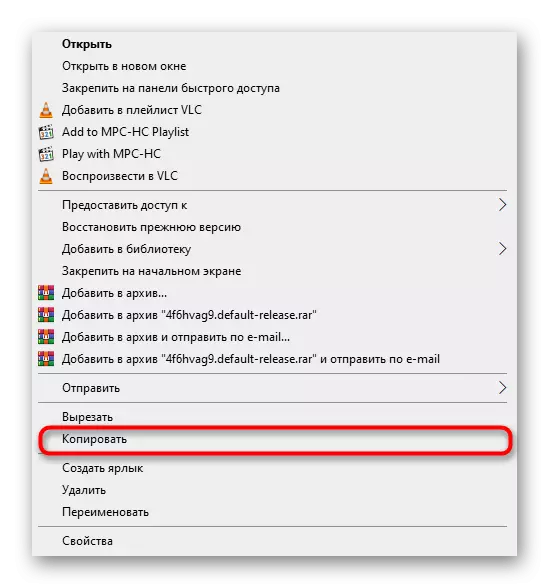
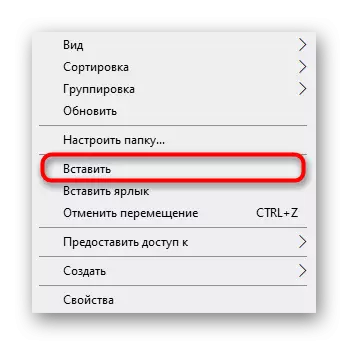
По време на повторното инсталиране на браузъра се препоръчва незабавно да прехвърлите директорията на потребителя преди първото стартиране, за да избегнете конфликтни ситуации. В такива случаи не се случват трудности.
Сега нека разгледаме параметрите, които са част от локалното съхранение. Всяка отделна настройка има свой собствен специален файл. Ще анализираме основните и най-важните елементи:
- История на изгледите, изтеглянията и отметките. Решихме да подчертаем тези елементи в едно, тъй като те имат почти същото ниво на важност за всеки потребител, както и някак си взаимно. В обект, наречен places.sqlite, всички отметки се съхраняват, списъци на открити площадки, както и списък на изтеглените файлове. В favicons.sqlite са стандартни икони за маркиране на уеб ресурси и обичай;
- Пароли. Цялата тази информация се съхранява в два различни клавиша4.DB файла и вход. Не забравяйте да ги копирате и запазите и двете, ако искате да получите достъп до вашите дърводелци и ключове в бъдеще;
- AutoComplete полета. Сега много потребители използват функцията за автоматично довършване на полето, за да ускорят въвеждането на определени данни в определени форми. Всичко това е във формата на формата.
- Бисквитки. Необходими са "бисквитки" за запазване на конфигурацията на потребителя на конкретни сайтове. Обикновено не можете да ги спасите, защото оптимизирането на страниците ще се случи с времето, но ако е необходимо, обърнете внимание на подходящия обект "бисквитки";
- Добавки. Отделно, искаме да разкажем за папката с разширения. Той се създава автоматично, ако сами сте инсталирали някои приложения и се наричат разширения. Копирайте го с другите файлове тях, ако искате да запазите добавки, освобождавайки от необходимостта да преинсталирате;
- Персонализирана конфигурация. В заключение, ние искаме да се изясни, че има отделен файл с prefs.js името. Тя ще бъде полезна в случаите, когато потребителят е допринесъл за основните настройки на Mozilla Firefox, като коригира функционалността си за себе си.
Това не е целият списък с елементи, отговорни за запазването на определени настройки. Нагоре, ние се опитахме само да разкажем за най-основните и често необходимите обекти. Сега изтласкването на получената информация можете да копирате цялата директория на потребителския профил без никакви проблеми или да изберете само някои файлове и папки от там, оставяйки всички други стойности по подразбиране.
Сега не можете да се тревожите за факта, че някои настройки ще изчезнат произволно. Те редовно ще се съхраняват в облака и след това се прилагат на други устройства в следната синхронизация.
Метод 3: Създаване на нов потребител
Само една малка част от всички потребители на браузъра под внимание и курорти на този метод. Тя се среща в тези ситуации, когато уеб браузър използва няколко души едновременно, както и необходимостта да се създаде лична папка с параметри за всеки появи. Това винаги ще има директория с всички настройки на предварително определен място.
- За да отидете на раздела профил редактиране, влиза в Add: Профили в адресната лента и натиснете клавиша.
- Щракнете върху съответния бутон, за да създадете нов профил.
- При отваряне магьосник, прочетете описанието и отиде по-далеч.
- Въведете име за нов потребител и по избор да зададете удобен папка за съхранение на настройки. След това кликнете върху "готов".
- Сега новия профил ще се появи в долната част. Основната информация ще бъде показана в раздел. За да зададете този профил като ток, изберете "Задай като профил по подразбиране".
- Това се доказва чрез надпис "Да" в специален параграф.
- За да проверите текущия профил чрез менюто на браузъра, отворен "Help" и изберете "Информация за решаване на проблемите".
- В информацията, ще видите папката профил, където неговото име ще се появи в края на пътя.
- Що се отнася до бързата смяна на профилите, когато започнете Mozilla Firefox, това може да стане с помощта на специална програма. Стартирайте "Run" (Win + R), където да въведете firefox.exe -p и натиснете клавиша.
- В прозореца, който се появява, само изберете потребител, за да започнете сесия на браузъра.
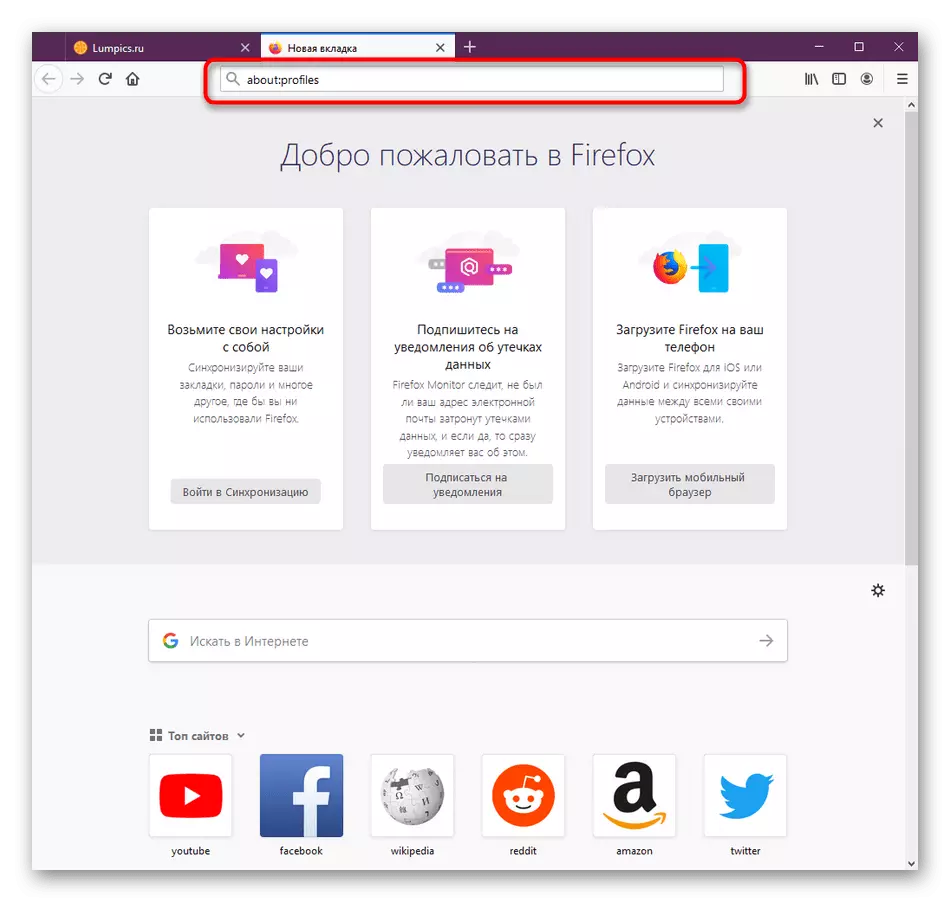
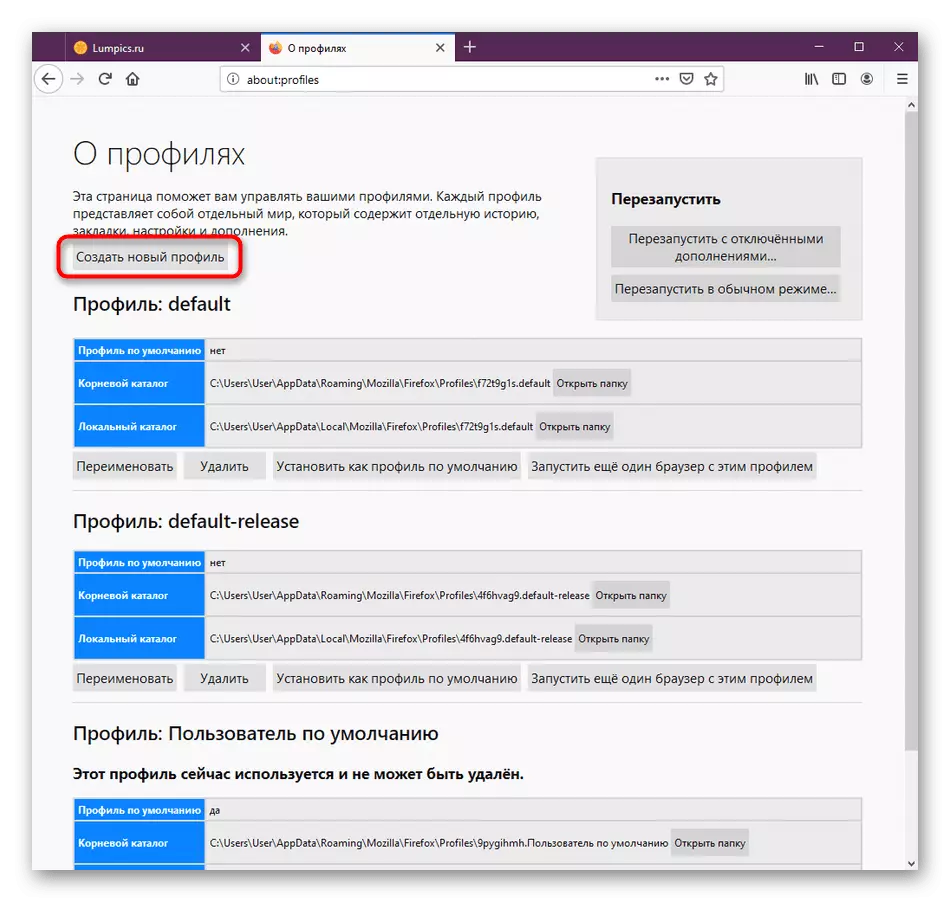
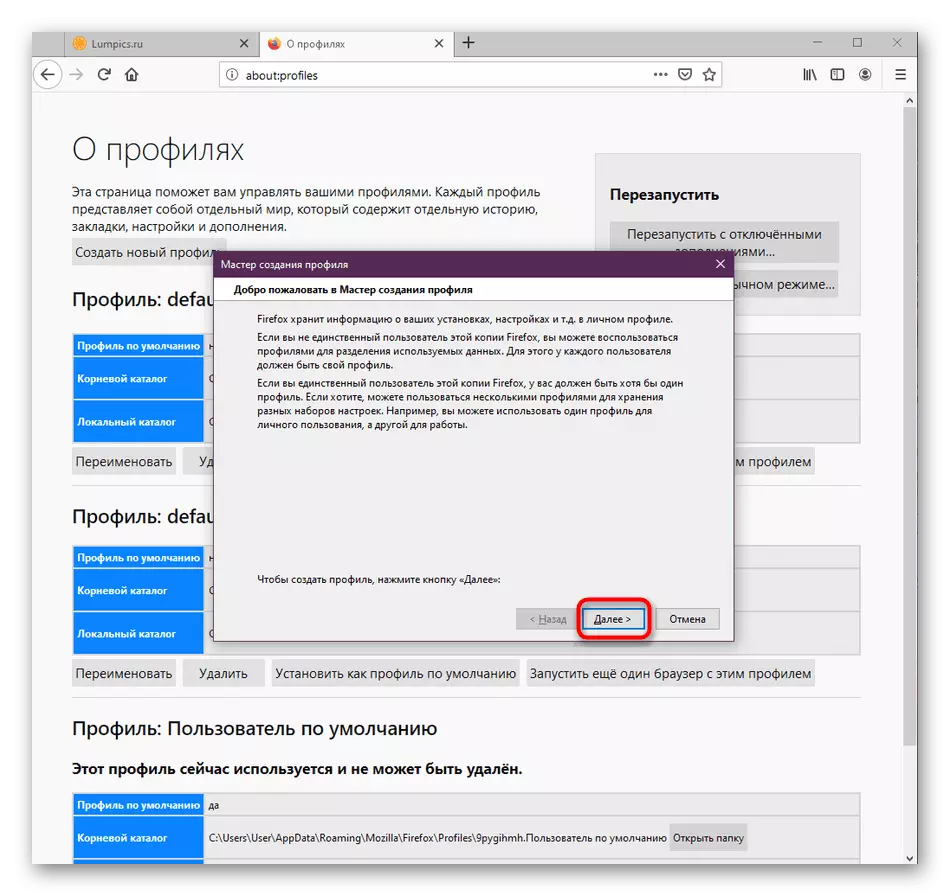
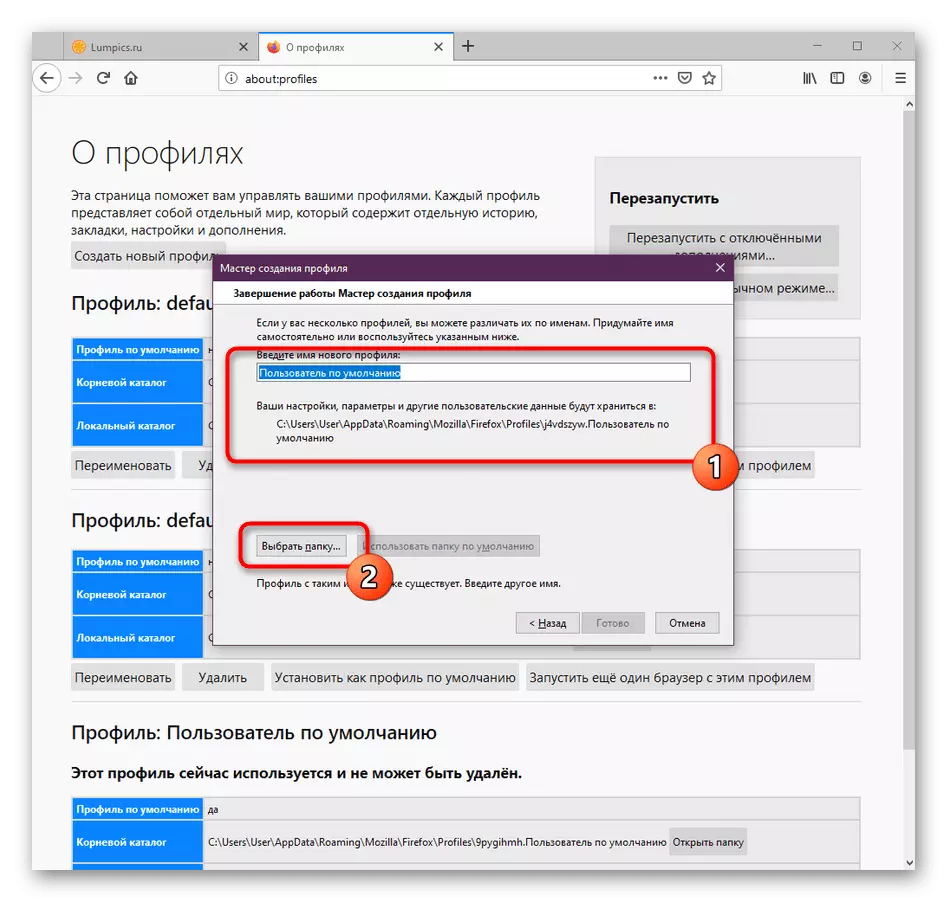
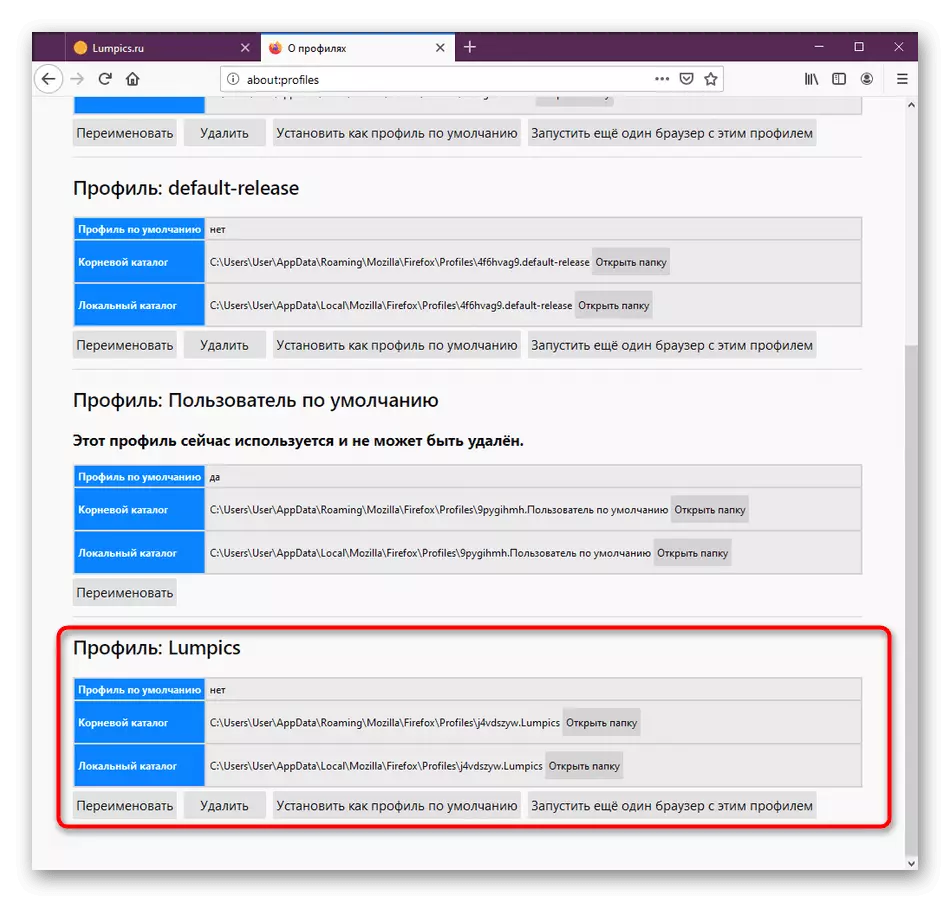
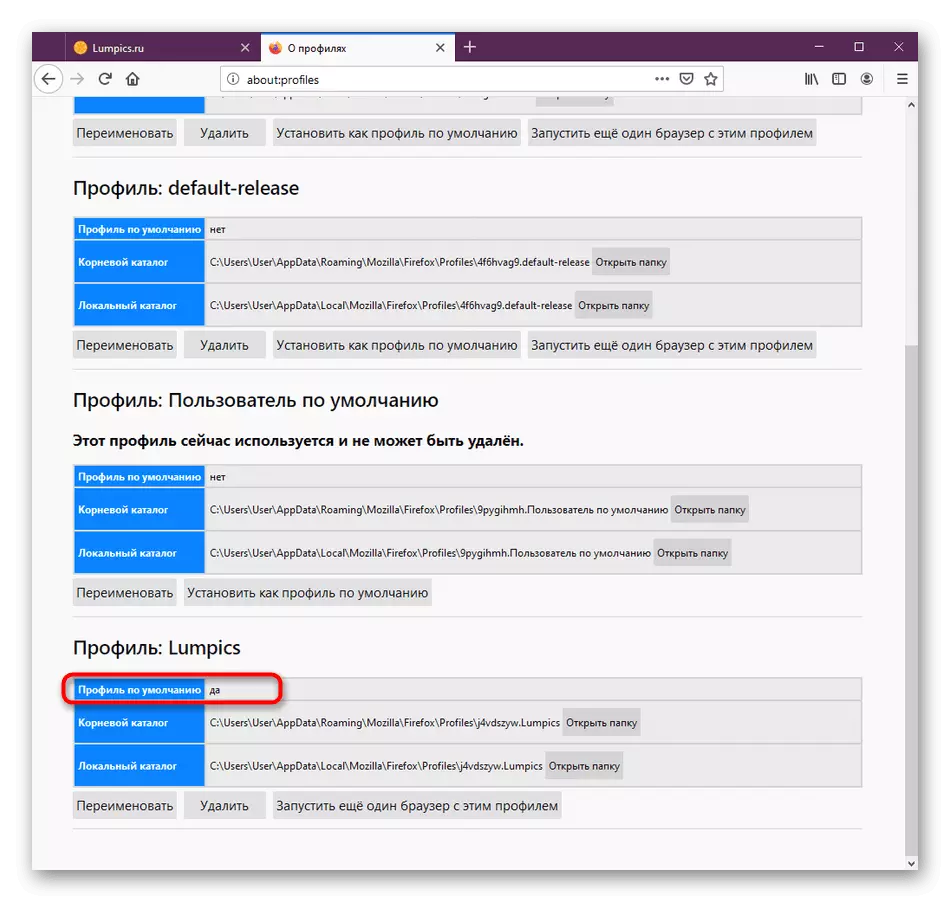
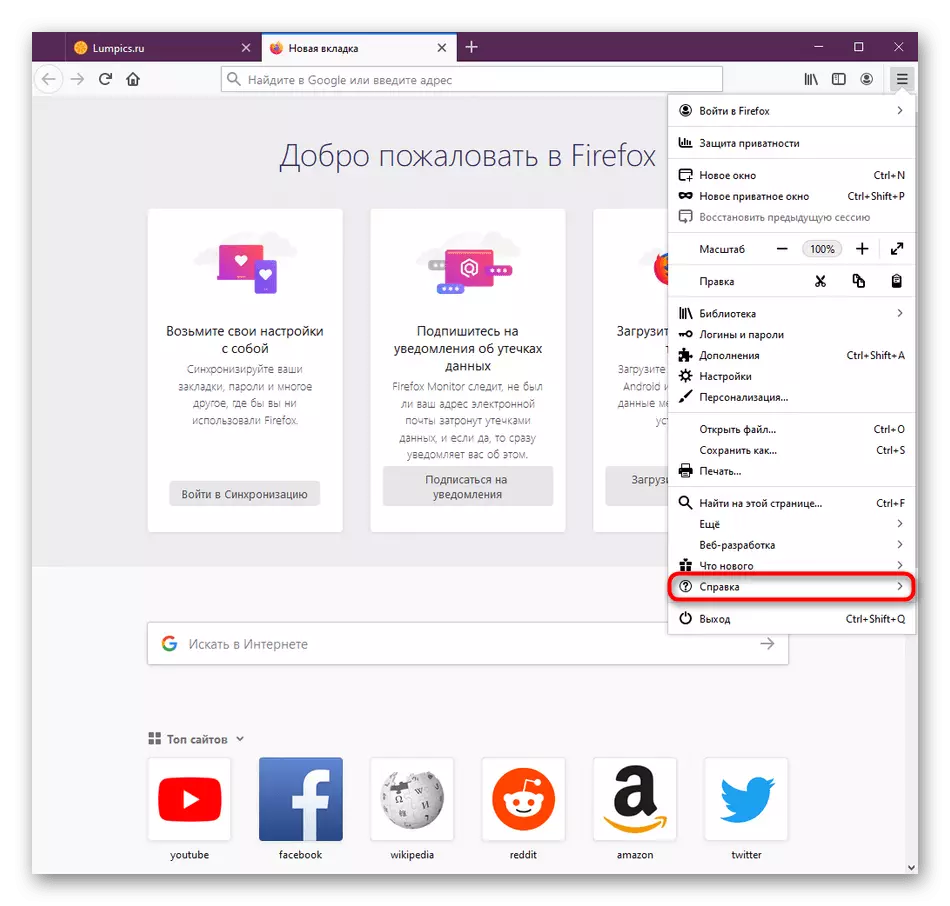
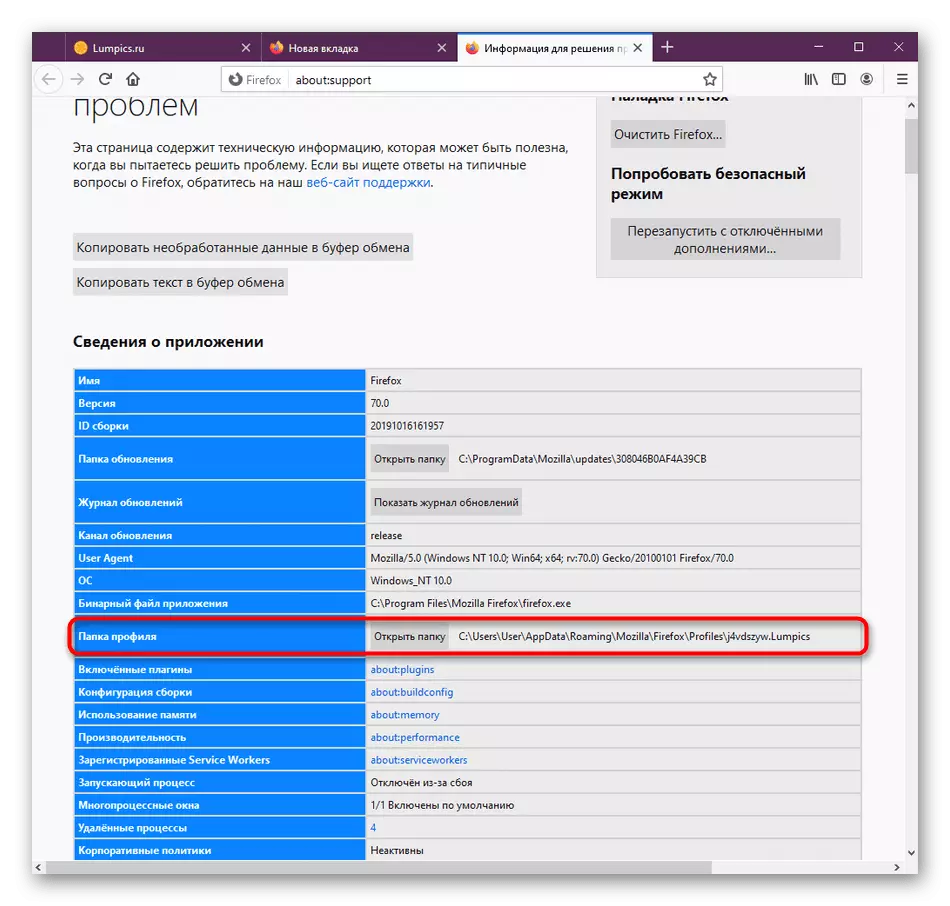
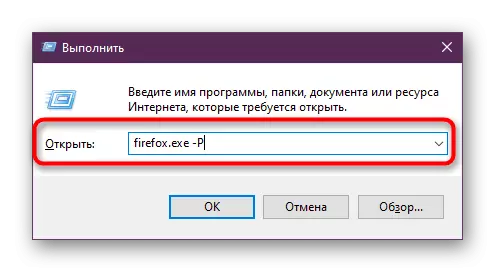
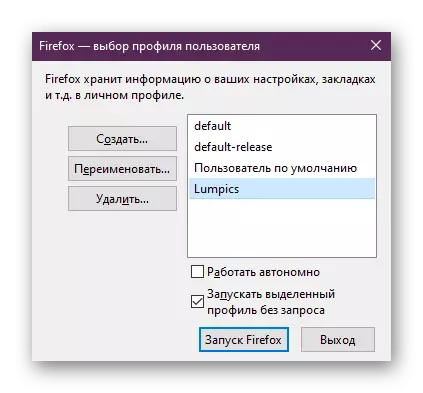
Ако сте принудени да се променят често в профила сметки, използвайте "Run" полезността всеки път, когато тя не е напълно удобно. Препоръчваме да надстроите прекия път за откриване на Mozilla, така че се появява прозорецът за избор на сметка при всеки я стартирате.
- Щракнете с десния бутон на мишката, която се използва и отидете на "Недвижими имоти" през контекстното меню.
- Тук, в раздела "LABEL" в "обект" поле, в края на краищата, поставете пространството и добавете -p. Нанесете промените в съответния бутон.
- Продължи като администратор, така че редактирането влезе в сила. Сега Mozilla винаги ще преминават през "Profile Manager". За да отмените това действие, можете просто да изтриете този атрибут.
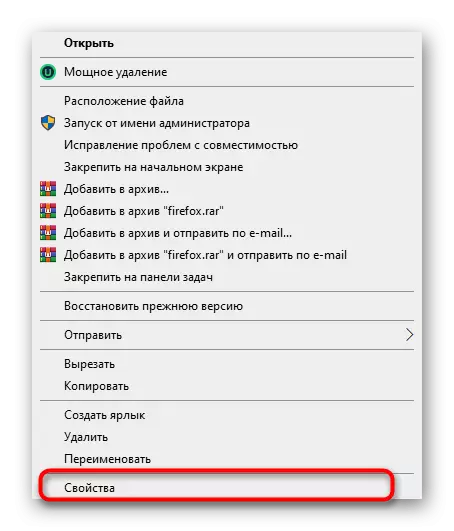
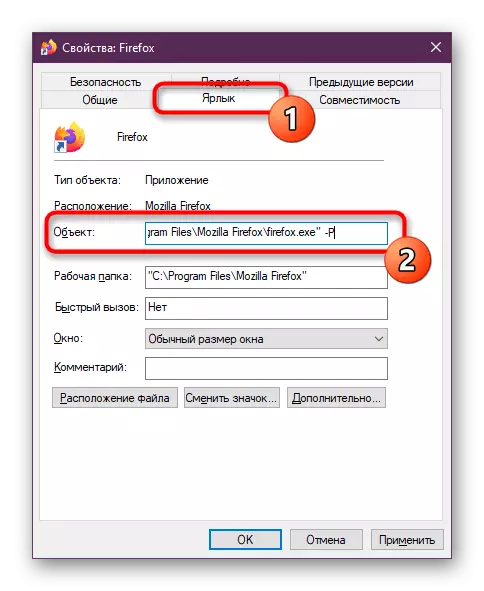
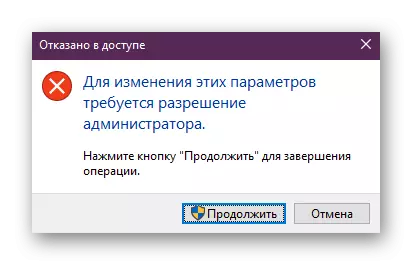
След това можете да, например задаване на добавки, се записват паролите или да добавят отметки от притежаването или вносител чрез профила на Firefox. След приключване на сесията, всички промени ще бъдат запазени, и можете да копирате в главната папка, за да го прехвърли на друго устройство.
ПРОЧЕТЕТЕ също: Импортиране на настройките на Mozilla Firefox браузър
Днес сте научили за трите метода за запазване на настройките в браузъра Mozilla Firefox. Както можете да видите, няма нищо сложно в това, той остава само да изберете начина, по който се счита за оптимална за себе си.
