
В това ръководство, стъпка по стъпка описание на това как напълно да деактивирате актуализацията на Windows 10 с 7-ки или 8.1, така че обичайните актуализации на сегашната система продължават да бъдат инсталирани, и компютърът престане да напомня на новата версия , В същото време, само в случай, ще кажа как, ако е необходимо, връщане всичко в първоначалното му състояние. Той може да бъде полезен: как да премахнете Windows 10 и връща Windows 7 или 8 как да деактивирате Windows 10 актуализации.
Всички действия, по-долу са показани в Windows 7, но трябва да работят по същия начин и в Windows 8.1, въпреки че последната опция не е потвърден лично. Добавени са допълнителни стъпки, за да се предотврати инсталирането на Windows 10 след излизането на следващите актуализации в началото на октомври 2015 г. (и май 2016 г.) е актуализация:.
Нова информация (май до юни 2016 г.) В последните дни, Microsoft започна да инсталирате актуализация: потребителят вижда съобщение, че актуализация на Windows 10 е почти готова и доклади, че процесът на обновяване започва след няколко минути. И ако се използва просто да затворите прозореца, сега не работи. Ето защо, аз добавите начин да се предотврати извършване на автоматично обновяване през тази systuction (но след това, за края на актуализацията, тя все още е необходимо да се извърши стъпките, описани в стъпките, описани в ръководството).
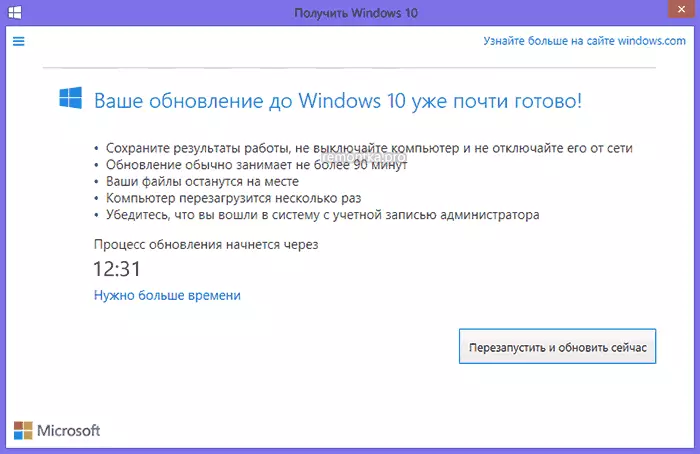
На екрана с това съобщение, кликнете върху "Ти нужда от повече време", и в следващия прозорец, кликнете върху "Отказ планирана актуализация". И вашия компютър или лаптоп няма бързо да се рестартира и няма да започне създаването на нова система.
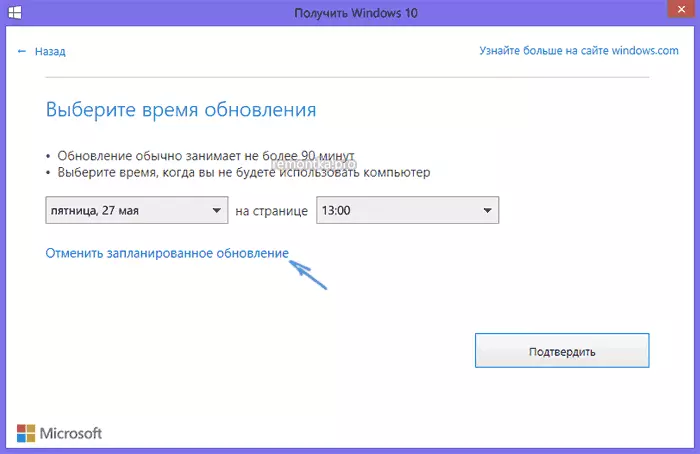
Също така считаме, че тези прозорци с актуализацията Microsoft често се променя (т.е., те могат да не изглеждат като аз показах по-горе), но докато стигнат до възможността за премахване на възможността за отмяна на актуализацията. Друг пример за прозорец от английската версия на Windows (Отмяна на инсталирането на актуализацията се появява по същия начин, само желаната опция изглежда малко по-различно.
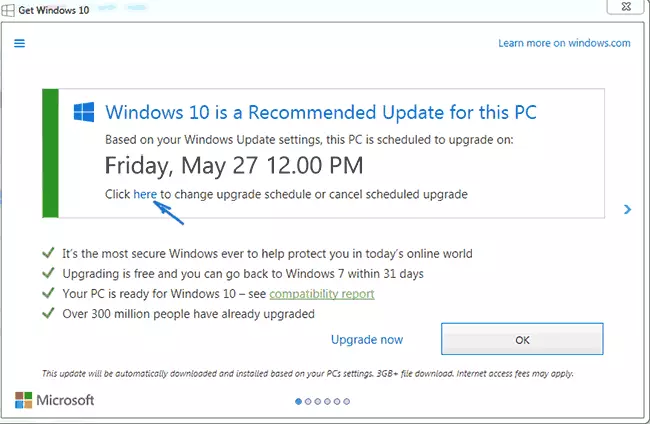
Освен описаните стъпки показват как да деактивирате напълно актуализацията на Windows 10 от настоящата система, а не да получават всички случаи на оценки.
Инсталирайте актуализацията център клиент на 2015 актуализация от Microsoft
Първата стъпка, необходима за всички други стъпки за блокиране на актуализацията на Windows 10, работи правилно - изтегляне и инсталиране на клиентската актуализация на Windows от официалния уебсайт на Microsoft (превъртете до следващите страници леко надолу, за да видите файловете за изтегляне).- https://support.microsoft.com/ru-ru/kb/3075851 - за Windows 7
- https://support.microsoft.com/ru-ru/kb/3065988 - за Windows 8.1
След зареждане и инсталиране на определени компоненти, рестартирайте компютъра, преди да преминете към следващата стъпка - директно отказват да актуализация.
Изключване на Windows 10 актуализация в редактора на системния регистър
След рестартиране, стартирайте редактора на системния регистър, за който натиснете Keys (бутон с емблемата на Windows) + R и въведете regedit след това натиснете ENTER. В лявата част на редактора на системния регистър отворете софтуера на HKEY_LOCAL_MACHINE \ t
Ако секцията присъства в този раздел (също отляво, а не вдясно) WindowsUpdate, след това го отворете. Ако не, най-вероятно - щракнете с десния бутон върху текущата секция - Създаване - секция и го дайте името на WindowsUpdate. След това отидете в новосъздадената секция.
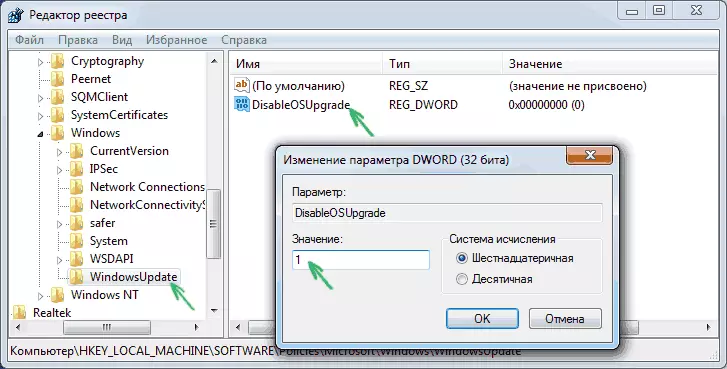
Сега, от дясната страна на редактора на системния регистър, щракнете с десния бутон върху празно място - Създаване на параметър DWORD 32 BITS и го настройте името DisableSupgrade, след което кликнете два пъти върху новосъздадения параметър и го уточнете 1 (един).
Затворете редактора на системния регистър и рестартирайте компютъра. Сега има смисъл да почистите компютъра си от инсталационните файлове на Windows 10 и премахнете иконата "Get Windows 10" от лентата на задачите, ако не сте направили това по-рано.
Допълнителна информация (2016 г.): Microsoft пусна своя актуализация блокиране инструкции за Windows 10. За редовни потребители (у дома и професионалните версии на Windows 7 и Windows 8.1), трябва да промените стойностите на параметрите две регистър (промяната в първата от който е просто показана по-горе, HKLM означава HKEY_LOCAL_MACHINE), използвайте 32-битов DWORD дори и в 64-битови системи, ако няма параметри с такива имена, ги създават ръчно:
- HKLM \ Software \ Policies \ Microsoft \ Windows \ WindowsUpdate, DWORD: DisableOSUpgrade = 1
- HKLM софтуер Microsoft Windows Currentversion WindowsUpdate Osupgrade, DWORD: Резервации = 0
- Освен това, аз препоръчваме да сложите HKLM \ Software \ Policies \ Microsoft \ Windows \ GWX, DWORD стойност: disablegwx = 1
След като промените посочените параметри на системния регистър, препоръчвам да рестартирате компютъра. Ако ръчната промяна в данните за параметрите на регистъра е твърде сложна за вас, можете да използвате безплатната програма никога 10, за да деактивирате актуализациите и изтривате инсталационни файлове в автоматичен режим.
самата инструкция на Microsoft е на разположение на https://support.microsoft.com/ru-ru/kb/3080351Как да изтриете папка $ Windows. ~ Bt
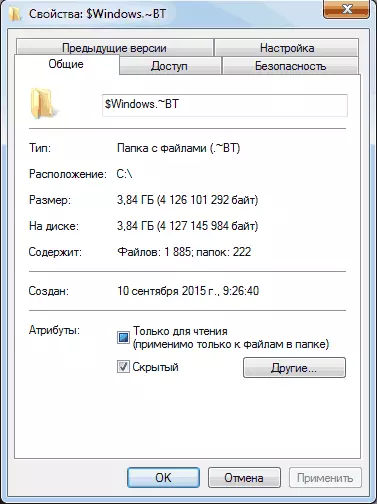
Центърът на актуализация изтегля Windows 10 за настройка на файлове в скрита папка от $ Windows на. ~ BT в секцията диск система, заемат тези файлове около 4 гигабайта и да има смисъл да бъдат на вашия компютър, ако не решите да се актуализация на Windows 10, не ,
За да изтриете папката $ Windows. ~ BT, натиснете Win + R ключове и след това влизат в CleanMGR и натиснете ОК или Enter. След известно време, помощната програма за почистване на диска ще започне. В него кликнете върху "Изчистване на системните файлове" и изчакайте.
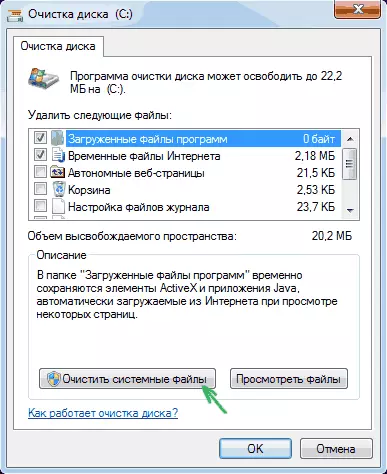
В следващия прозорец маркирайте елемента "Временни настройки на Windows" и щракнете върху OK. След почистването приключи, също рестартирайте компютъра (помощната програма за почистване ще изтрие това, което не може да бъде премахната в работната система).
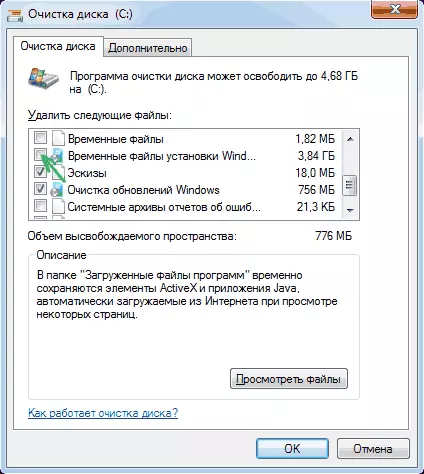
Как да премахнете иконата, за да получите Windows 10 (gwx.exe)
По принцип, аз вече писа за това как да премахнете иконата, за да запазваме Windows 10 от лентата на задачите, но ще опиша процеса и тук за пълнота на картината, и в същото време ще го направи по-подробно и да включва допълнителна информация които могат да бъдат полезни.
На първо място, отидете на Контролният панел - Windows Update Center и изберете "Инсталирани актуализации". Намерете актуализацията KB3035583 в списъка, кликнете върху него с десния бутон върху и изберете "Delete". След изтриване, рестартирайте компютъра си и да отидете до центъра на актуализация.
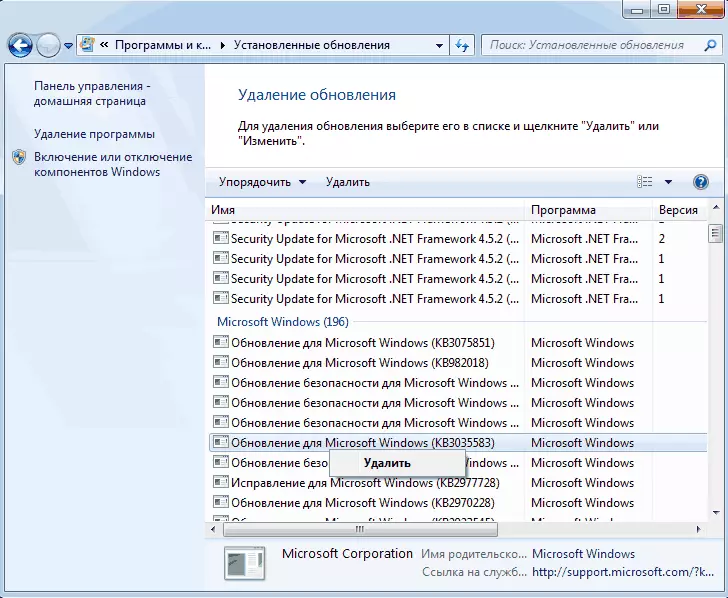
В центъра на актуализация, щракнете върху елемента от менюто в ляво "Търсене на актуализации", чакай, и след това кликнете върху "важни актуализации намерен" елемент, отново ще трябва да се види KB3035583 в списъка. Кликнете върху него с десния бутон на мишката и изберете "Скрий актуализацията".
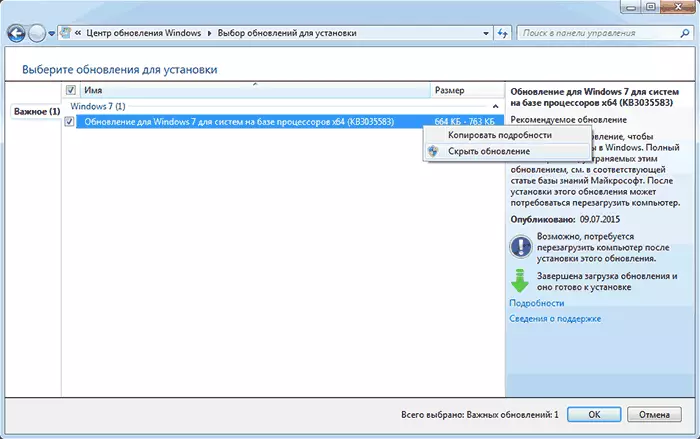
Това трябва да бъде достатъчно, за да се отстранят новата икона OS, както и всички действия, които са били изпълнени преди - напълно да се откажат от Windows 10 инсталиране.
Ако по някаква причина иконата отново се появи, след това отново да извършат всички описани действия, за да го изтриете, и веднага след това в редактора на системния регистър, да създадете раздел HKEY_LOCAL_MACHINE \ Software \ Policies \ Microsoft \ Windows \ GWX вътре, които създават стойност DWORD32 име DisableGWX и стойност 1, - сега точно трябва да работи.
Актуализация: Microsoft наистина иска да получи Windows 10
До октомври 7-9, 2015 г., действията, описани по-горе успешно доведе до факта, че предложението за ъпгрейд до Windows 10 не се явява, инсталационните файлове не са били изтеглени, като цяло, целта е постигната.Въпреки това, след излизането на следващите актуализации за съвместимост, Windows 7 и 8.1 по време на този период, всичко се връща в първоначалното си състояние: Потребителите отново са предложени за инсталиране на нова операционна система.
Прецизно доказан път, освен пълното изключване на инсталацията на ъпдейти или Windows Update (което ще доведе до факта, че не е променил ще бъде инсталирана на всички. Въпреки това, критични актуализации на защитата могат да бъдат изтеглени независимо от сайта на Microsoft и да ги инсталират ръчно) не мога да предложа още.
От това, което може да предложи (но лично все още не е тестван, просто никъде), по същия начин, че тя е била описана за актуализиране KB3035583, изтриване и да се скрият от следните актуализации от тези, които са били инсталирани в последно време:
- KB2952664, KB2977759, KB3083710 - За Windows 7 (втората актуализация в списъка може да не е на вашия компютър, той не е от решаващо значение).
- KB2976978, KB3083711 - за Windows 8.1
Надявам се, че тези действия ще помогнат на (между другото, ако не е трудно - информира коментарите, той е работил или не). Допълнително: Също така, програмата за GWX контролния панел се появи в интернет, което премахва тази икона автоматично, но тя лично не са били тествани (ако използвате, проверка, преди да пуснете на virustotal.com).
Как да се върнете всичко в първоначалното състояние
Ако сте променили мнението си и да реши да продължава да инсталирате актуализацията на Windows 10, а след това по стълбите, ще изглеждат по следния начин:
- В центъра на актуализации, отворете списъка на скрити актуализации и включете отново KB3035583
- В редактора на системния регистър, промяна на стойността на параметъра DisableOSupgrade или премахване на този параметър на всички.
След това просто инсталирайте всички необходими актуализации, рестартирайте компютъра и след кратък период от време ще ви бъдат предложени, за да получите Windows 10.
