
Стандартни визуалните маркери в браузъра Google Chrome е почти никакъв функции и графично, станали възможни стандартни и просто. Поради това, много потребители, които използват активно тези функции, които искате да актуализирате външния вид и функционалността на тези елементи. Специално за тях, програмисти на трети страни са създали разширения, за да бъдат инсталирани във вашия уеб браузър. Подобни решения попадат и бързо набиране. Подробна информация за взаимодействието с този инструмент ще научите нататък.
Използвайте разширението за бързо набиране за Google Chrome
Днешният материал е разделен на етапи. Всеки етап е да изпълнява определени тематични дейности. Такава структуриране позволява на начинаещите потребители бързо да се справят с начина, по който всичко се прави, за да се инсталира и конфигурира добавки. За по-опитните потребители ще могат да събират информация по отношение на фините нюанси на бързо набиране работа приложение. Тя започва на целия процес, както винаги, с инсталацията.Стъпка 1: Инсталиране
Speed Dial програма е официално потвърдена, което й позволява да изтеглите от уеб магазина на Chrome, без никакъв проблем само с едно щракване. Ти просто трябва да отидете на линка по-долу на отворен раздел, щракнете върху "Install". След потвърждаване на всички разрешения инсталацията приключи успешно, това, което уведомява специална изскачащо съобщение.

След това устройството автоматично ще скочи на страница дошли за бързо набиране. Тук, в една малка кутийка, разработчиците предлагат да се запознаят с основните функции на разтвора, за кратко работи върху най-важните точки. След като сте готови с това, веднага отидете на следващата стъпка.
Изтегляне Speed Dial от Google уеб магазина

Стъпка 2: Проучване на основните елементи
Преди да преминете направо към разглеждане на създаването на визуални отметки и управление, бих искал да остана в основните контроли, които внимателно следи всеки потребител да се знае, защото тези бутони са притиснати често.
- Обърнете внимание на панела в горната част: тя се осъществява под формата на табове и по подразбиране има три различни групи. Всеки един от тях може да бъде изтрит или редактиран от себе си. Във всеки раздел тематичен набор от визуални маркери. Както можете да видите, в дясно има знак плюс. Кликвайки върху него ви позволява да създадете нов раздел, тъй като ние ще обсъдим по-подробно в следващия етап.
- Повечето пространства са заети от самите отметки, разделени на плочки и с техните лога. От по-горе се намира низ за търсене, който ви позволява да заявите през системата yandex, включително гласов вход.
- Ако ще преминете към "Най-популярната" секция през десния топ панел, можете да видите страници, които най-често изглеждат. Изборът се извършва както в последния месец, така и през цялото време. Под имената на сайтовете ще покаже броя на посещенията.
- В същата индивидуална група оттеглени и наскоро затворени раздели. Обикновено тук не се показват много линии. Това се случва само в тези ситуации, когато веднага затваряте много страници.

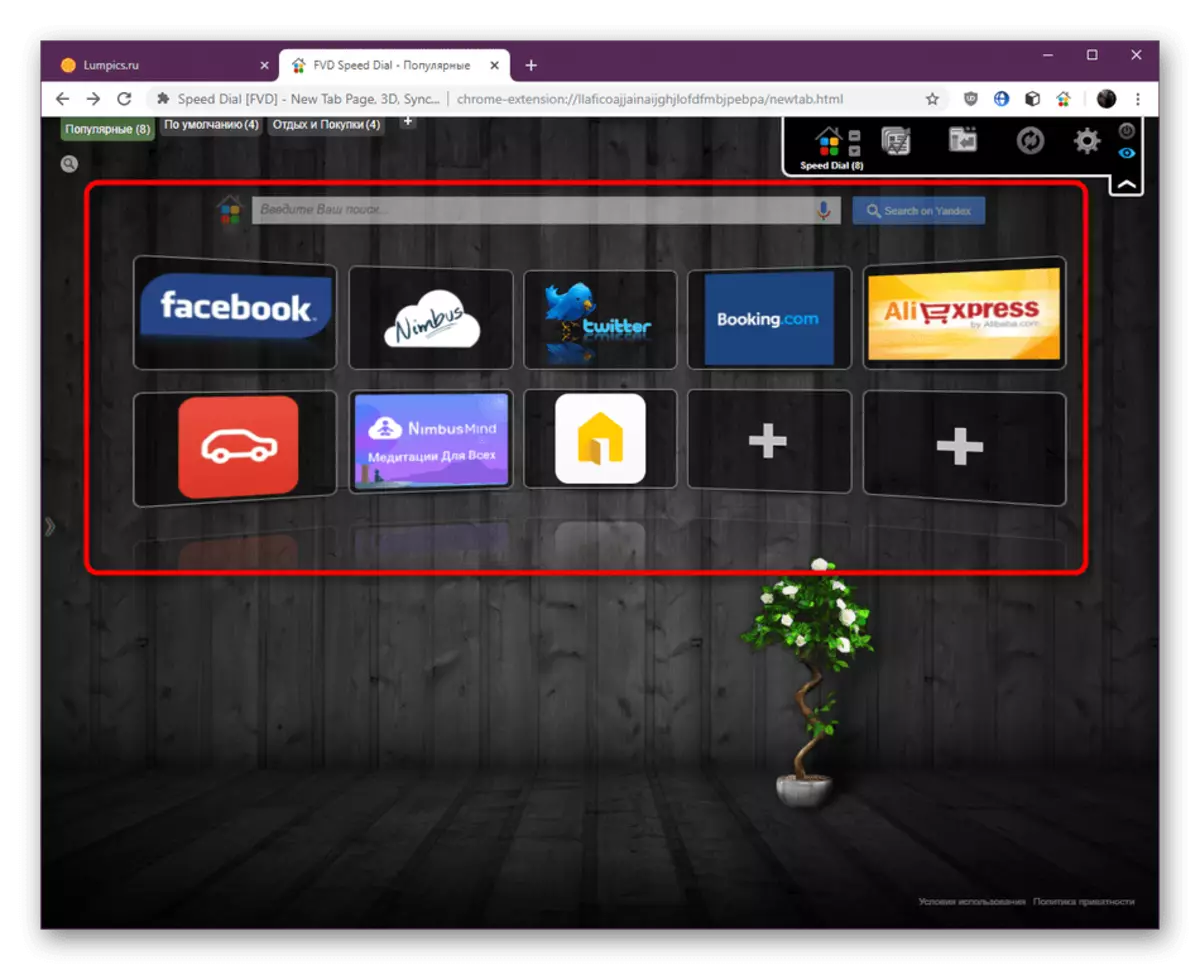
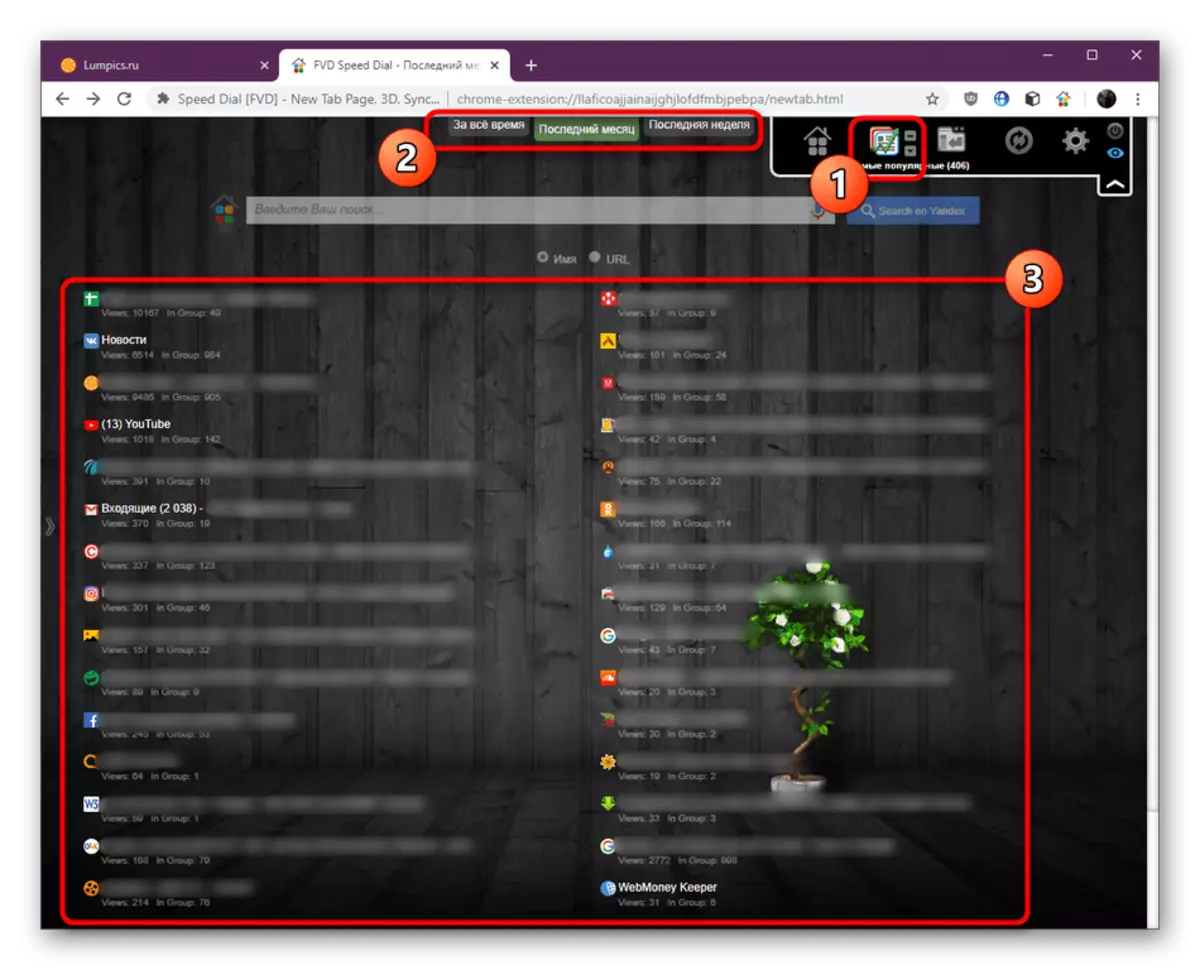
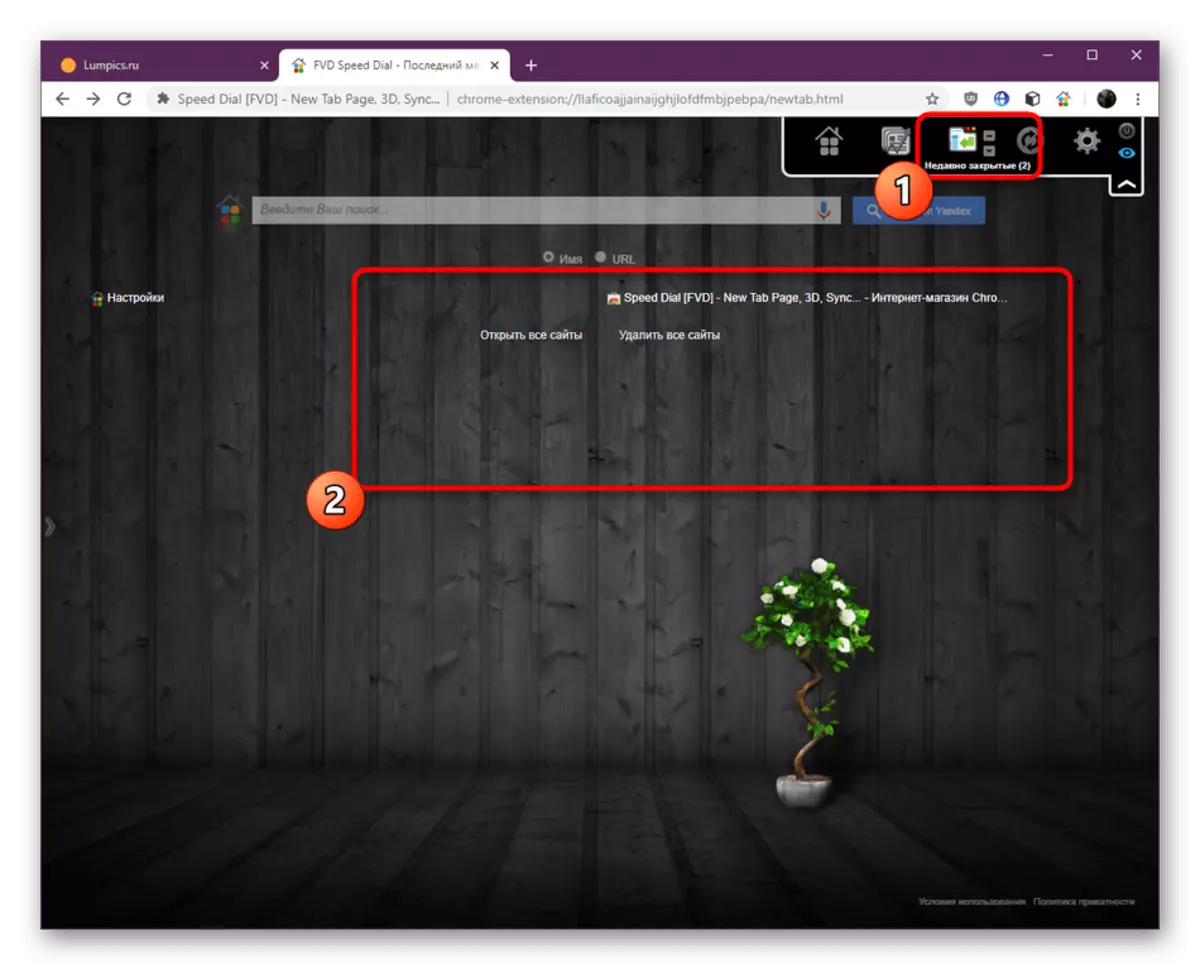
Стъпка 3: Създаване на нова група
Създаването на нова тематична група най-често се интересува от тези потребители, които желаят да изпълняват сортирането на отметките, създавайки огромното си количество. Няма ограничения за предметите на такива групи и броя на добавените към тях сайтове, всичко това се извършва от лични предпочитания на потребителя. Що се отнася до процеса на създаване на блок директно, това се прави така:
- Вдясно от разделите с всички групи, кликнете върху специално означен бутон под формата на плюс.
- За да започнете, задайте името на групата и посочете позицията му чрез маркер за подходящия елемент.
- След това кликнете върху надпис "Добавяне на група".
- След това ще бъдете веднага да се преместите в нея. Както можете да видите, разделът е станал зелен, което означава, че е активно сега.

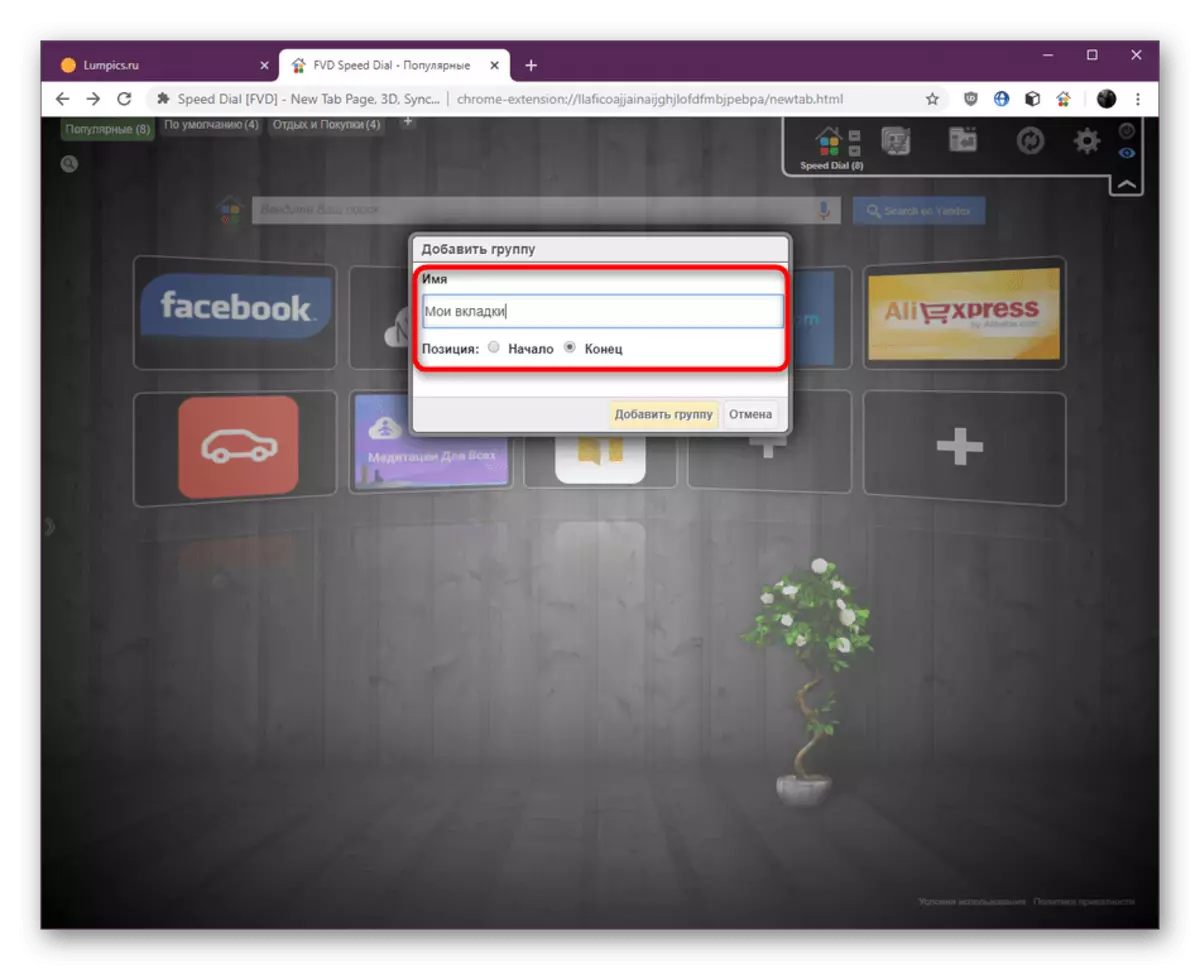


Веднага след създаването на блока ще бъде празен, защото тук не се добавя визуален маркер. След това предлагаме да коригираме тази ситуация.
Стъпка 4: Създаване на нови визуални отметки
Visual Bookmarks са основният компонент на бързото набиране, защото около тях са концентрирани всички други параметри и допълнителни опции. Разглежданото удължаване ще отговаря на абсолютно на всеки потребител, защото ви позволява да създадете произволен брой различни отметки, които се правят много лесно.
- Изберете една от свободните празни плочки в необходимата група, като кликнете върху левия бутон на мишката.
- За да започнете, задайте връзката ръчно на адреса в подходящия низ.
- Освен това, можете да задържите курсора, например, на "отворени раздели" или "популярни", за да изберете предложените страници от контекстното меню.
- След това, посочва името на раздела, ако не искате да се покаже връзката му в плочката и можете да промените и групата, ако искаш.
- Най-интересният процес е създаването на лого. Понякога това се инсталира автоматично, но можете да я създадете ръчно или да изтеглите лични. Инсталирайте маркера в близост до съответната точка и следвайте тези стъпки. В нашия случай, ние копирали връзката към картината и да го поставя в запазената област. След опресняване на изображението и да видите резултата.
- Уверете се, че настройката е приключило успешно и кликнете върху "Добавяне на сайт".
- Както можете да видите, добавянето настъпила мигновено. Сега кликнете с левия бутон върху иконата на мишката ще можете да отидете на страницата в същия раздел.
- Обадете се на контекстното меню, като кликнете върху PCM върху плочката. Допълнителни параметри са избрани тук, като например отваряне на заден план, в частния прозореца или в нов раздел. Чрез същото меню, разделът е изтрита или променена. Има и друг метод Добавянето на отметки към група - преместването им от друг блок. Този вариант също се минава през това меню.
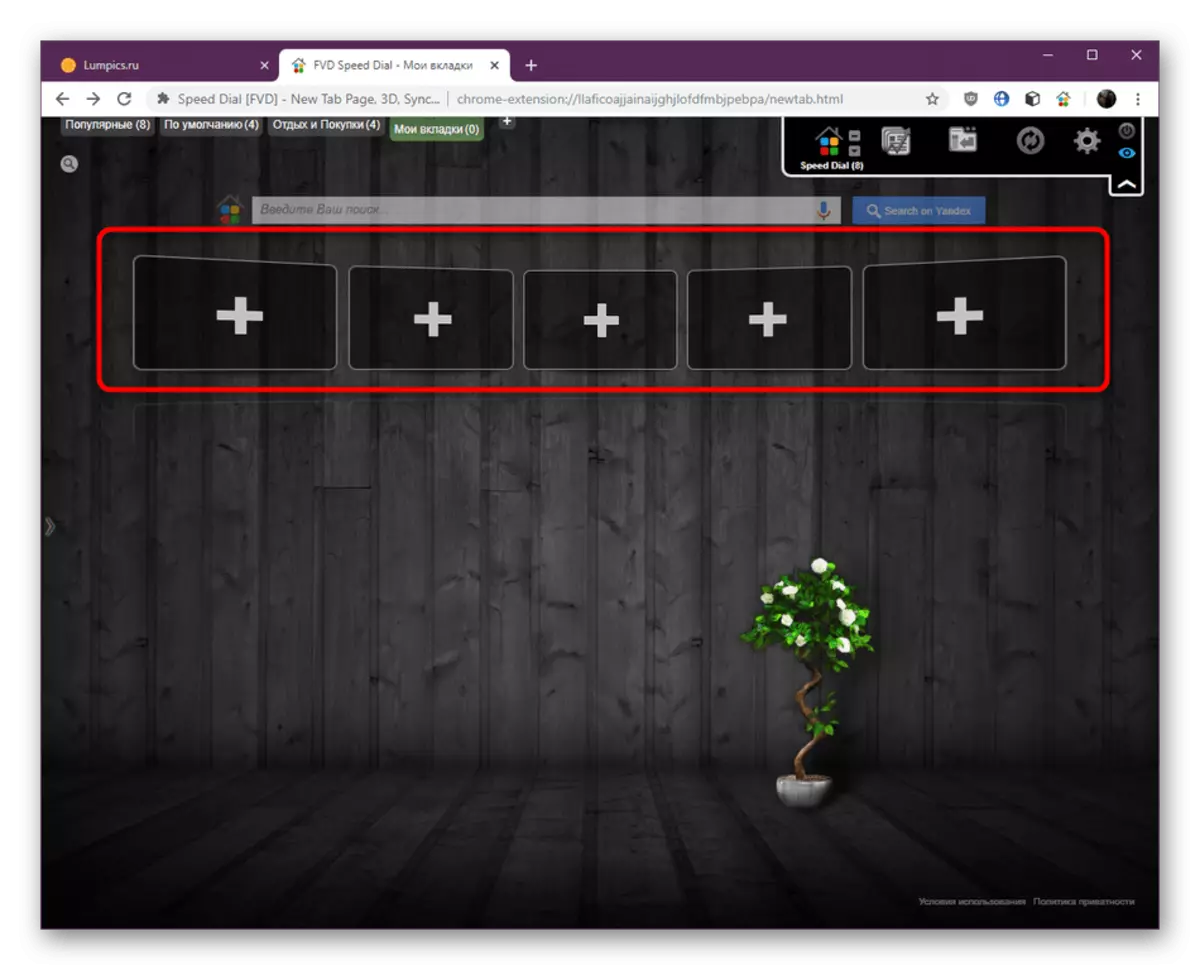
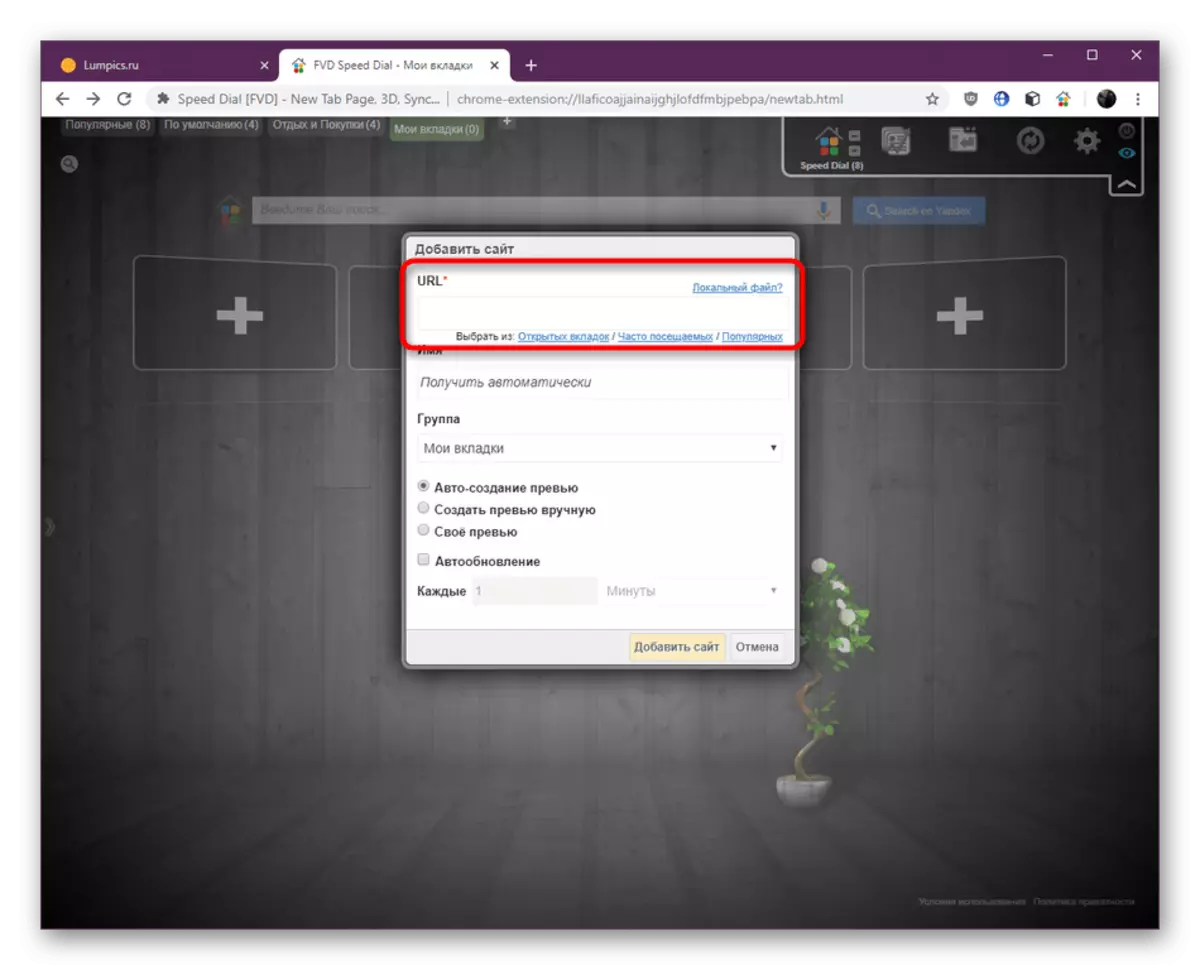
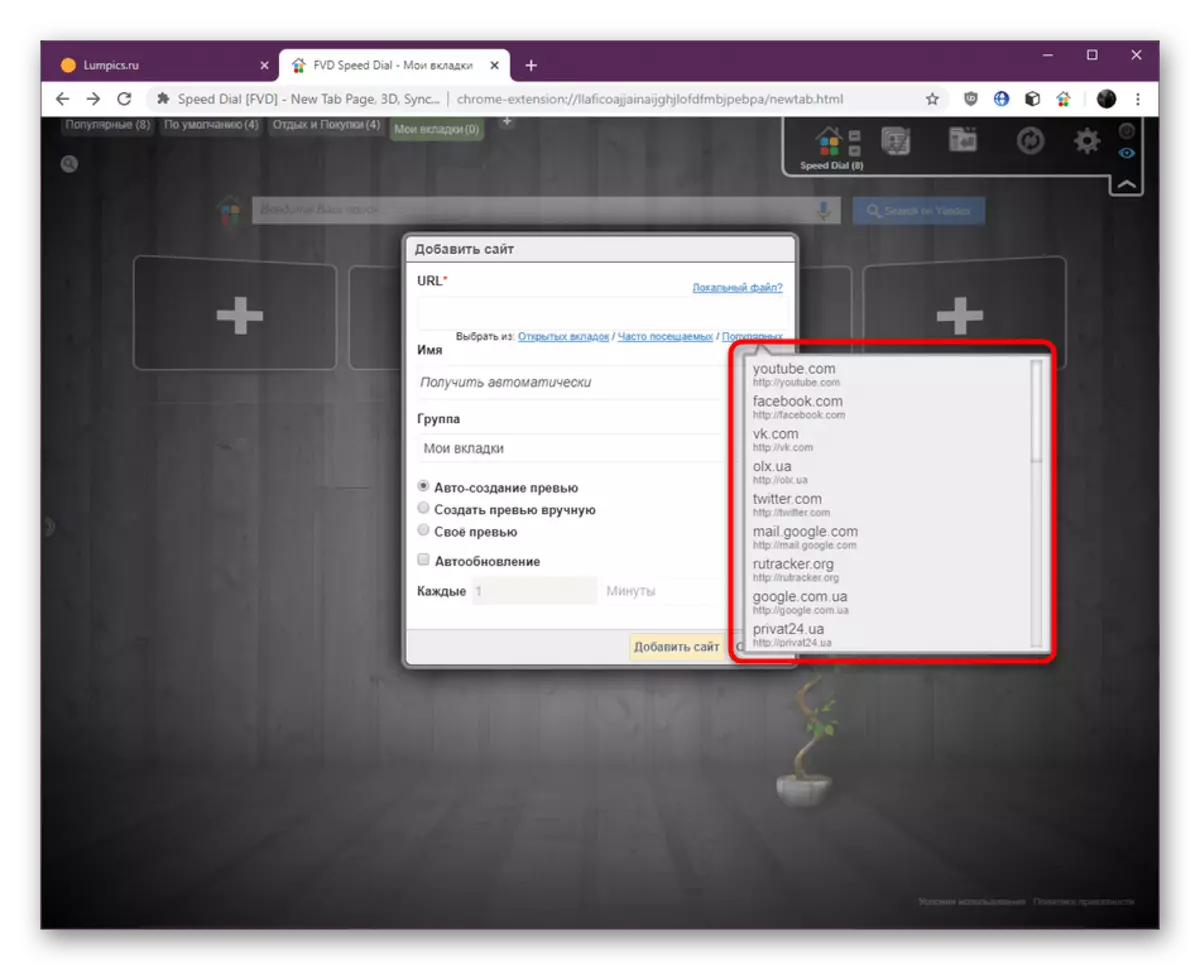
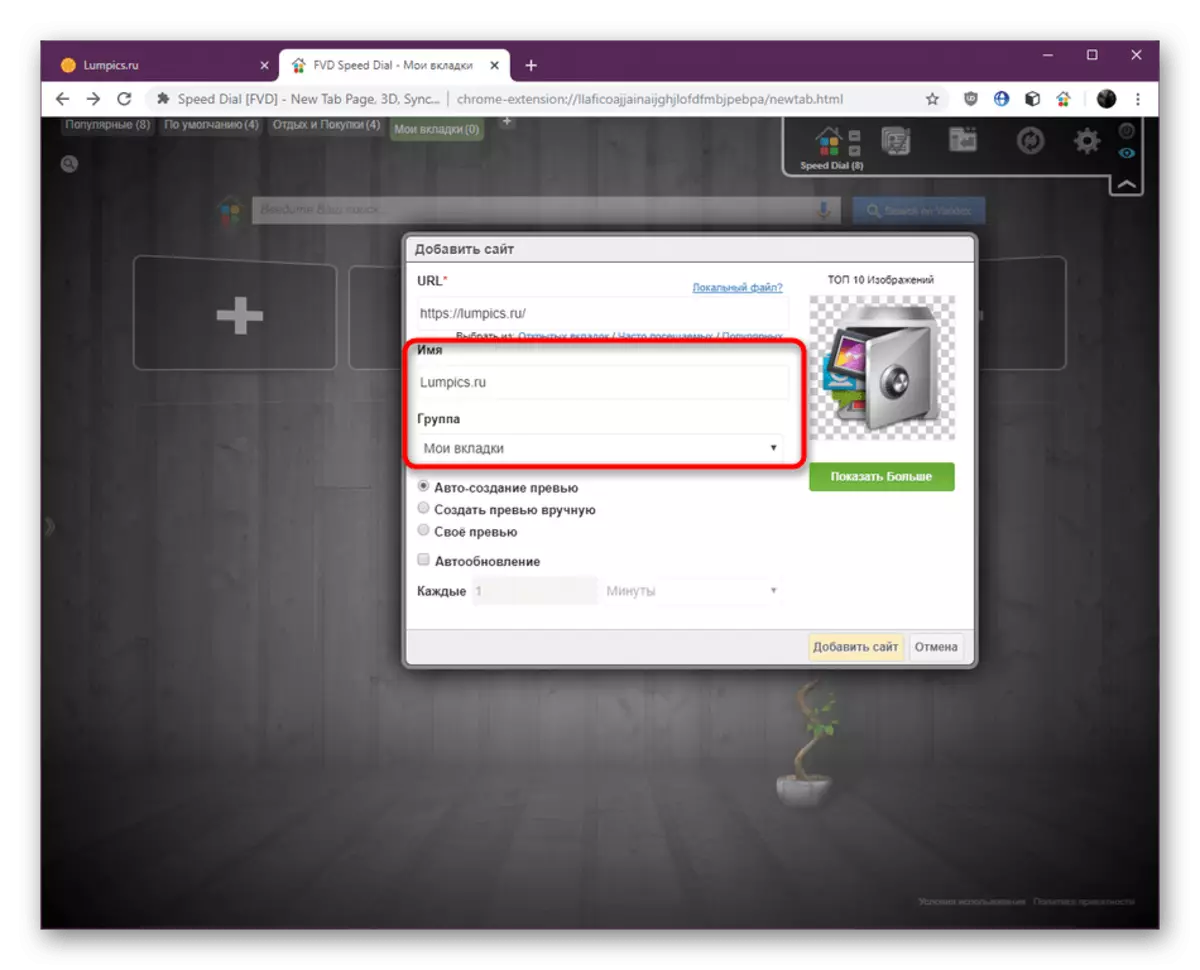



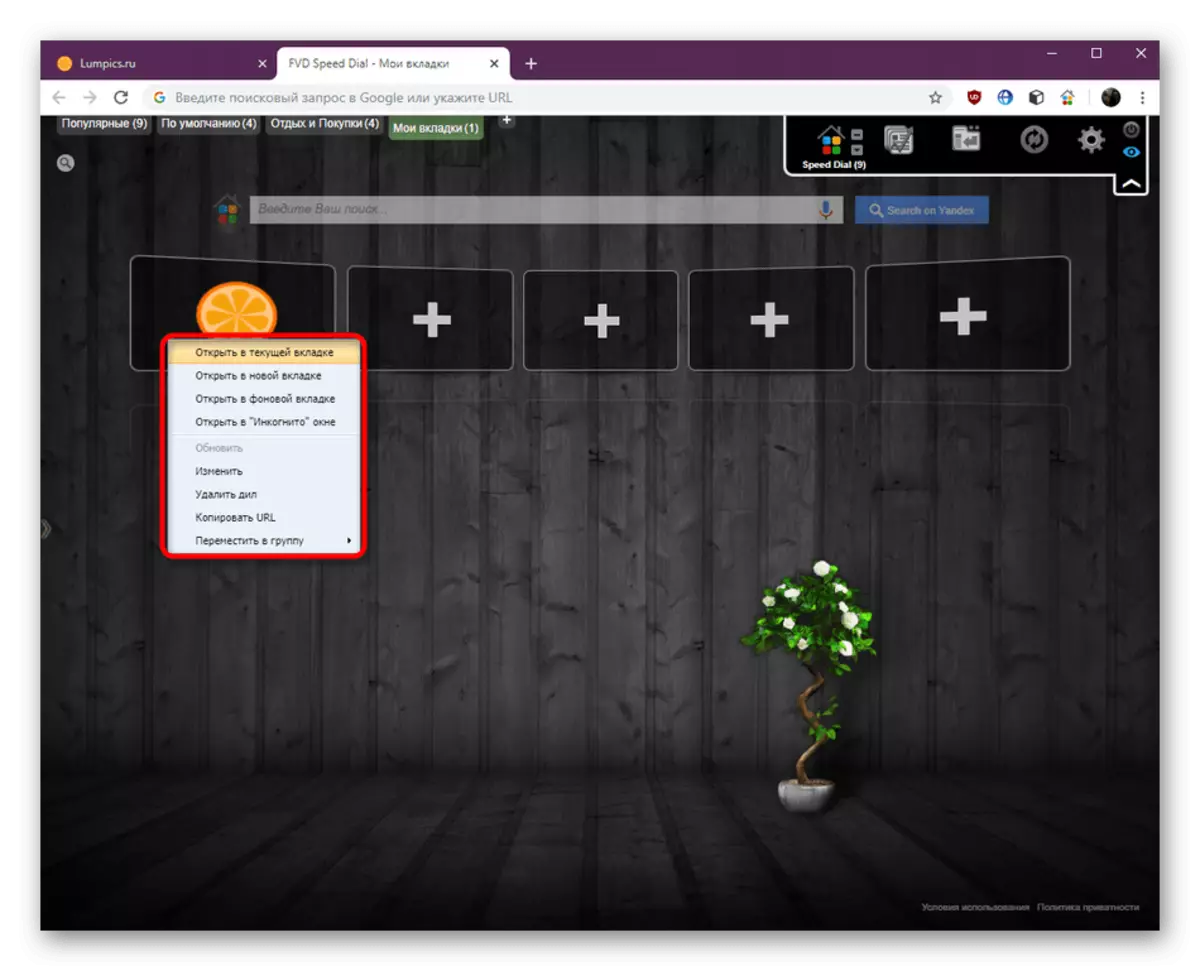
Стъпка 5: General Settings за бързо набиране
Последният етап от нашата статия ще се фокусира върху цялостната обстановка на разширяването бързо набиране. Всички следните параметри се използват от потребителите поотделно и ще помогне за оптимизиране на взаимодействието с приложението. Ние ще демонстрират само наличните настройки, а вие вече ще реши дали да ги прилага.
- Да започнем с това, щракнете с десния бутон върху свободната зона на скоростта раздела Dial. В контекстното меню ще се отвори. От тук можете да добавите сайт, отворете всички отметки наведнъж, бързо настройване на мнение, дисплея и броя на колоните. Ако всички промени са направени по-рано, но те не са видими, натиснете "Обнови всичко", така че те да влязат в сила.
- Ние сега се обръщат към прозореца с настройки на параметрите на. От дясната горния панел, щракнете върху иконата, под формата на по-висока скорост.
- В първата част е отговорен за основните настройки. Ако възнамерявате да използвате бързо набиране на текуща база, използвайте внос / износ за да запазите настройките в отделен файл и бързото разрастване на тяхната употреба. По-долу са блоковете с настройки отваряне блокове режим на разрешения и палците. Инсталиране или премахване маркери точки на воля.
- Вторият раздел в този раздел, наречен "Външен вид". Първите звена са отговорни за основните параметри, като показване на празни клетки, областта на търсене и размисъл. Тук, просто премахнете отметката или сложи по свое усмотрение.
- По-долу са плъзгачите. Промяна на позицията им засяга прозрачността на бутони и размера на плочките.
- Към следващата част с къща. Не са толкова много възможности. Можете да персонализирате дисплея на "популярна", постави общата местоположението и размера на максималната, както и за да нулирате кликвания на отметки.
- Следващите две части вече споменатите в стъпка от основните елементи. Те са отговорни за показване на най-популярните и наскоро затворени раздели, и тук се показват настройки са конфигурирани, това е, датата и номера на реда.
- В "Персонализиране на фона на" се променя обратно изображение, което е много важно за някои потребители. Тук можете да изтеглите ръчно съответния файл за създаване на плътен цвят или градиент. Преди да направи промени, за да направите резервно копие, в случай на нужда да се връщане всичко, както е било.
- Следващата категория е отговорен и за външния вид, но тук всичко се обработва с шрифтове. За бързо набиране се използва много етикети, така че разработчиците са решили да се даде възможност да ги за това, което ще бъде изпълнено, като се посочва цвета, размера и вида потребители.
- Разделът предпоследното е отговорен за синхронизиране с други разширения. Пише за това по-подробно, разработчиците в същия прозорец. Ако искате да използвате и други продукти от компанията, инсталирайте ги от официалния магазин на Chrome.
- Последният раздел е посветен на защитата на отметки, които имат способността да зададете парола. Това ще ви позволи достъп до групи от плочки и само след въвеждането му. Не забравяйте да прикачите имейла ако нещо се случи, за да се възстанови от ключово значение.
- В следващата снимка на екрана виждате принципа на маркиращи отметки.
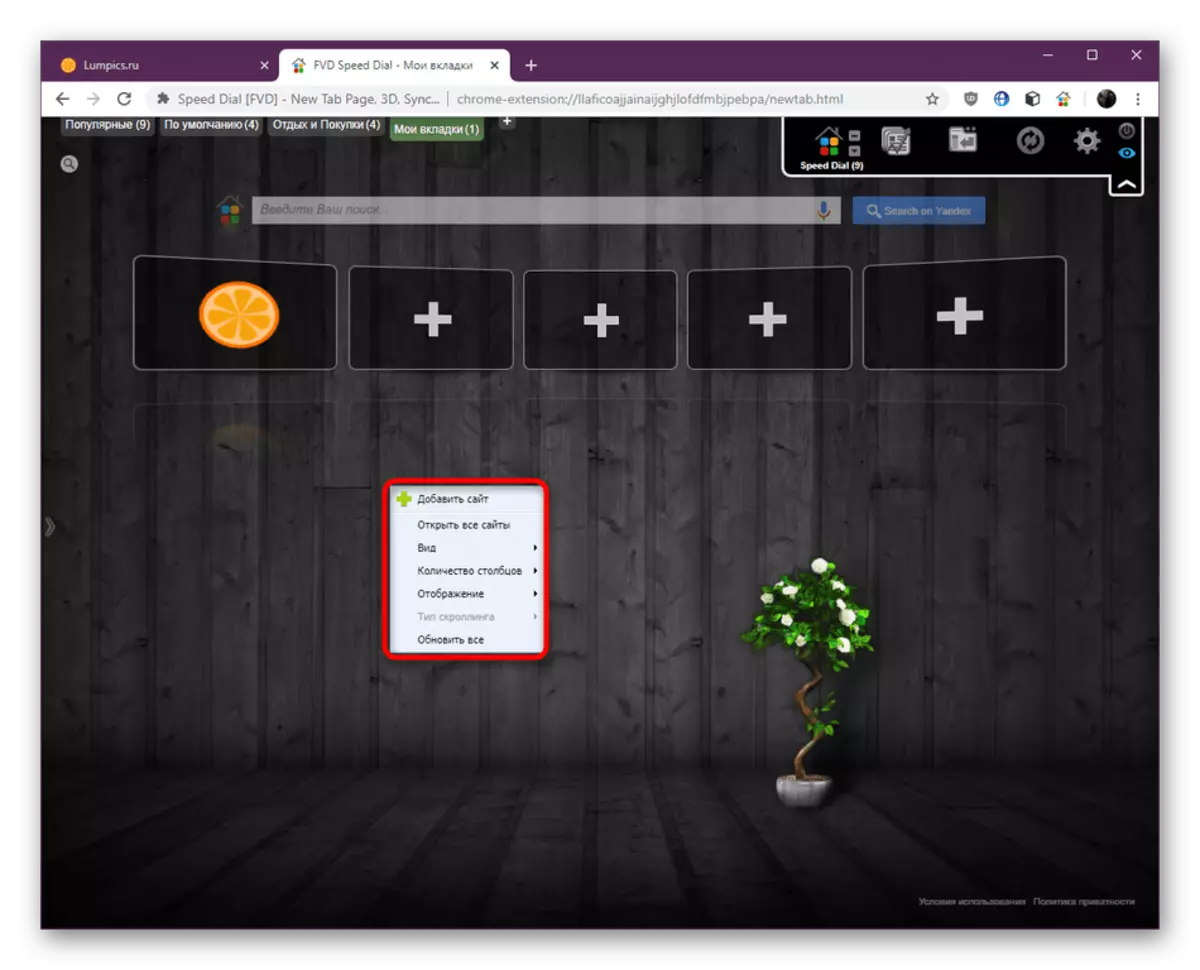
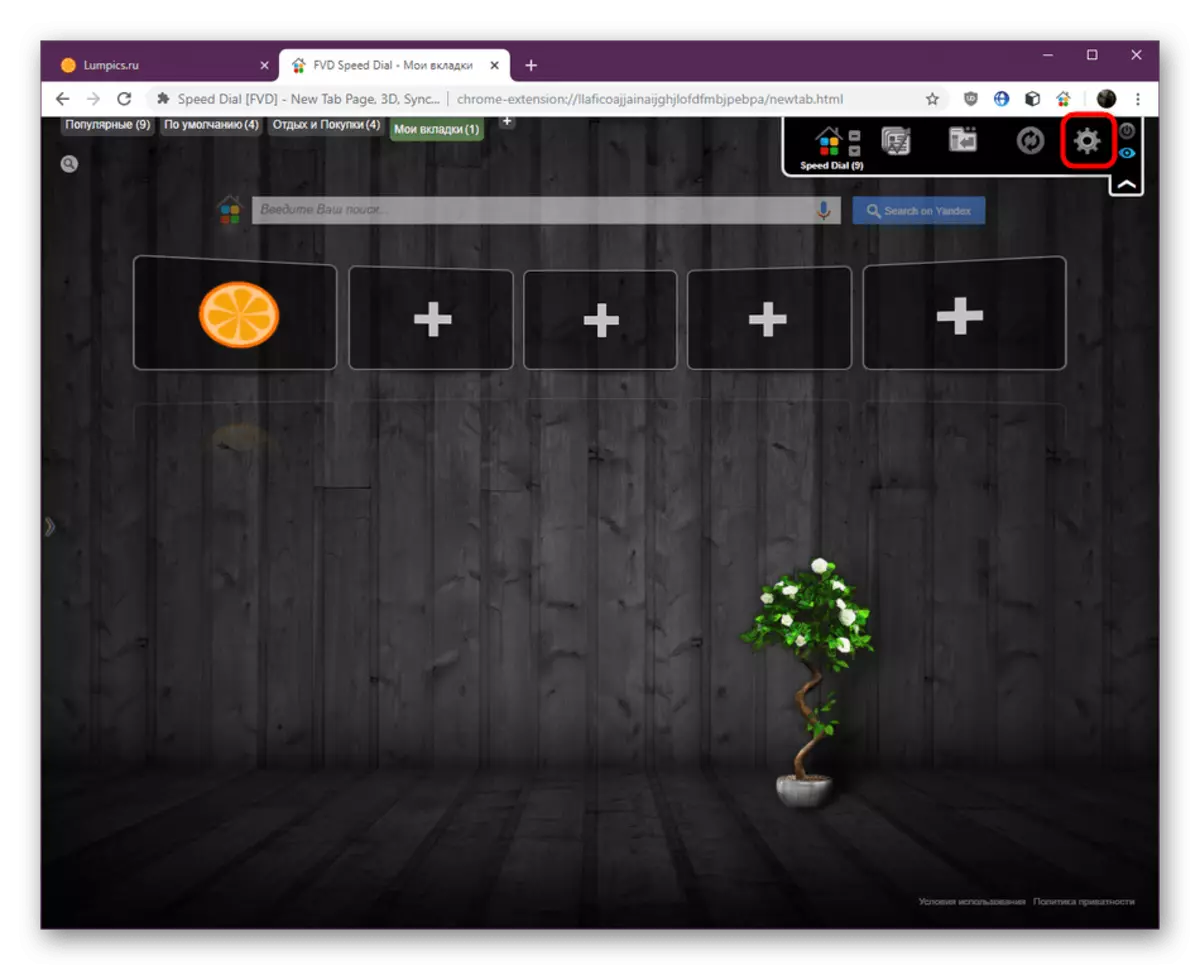

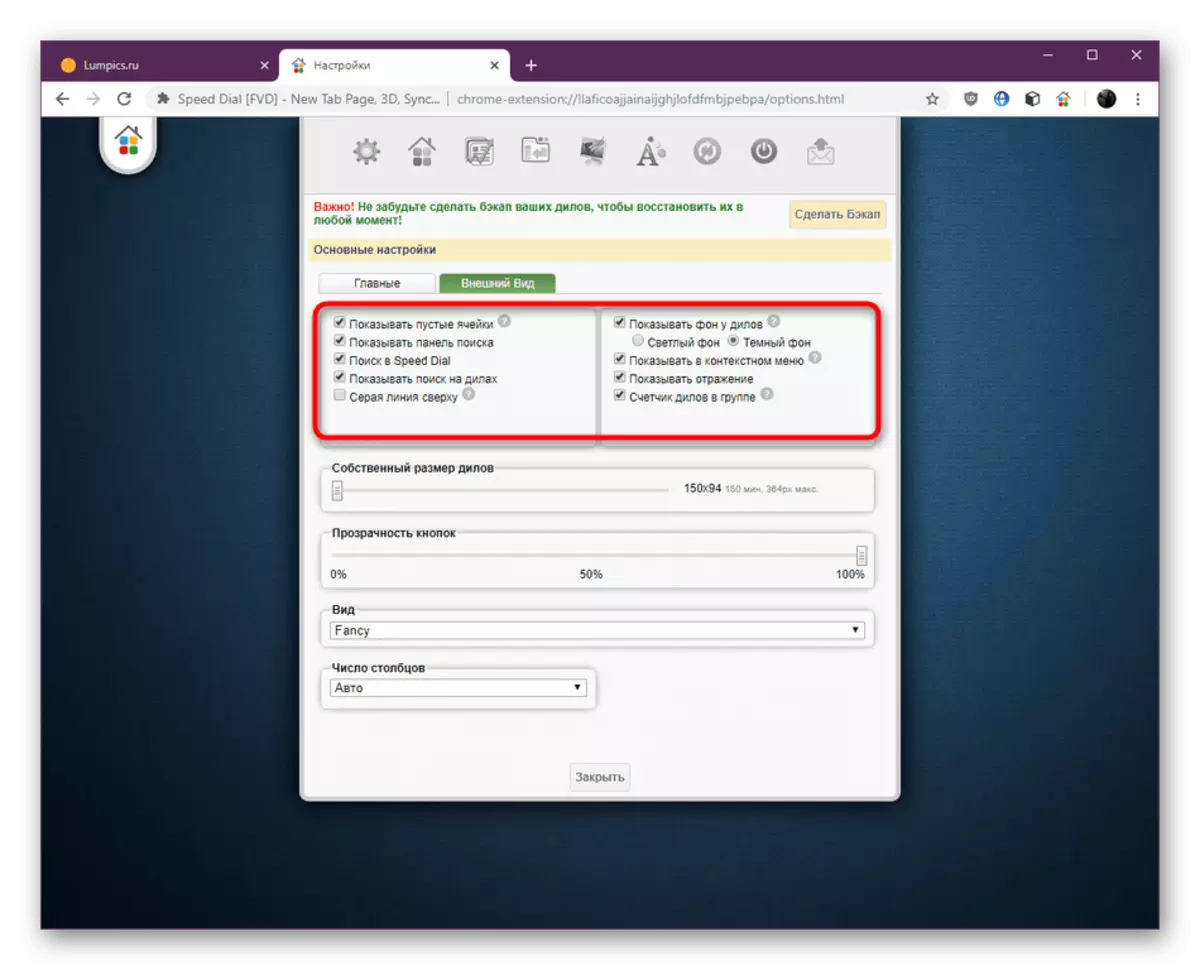
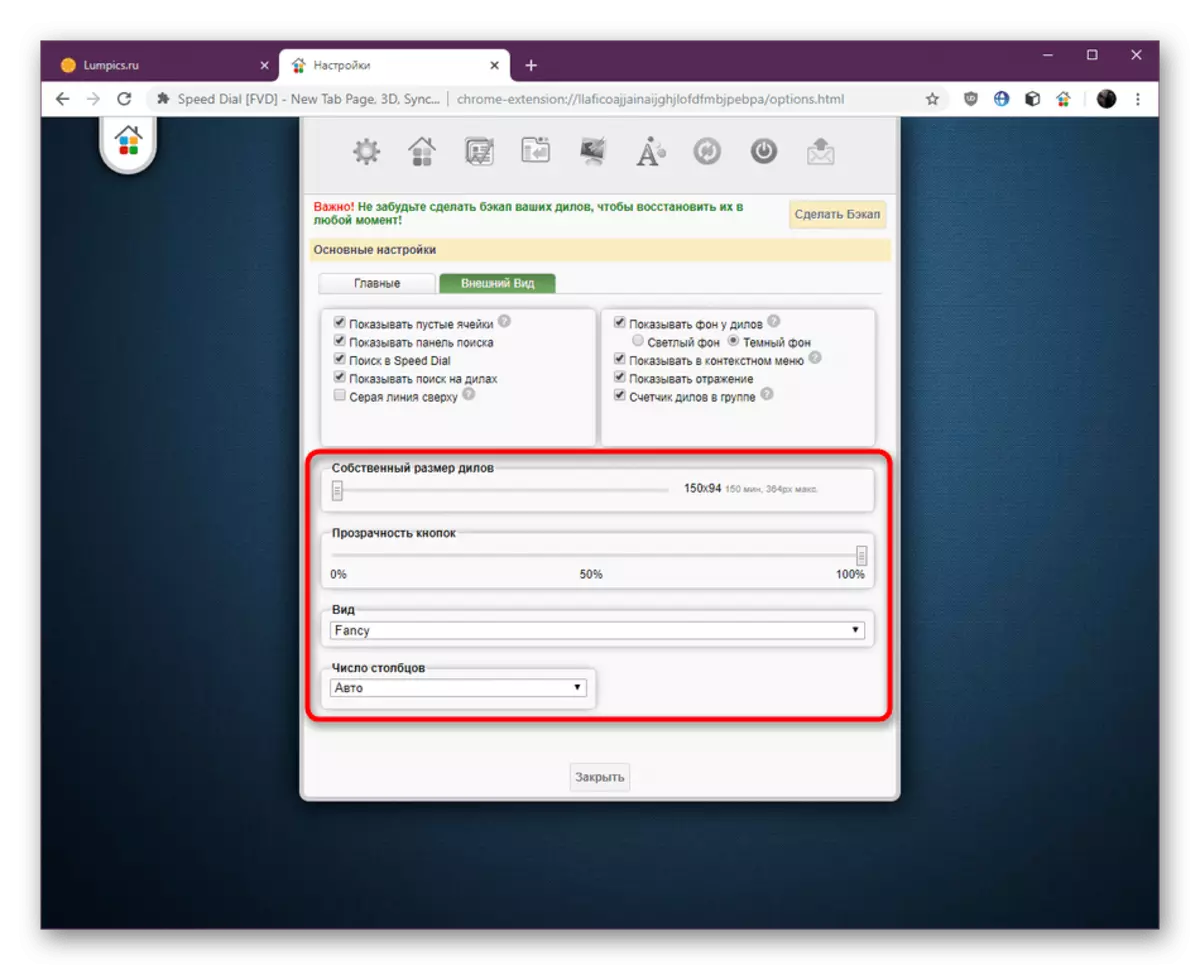




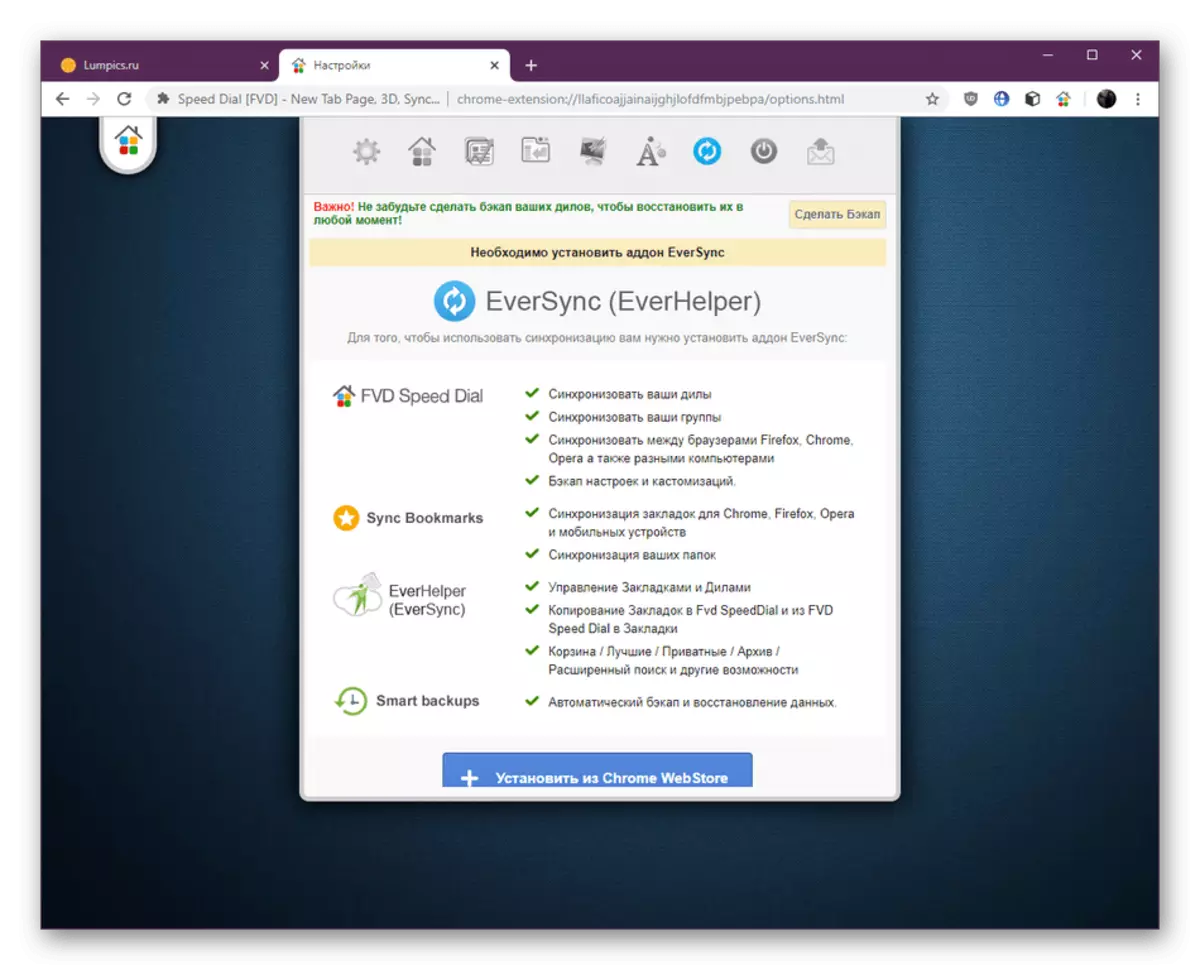

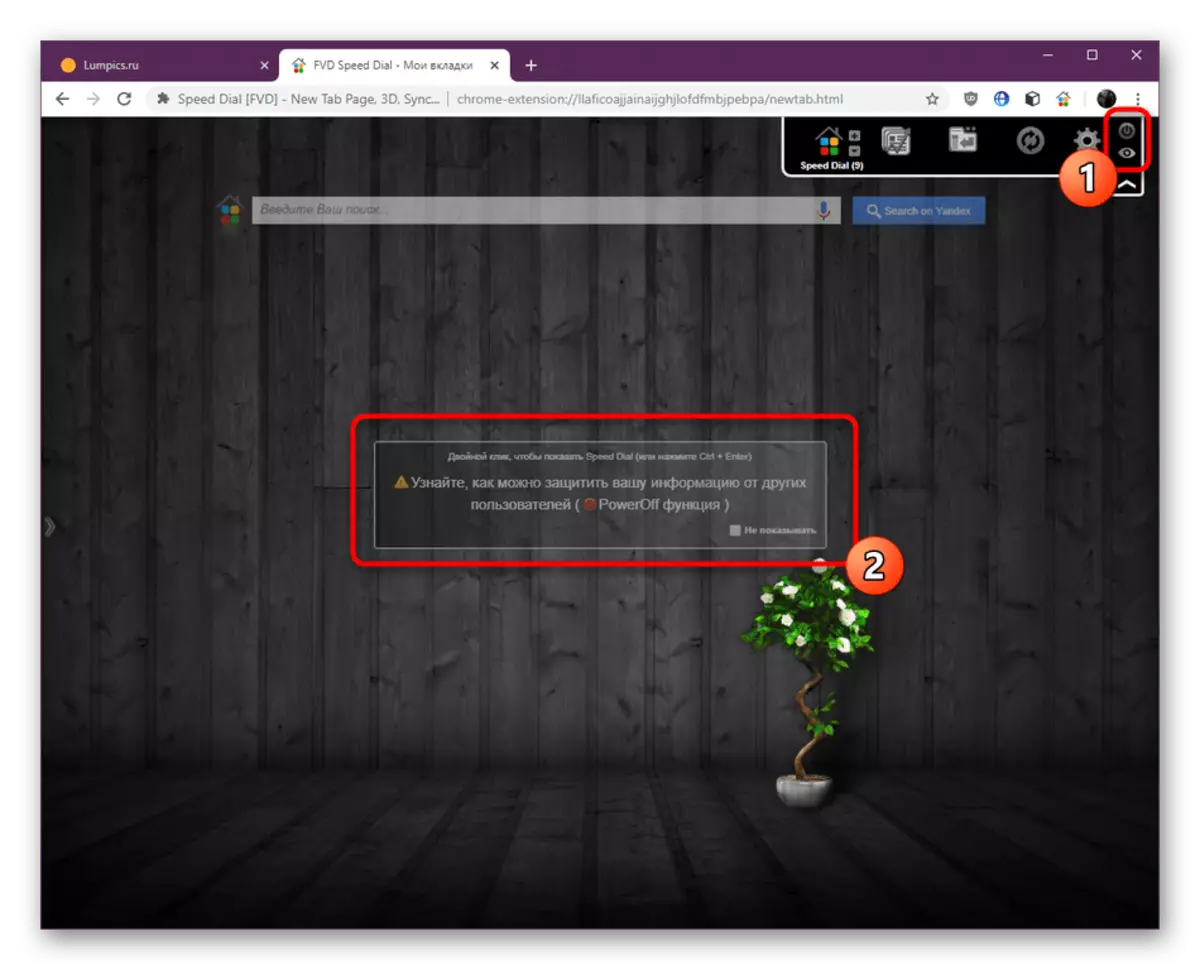
Visual Bookmarks Бързо набиране - много удобно разширение за Google Chrome, което ви позволява да промените визуалния си дизайн и функционалност за по-добро. Ако след като прочетете материала, ви се струва, че това не е инструментът, който искате да инсталирате, кликнете върху следната връзка, за да разберете всичко за наличните аналози.
Прочетете повече: Visual Bookmarks за браузър Google Chrome
