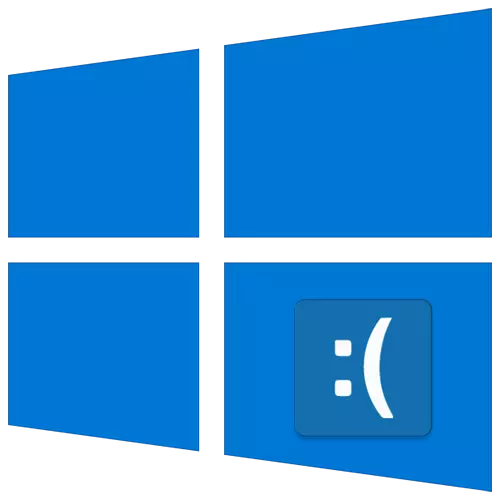
В работата на операционната система на Microsoft, така че проблеми често възникват че вицове и шеги са били открити за него. От тази статия ще научите как да се реши един от тях - за грешка "DPC_WATCHDOG_VIOLATION" в Windows 10.
Remedy "DPC_WATCHDOG_VIOLATION" грешка
Посланието на посочения в провала на заглавието може да се появи като така наречената "синя смърт екрана" (BSOD) или като нормална уведомление на работния плот. Търси двата случая, както следва:
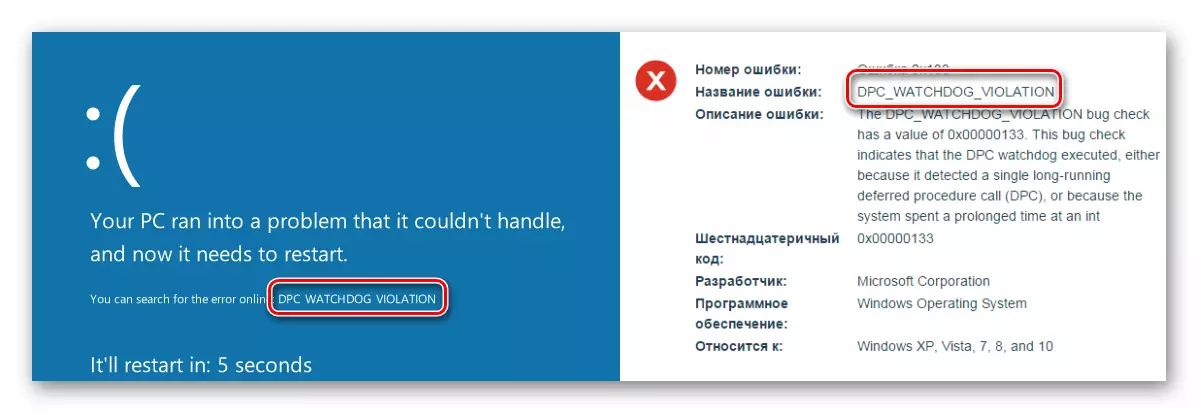
И в двата случая, всичко завършва с замразяване и рестартиране на компютъра. Невъзможно е да се определи точно причината за тази грешка. Ето защо, ние се изброят основните методи за решаване на проблема, което в повечето случаи помощ.
Метод 1: актуализации на Windows
Много потребители са скептично настроени към инсталиране на Windows 10 актуализации, все пак не може да отрече факта, че те се коригира голям брой бъгове и грешки. Един от тези актуализации може да ви помогне да се отървете от "dpc_watchdog_violation" за грешка. Направете следното:
- Натиснете заедно на "Windows" и "I" ключовете за отваряне на "параметри" на операционната система.
- В прозореца, който се показва, кликнете върху бутона наляво по раздел "Актуализиране и сигурност".
- След това, Windows Update Tab ще се отвори. Тя има нужда от нас. Проверете дали има няма съобщения за неуспешна инсталация на ъпдейти или уведомяване за налични за изтегляне от дясната страна. Ако има, след това натиснете бутона, който отговаря на необходимите действия - "Repeat", "Проверка Updates" или "Изтеглете и Set Сега".


Вашата задача е да инсталирате всички натрупване пакетите, които системата препоръчва. След това рестартирайте компютъра. Ако по време на процеса на изтегляне или инсталация ще имате проблеми, прочетете ръководството за отстраняването им.
Прочетете още:
Решаваме проблема с изтеглянето на актуализации в Windows 10
Решаване на проблеми с инсталирането на актуализации в Windows 10
Метод 2: Водачите
Често причината за появата на грешка "DPC_WATCHDOG_VIOLATION" на превръща в катастрофа в работата на водачите. Това може да бъде абсолютно всеки водач, но в почти една трета от известните случаи, виновникът е контролер устройство SATA AHCI. Опитайте се да направите следното:
- От бутона "Старт", щракнете с десния бутон и изберете "Диспечер на устройствата" в контекстното меню.
- В прозореца, който се отваря, намери ATA / ATAPI IDE контролери бранш и да го отворите. Намери оборудването в заглавието на който е написан на "стандартен контролер" и кликнете върху него с PCM. В менюто, което се отваря, изберете "Update Driver". Моля, имайте предвид, че в нашия случай само едно такова устройство, можете да имате няколко и с различни имена.
- След това кликнете върху "Run търсенето на водача на този компютър".
- В следващия прозорец, кликнете върху "Избор на водача от списъка с налични драйвери на вашия компютър."
- В резултат на това, ще видите списък с драйвери, които са налични за избраното устройство. Бъдете сигурни, за да се уверите, че има отметка в близост до низа "Само съвместими устройства". Ако има водачи, които не са стандарт в списъка (това се отбелязва в заглавието), а след това ги изберете и щракнете върху бутона Next. В противен случай, изберете достъпна само опция.
- Монтирането на шофьора започва, а в края ще видите прозорец с уведомление за приключване на операцията. Щракнете върху бутона Close в същия прозорец и рестартирайте компютъра.
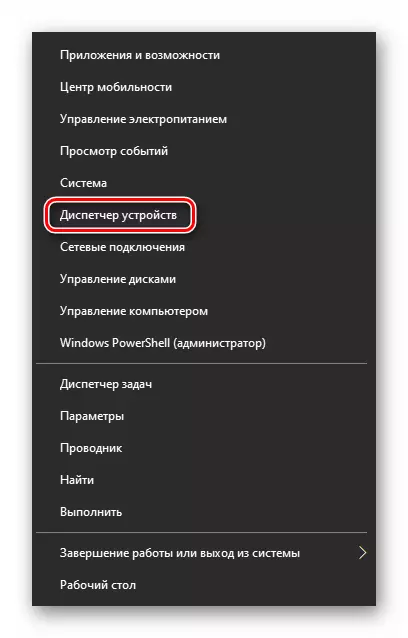
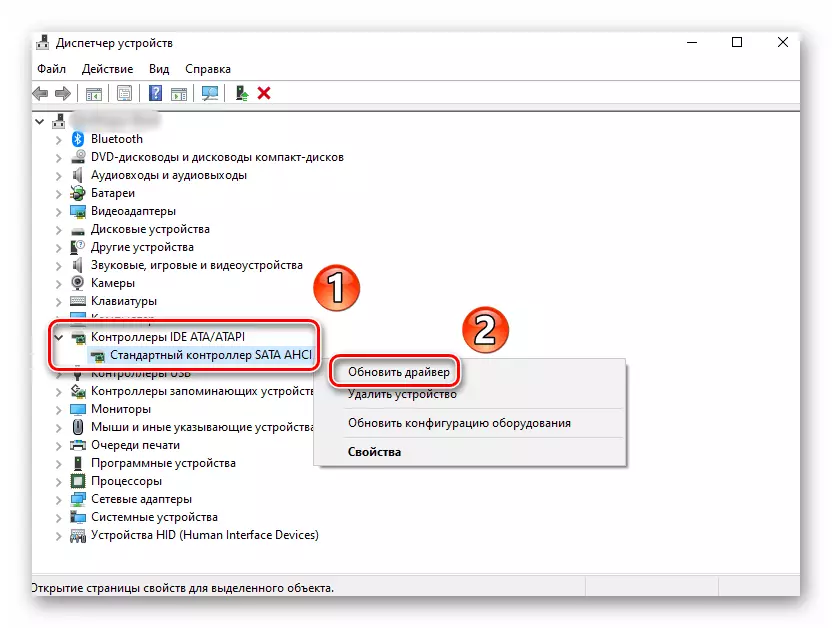
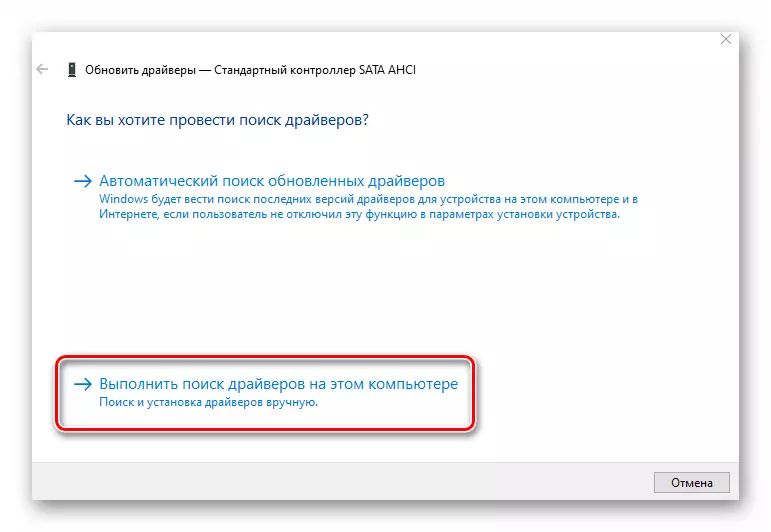
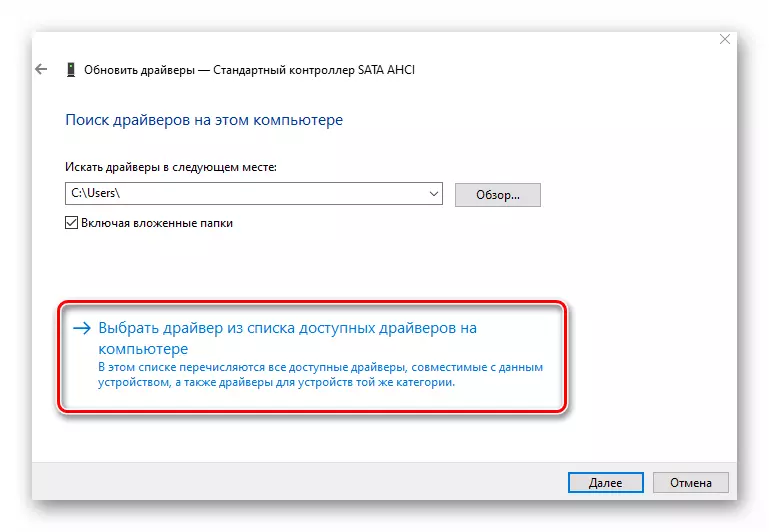
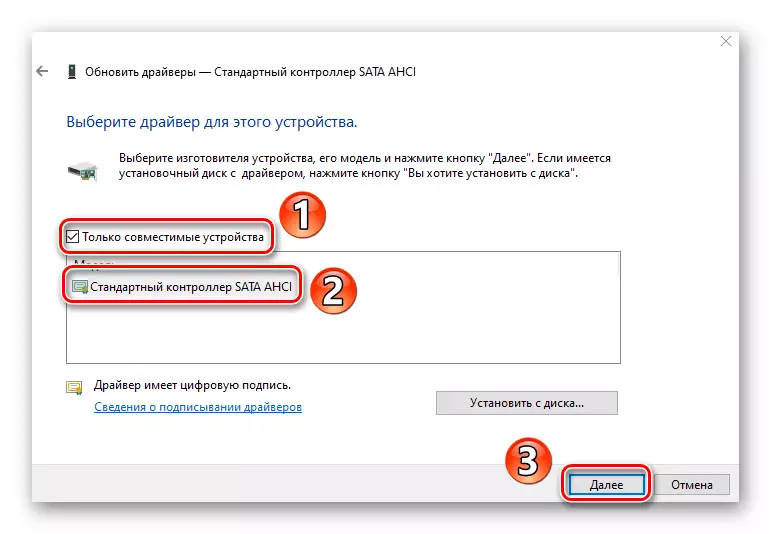
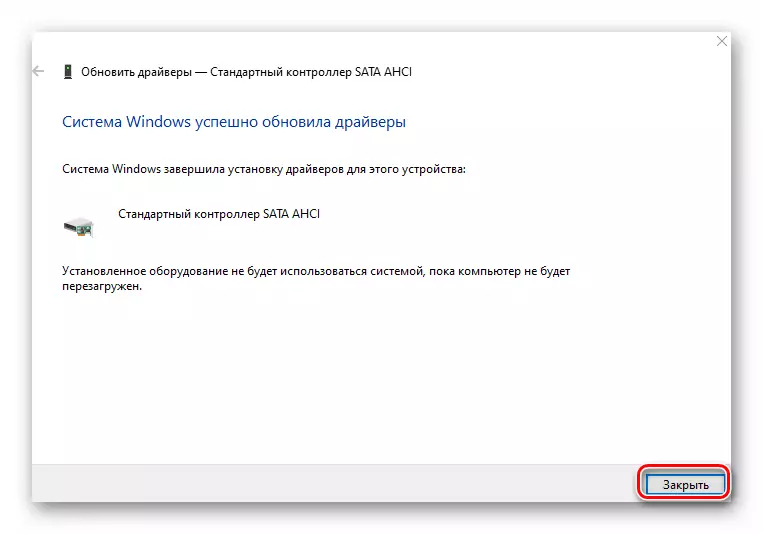
Ако резултатът е отрицателен, или не разполагате с необходимата контролера в диспечера на устройствата (това също може да бъде), а след това се опита с помощта на специална програма за търсене и инсталиране на драйвери. Такива има много, така че изберете този, който ще се насладите на най-много.
Прочетете повече: най-добрите програми за инсталиране на драйвери
Инсталирайте всички шофьори, които предлагат софтуер след проверка.
Метод 3: бърз старт
Режимът "Бърз старт" е активирана по подразбиране в Windows 10. Всеки път, когато изключите компютъра, системата запазва основната информация в един файл. Когато стартирате компютъра, този файл се чете и всички данни от него се извлича. Това е един вид зимен сън. Изключване на "Бърз старт" в някои случаи помага да се отървете от грешки "DPC_WATCHDOG_VIOLATION" на. Ще ви трябва следното:
- Кликнете върху бутона "Старт" с десния бутон на мишката и изберете "Power Management" от отвореното меню.
- На следващо място, превъртете в дясната страна на прозореца, който се появява на самата Niza. Кликнете на реда "Advanced мощност Параметри".
- Следващата стъпка ще бъде едно кликване върху "Действия на бутони Power" линия.
- След това натиснете линия "Промяна на настройките, които са в момента не" в прозореца, който се отваря.
- Остава само да премахнете отметката до линията "Enable бърз старт" бутон и натиснете "Запазване на промените".

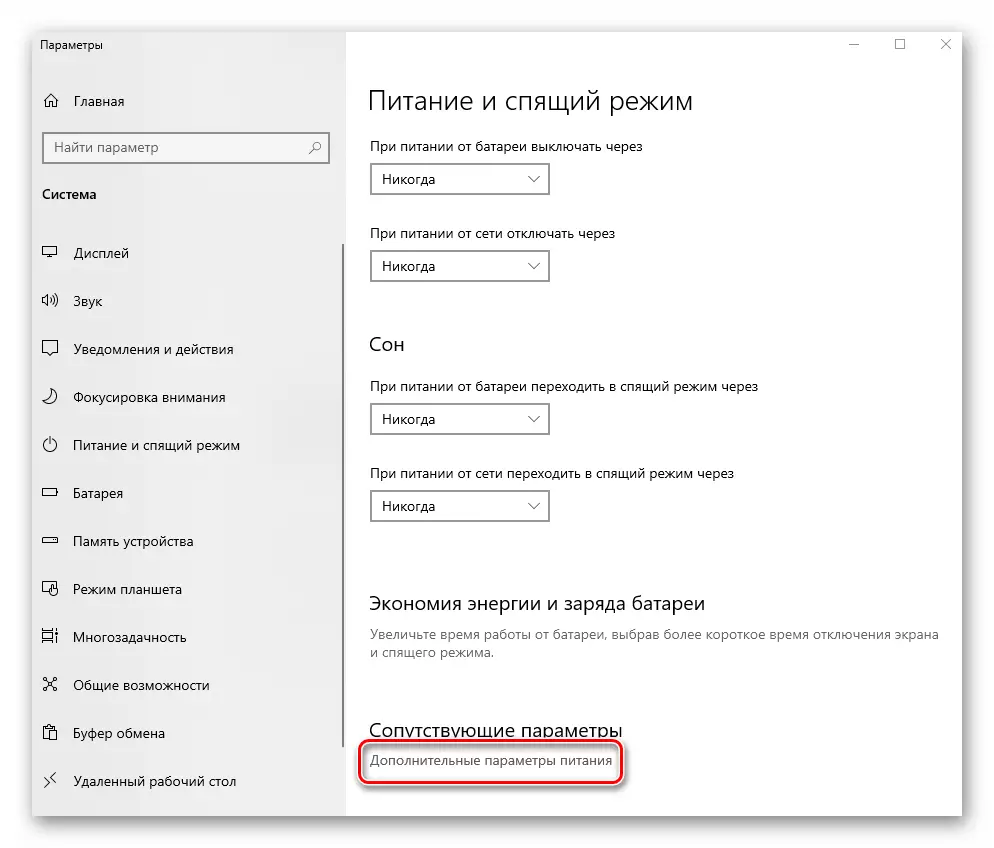
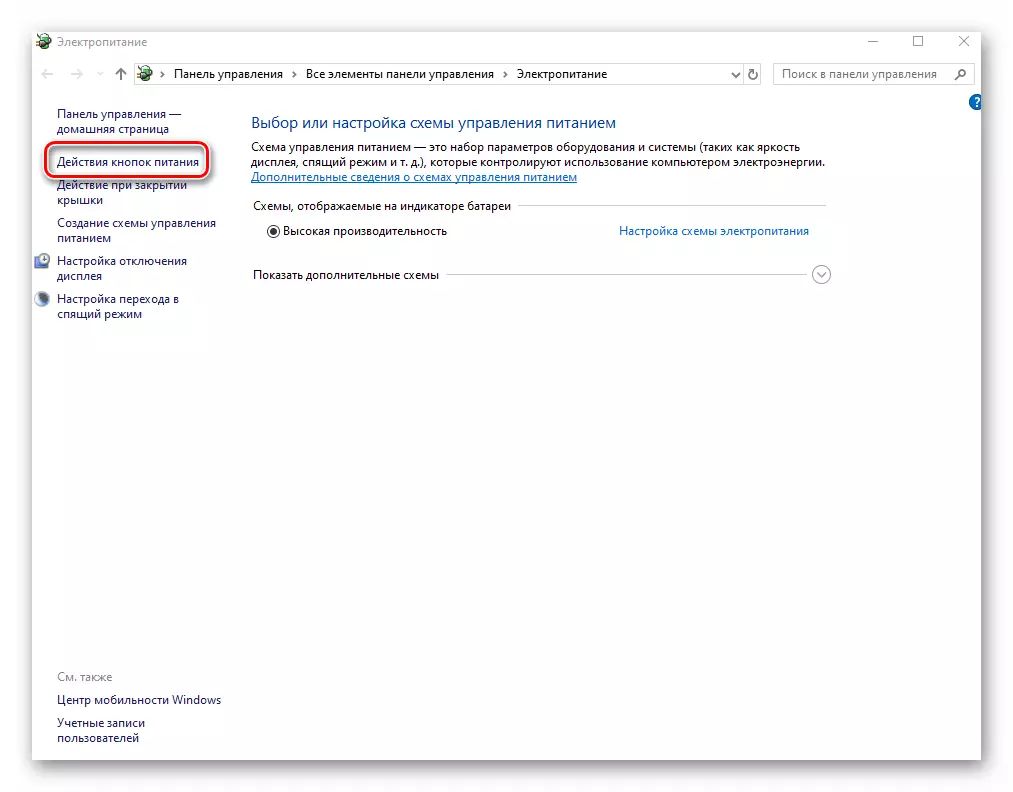
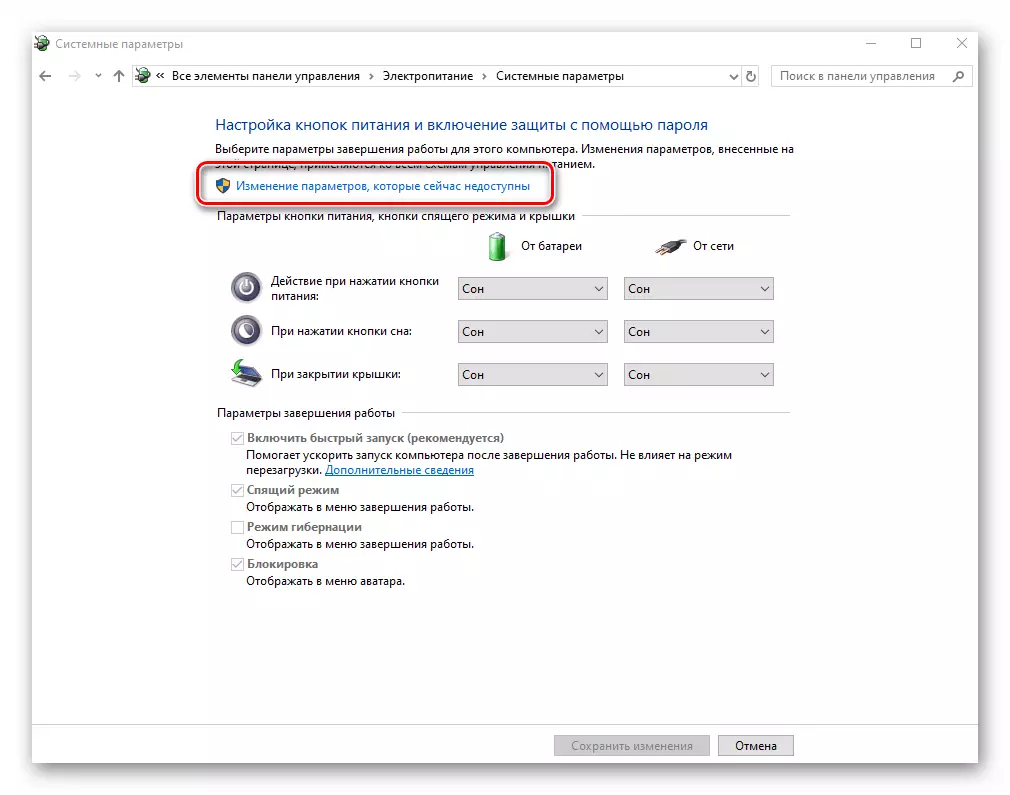
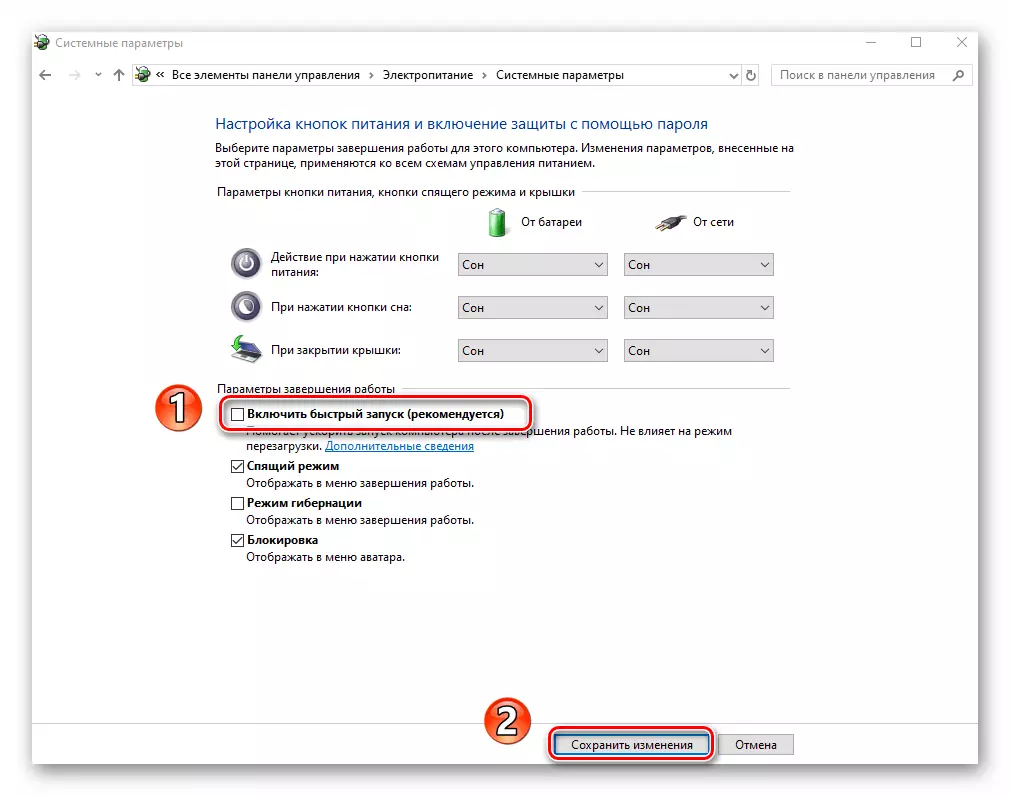
Рестартирайте компютъра и се опитват да се възпроизведе на действието, по време на който се появи грешката.
Метод 4: Registry Editor
Един от начините за решаване на проблема е да се промени / създаване на специални ключове в регистъра. В този случай, ние включваме игнориране събития, поради което се появи грешка. Бъдете внимателни и да направи всичко в съответствие с инструкциите, така че да не се наруши работата на системата.
- Натиснете комбинацията от «Win + R» и да го монтирате в регентство, и след това натиснете Enter «».
- В лявата част на прозореца, който се отваря, отидете на следния път:
HKEY_LOCAL_MACHINE \ SYSTEM \ CurrentControlSet \ Control \ WHEA \ Policies
Имайте предвид, че на папката «WHEA» не може да бъде на разположение на "контрол" директория. В този случай, като в него ( "контрол"), щракнете с десния бутон на мишката и изберете от контекстното меню изберете "New" и след това "Секция". Името на това «WHEA».
- По същия начин, да създаде папка «Политики» име в директорията «WHEA» а. Бъдете внимателни, тъй като папката трябва да бъдат поставени един, а не да отида в същия списък.
- След това с десния бутон на мишката върху директорията, "Политики" и изберете от менюто "Старт" и след това "Задаване на DWORD (32-битова)." Името на това «IgnoreDummyWrite».
- Отворете създаден файла, като кликнете два пъти върху левия бутон на мишката. В областта списък "Стойност" "1", а след това натиснете «ОК».
- Сега близо на "Registry Editor" и рестартирайте компютъра. Ако това не се коригира грешка, се препоръчва да се премахне създадените файлове и папки.
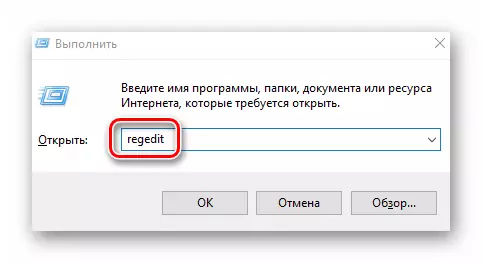




Метод 5: Възстановяване на целостта на файла
Този метод позволява да проверите системните файлове и да ги възстанови, ако е необходимо. Всички действия ще бъдат извършени в "Command Line» Windows 10, което трябва да направите следното:
- Отворете менюто "Старт". В лявата част на прозореца, превъртете надолу до дъното. Отворете папката "System Tools - Windows», и в него, щракнете с десния бутон на мишката върху полезността "Command Prompt". В контекстното меню, изберете реда последователно "Advanced" - "Run като администратор".
- Сега трябва да въведете следните команди в опашката:
DISM.exe / Online / почистване на изображение / Restorehealth
SFC / SCANNOW.
Chkdsk / е
Имайте предвид, че всяка операция отнема известно време. Ние не препоръчваме да ги прекъсне и да чака края на процеса.
- След завършване рестартирайте компютъра и проверете дали се появи грешката.
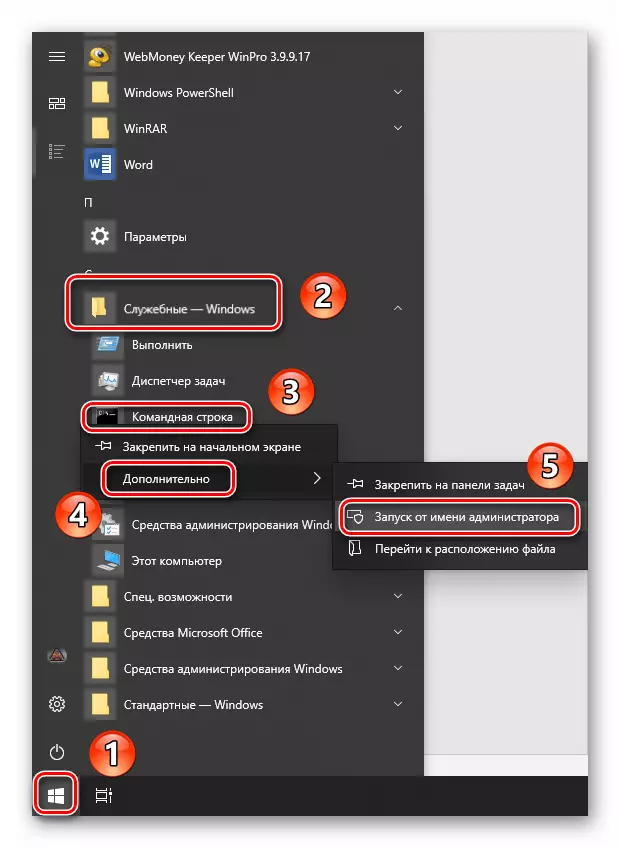
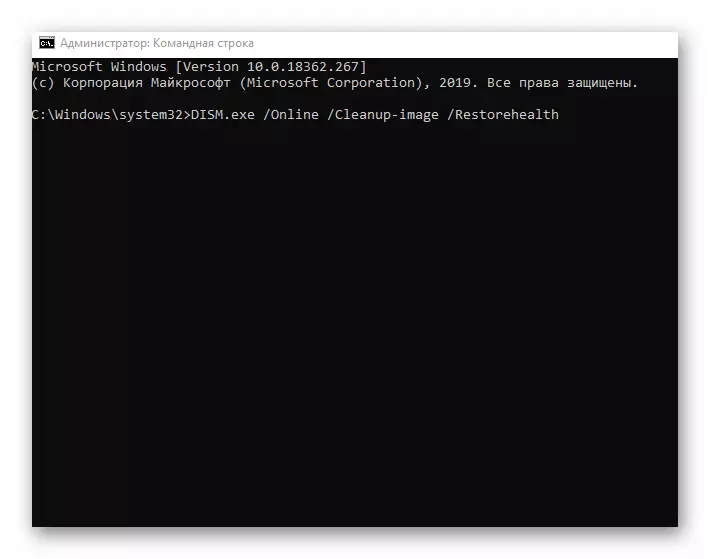
По този начин сте научили за начините да поправите грешката "dpc_watchdog_violation". Като заключение, бихме искали да припомним, че много грешки възникват чрез вируси, така че не забравяйте редовно да проверявате системата.
Прочетете повече: Проверка на компютър за вируси без антивирус
