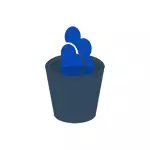
В този инструкции стъпка по стъпка, тя ще бъде показано как да забраните напълно ONEDRIVE в Windows 10, така че да не започне, след което премахнете иконата от проводника. Действията ще бъдат малко по-различни за професионални и домашни версии на системата, както и за 32-битови и 64-битови системи (обратими действия са показани). В същото време ще се покаже как напълно да изтриете самия ONEDRIVE програма от компютъра (нежелателно).
Изключване ONEDRIVE в Windows 10 Home (у дома)
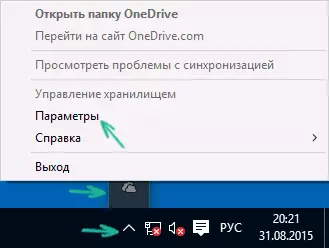
В началния вариант на Windows 10, за да забраните ONEDRIVE, ще трябва да изпълнява няколко прости стъпки. Да започнем с това, щракнете с десния бутон върху иконата на програмата в областта за уведомяване и изберете "Параметри".
В ONEDRIVE параметри, премахване на марката от "Автоматично показване ONEDRIVE при влизане в Windows". Можете също така да натиснете бутона "Изтрий съобщението с ONEDRIVE" бутон, за да спрете да синхронизирате папки и файлове с облак съхранение (този бутон може да не е активен, ако все още не сте в синхрон). Прилагане на настройки.
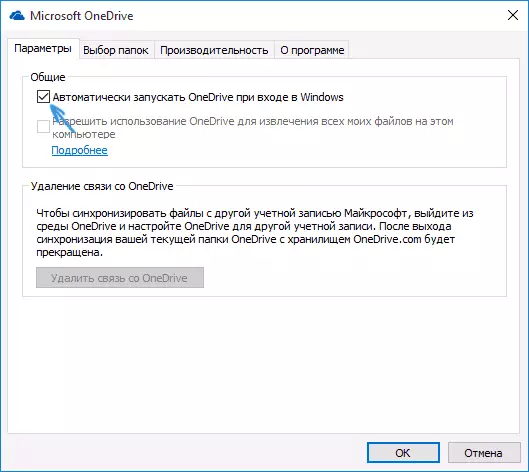
Готов, сега ONEDRIVE няма автоматично да се стартира. Ако е необходимо да се премахне напълно ONEDRIVE от компютъра, вижте съответния раздел по-нататък.
За Windows 10 Pro
В Windows 10, професионално може да се използва от друго, в нещо още по-прост начин да забраните използването на oneDrive в системата. За да направите това, използвайте политика редактора на Местна инициативна група, план, който може да се стартира чрез натискане на клавишите със Windows + R на клавиатурата и въвеждане на gpedit.msc до прозореца "Run".
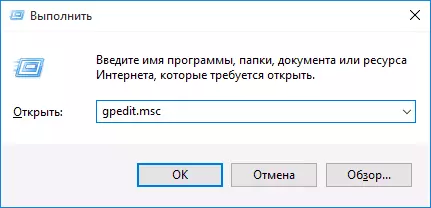
В редактора на Local Group Policy, отидете в секцията Компютърна конфигурация - административни шаблони - Windows компоненти - Onedrive.
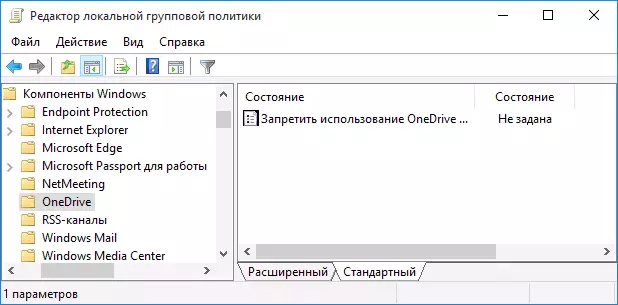
От лявата страна, двойно кликване върху "забраняват използването ONEDRIVE за съхранение на файлове", задайте на "активирано" до него, след приложите настройките, направени.
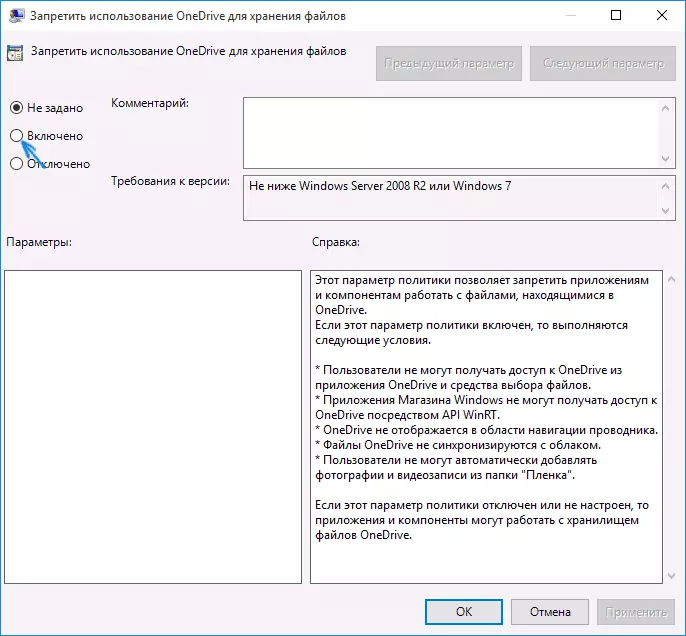
В Windows 10 1703, повторете същото и за "Pre-Използване Onedrive да се съхранява Windows 8.1" параметър, който се намира там в редактора на Local Group Policy.
Тя ще напълно изключете ondrive на компютъра си, той няма да бъде пуснат в бъдеще, както и показва в Windows 10 изследовател.
Как да изтрия ONEDRIVE от компютър
Актуализация 2017: Започвайки с Windows 10 версия 1703 (Създатели Актуализация), то вече не е необходимо да се премахнат всички манипулации, които са били необходими в предишните версии. Сега можете да изтривате ONEDRIVE в два лесни начина:
- Въведете параметрите (идентификатори Win + I) - Приложения - и възможности. Изберете Microsoft Onedrive и натиснете бутона "Изтрий".
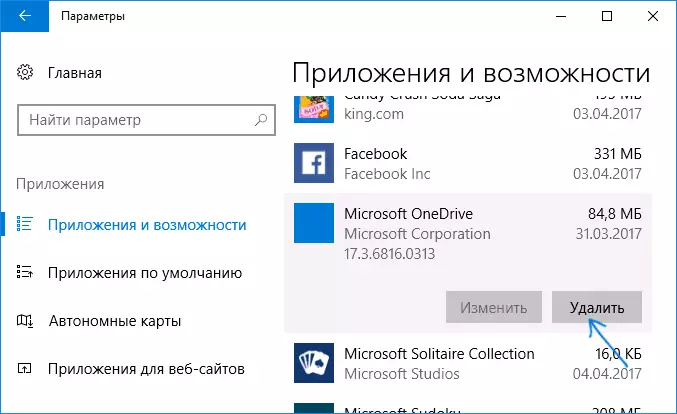
- Отидете в контролния панел - програми и компоненти, изберете ONEDRIVE и натиснете бутона "Изтрий" (виж също: Как да изтрия Windows 10 програми).
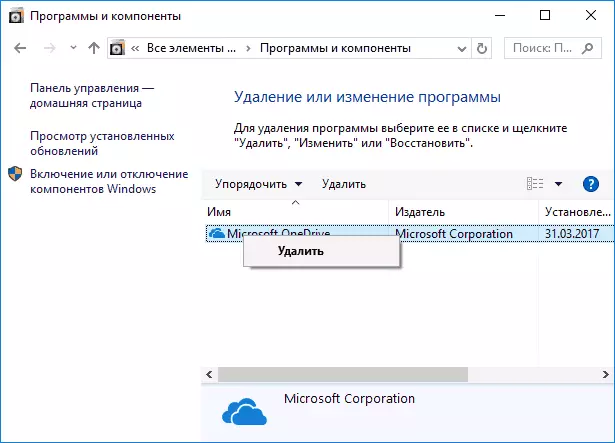
В странен начин, при отстраняване на ONEDRIVE в посочените методи, най-ONEDRIVE т остава в бърз старт панел. Как да го махна - подробно в инструкциите как да изтриете ONEDRIVE от Windows 10 Explorer.
Е, най-накрая, последният начин, по който ви позволява напълно да изтриете ONEDRIVE от Windows 10, а не само да го изключите, както е показано в предишните методи. Причината, поради която аз не препоръчвам този метод за употреба не е съвсем ясно как да го инсталирате, след това и да работи в същото време.
Самият метод е както следва. В командния ред протичане на името на администратора, изпълнете: Taskkill / F / I ondrive.exe
След тази команда, изтриване ONEDRIVE също чрез командния ред:
- C: \ Windows \ System32 \ ONEDRIVESTUP.EXE / UNINSTALL (за 32-битови системи)
- C: \ Windows \ SysWOW64 \ OneDrivesetUp.exe / Uninstall (за 64-битови системи)
Това е всичко. Надявам се, че всичко, което е работил, както е необходимо. Бих искала да отбележа, че на теория е възможно с всички актуализации на Windows 10, ONEDRIVE ще се включи отново (както понякога се случва в тази система).
