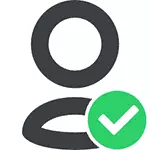
Значението на това, което се случва, е, че много системни файлове и папки в Windows 7, 8 и Windows 10 "принадлежат към" вградена индустрия на TrustedInstaller и само този профил има пълен достъп до папката, която искате да изтриете или промените по друг начин. Съответно, за да се премахне изискването за искане на разрешение, което трябва да направите текущия потребител от страна на собственика и да му предостави необходимите права, които ще бъдат показани по-долу (включително и в инструкциите на видео в края на статията).
Също така покажете как да инсталирате TrustedInstaller отново като собственик на папката или файла, както е необходимо, но по някаква причина не е разкрита във всяко ръководство.
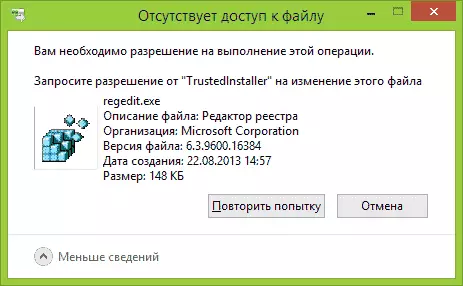
Как да изтриете папка, която не позволява да се премахне TrustedInstaller
Описаните по-долу действия няма да се различават за Windows 7, 8.1 или Windows 10 - същите стъпки, необходими за изпълнение във всички тези операционни системи, ако трябва да изтриете папка, и тя не работи поради съобщението, което трябва да поискате Резолюция от TrustedInstaller.
Както вече споменахме, трябва да станете собственик на папка за проблем (или файл). Стандартен път за това:
- Щракнете с десния бутон върху папка или файл и изберете "Properties".
- Отворете раздела за безопасност и кликнете върху бутона "Разширено".

- Срещу елемента "собственик" щракнете върху "Редактиране" и в следващия прозорец щракнете върху бутона "Разширено".
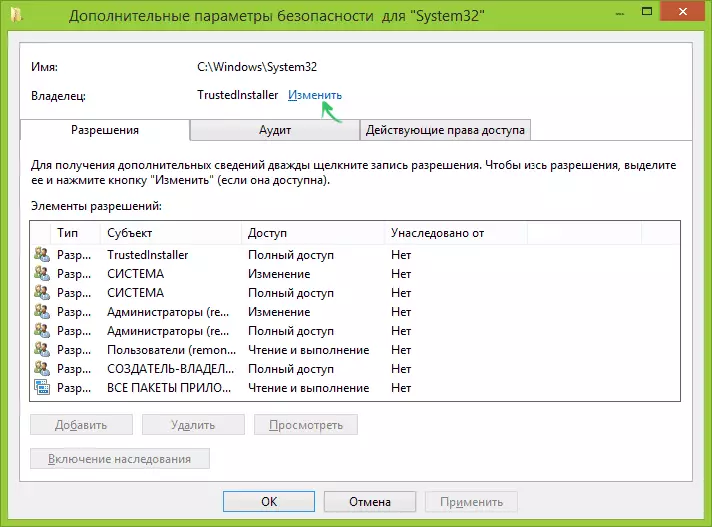
- В следващия прозорец кликнете върху "Търсене" и след това в списъка, изберете потребителя (себе си).
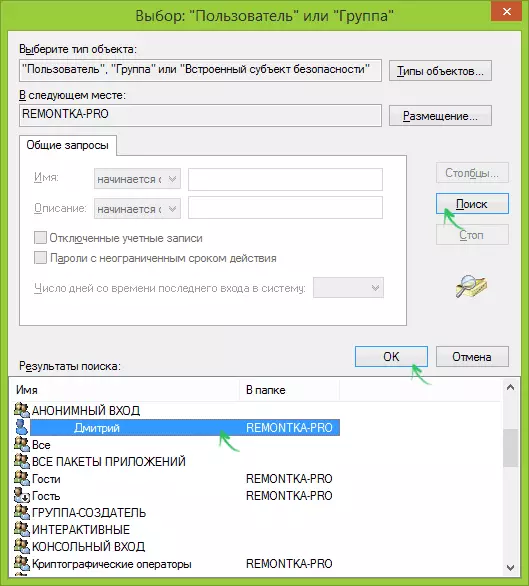
- Кликнете върху OK, а след това - OK отново.
- Ако промените собственика на папката, а след това на "Замяна на собственика на subcontounties и обекти" ще се появи в "Замяна на собственика на subspeters и обекти" в прозореца, да го маркирате.

- Последния път щракнете върху OK.
Има и други начини, някои от които може да изглежда по-лесно за вас, вижте инструкциите как да стане собственик на папката в Windows.
Въпреки това, направените действия обикновено не са достатъчни за изтриване или промяна на папката, въпреки че съобщението, което трябва да поискате разрешение за доверие, трябва да изчезне (вместо това ще напише, че трябва да поискате разрешение от себе си).
Монтаж на разрешителни
Така че можете да получите възможност да изтриете папката, вие също ще трябва да си направите необходимите разрешения или права за това. За да направите това, върнете се в папката или файла в раздела за безопасност и кликнете върху "Разширено".
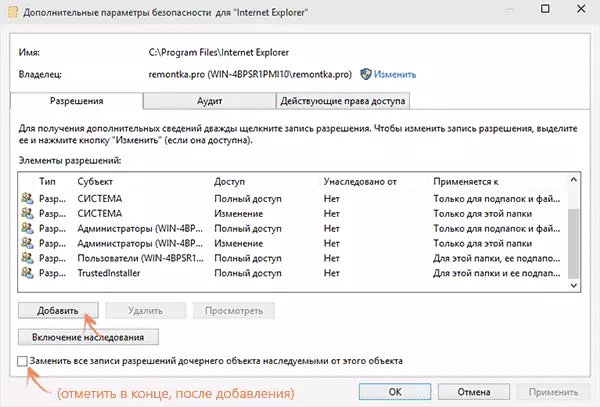
Вижте дали вашето потребителско име присъства в списъка "Разрешения". Ако не - кликнете върху бутона "Добавяне" (първо трябва да кликнете върху бутона "Промяна" с дясната икона на администратора).
В следващия прозорец кликнете върху "Изберете тема" и намерете потребителското си име по същия начин, както в първия етап в 4-та точка. Инсталирайте пълните права за достъп за този потребител и кликнете върху OK.
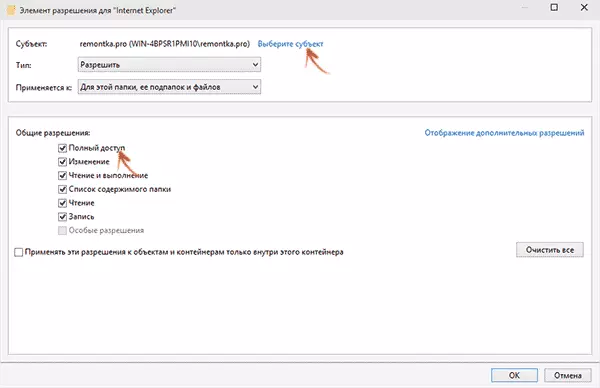
Връщайки се към прозореца "Разширени настройки за сигурност", проверете същия елемент "Заменете всички записи на разрешенията на обекта на дъщеря, наследени от този обект." Кликнете върху OK.
Готов, сега опит за изтриване или преименуване на папката няма да извика никакви проблеми и съобщението за отказ за достъп. В редки случаи се изисква също да отидете в свойствата на папката и да премахнете маркировката само за четене.
Как да поискате разрешение от TrustedInstaller - видео инструкции
По-долу са показани видео ръководство, в което са показани всички действия, описани в стъпки. Може би някой ще бъде по-удобен за възприемане на информация.Как да направите папка на собственика на TrustedInstaller
След като промените собственика на папката, ако трябва да върнете всичко "както е било" по същия начин, който е описан по-горе, ще видите, че Trustedinstaller не е в списъка на потребителите.
За да зададете тази системна сметка като собственик, направете следното:
- От предишната процедура стартирайте първите две стъпки.
- Кликнете върху "Редактиране" срещу елемента "собственик".
- В полето "Въведете имената на избраните обекти" Въведете NT услуга ServedInstaller
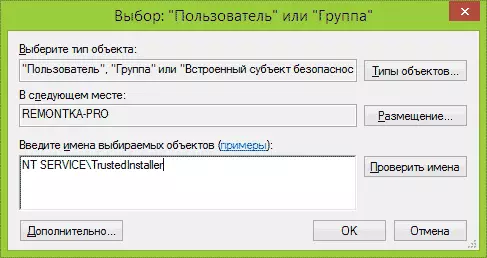
- Кликнете върху OK, проверете "Заменете собственика на слезките и обектите" и кликнете отново върху OK бутона.
Готов, сега Trustedinstaller отново е собственик на папката и просто не го изтривайте и няма да се промените, съобщението отново ще се появи, че няма достъп до папката или файла.
