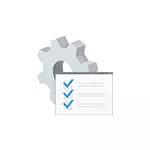
Системни прекъсва не са процес на Windows, въпреки че показва в "Windows процеси" категория. Това, в общи линии, е събитие, което води до прекъсване на тока "задачи" процесор за изпълнение на "по-важна" работа. Има различни видове прекъсвания, но най-често хардуерните прекъсва на IRQ (от компютърно оборудване) или изключения, обикновено причинени от грешки на оборудването, защото високи натоварвания.
Какво да правите, ако системата прекъсва натоварване на процесора
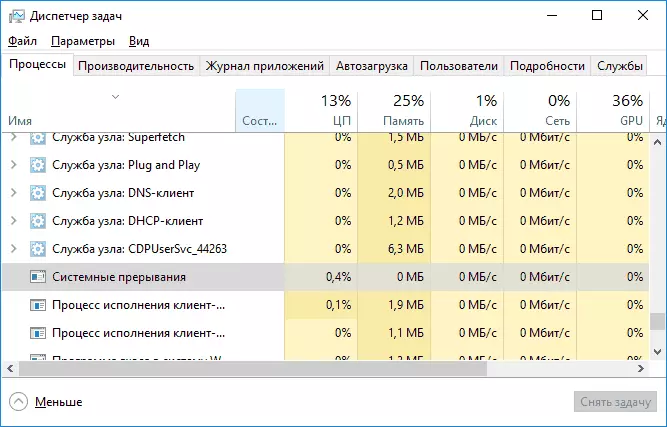
Най-често, когато неестествено високо натоварване на процесора се появява в диспечера на задачите, причината е нещо:
- Неправилно компютърна техника
- Неправилно функциониране на устройства шофьори
Почти винаги причини са намалени до тези елементи, въпреки че връзката на проблема с компютърни устройства или драйвери не винаги е очевидно.
Преди да търсите за конкретна причина, аз препоръчвам, че е възможно да се помни това, което се извършва в Windows непосредствено преди появата на проблема:
- Например, ако шофьорите бяха актуализирани, можете да опитате да върнете тях.
- Ако някои ново оборудване е инсталиран - уверете се, че устройството е свързано правилно и ефективно.
- Също така, ако не е имало проблем вчера, и проблемът не може да бъде свързано с промени в хардуера, можете да се опитате да използвате точки за възстановяване на Windows.
Търсене за шофьори причиняват натоварване от "Системни Прекъсвания"
Както вече бе отбелязано, най-често се случва в драйвери или устройства. Можете да опитате да се открие кои от устройствата причинява проблема. Например, LatencyMon програма може да помогне за това.
- Изтеглете и инсталирайте LatencyMon от официалните http://www.resplendence.com/downloads разработчик на мястото и стартирайте програмата.
- В менюто на програмата, щракнете върху бутона "Играй", отидете на раздела драйвери и сортиране COUNT колона DPC.
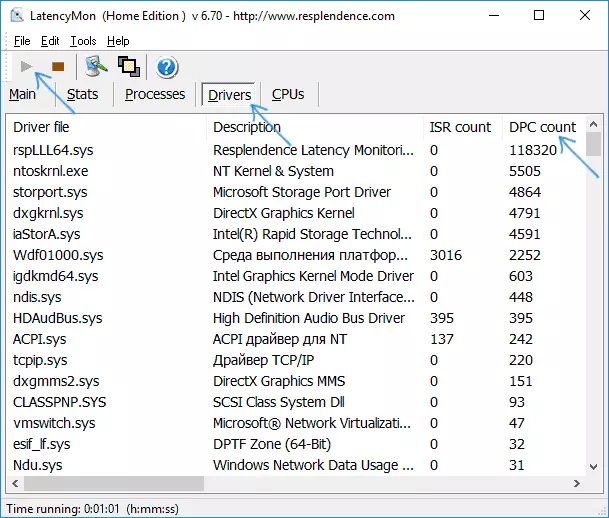
- Имайте предвид, че водачът има най-високи стойности на COUNT DPC, ако това е двигател на някои вътрешни или външни устройства, с висока степен на вероятност, причината за действието на това на водача, или самото устройство (на снимката - изглед към " .. здрави "система, т д-високи размери на DPC за модулите в снимката - нормалната).
- В диспечера на устройства, опитайте се да деактивирате устройствата, чиито драйвери причиняват най-голямото натоварване според Latidcmon, и след това проверете дали проблемът е решен. Важно: Не изключвайте системните устройства, както и в разделите "процесори" и "компютърни". Не трябва да изключвате устройствата за видео адаптер и вход.
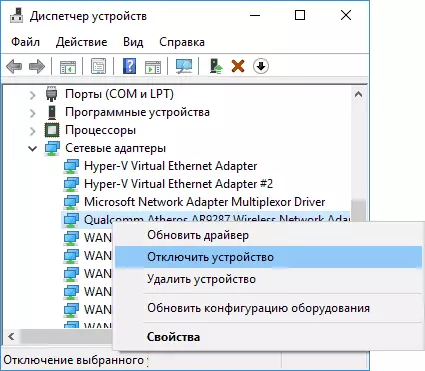
- Ако устройството е изключване върна на товара, наречен от системни прекъсвания към нормалното, се уверете, че производителността на устройството, опитайте се да актуализирате или ролка обратно на водача, в идеалния случай от официалния сайт на производителя на оборудването.
Обикновено причината се крие в мрежовите и Wi-Fi драйвери, звукови карти, други карти за обработка на видео или аудио сигнал.
Проблеми с USB устройства и контролери
Също така честата причина за високо натоварване на процесора от прекъсването на системата е неправилна работа или неизправност на външни устройства, свързани чрез USB, самите съединители или повреда на кабелите. В този случай, в Латенцин, едва ли можете да видите нещо необичайно.В подозрение, че фактът, че причината за това може да се препоръча да деактивирате всички USB контролери в устройствения мениджър, докато товарът не попада в мениджъра на задачите, но ако започнете потребителя, има шанс да се натъкнете на това Ще спрете да работите клавиатурата и мишката и какво да направите следващата няма да бъде ясно.
Ето защо, аз може да препоръча по-прост метод: Open диспечера на задачите, така че можете да видите "системни прекъсвания" и изключете всички USB устройства, без изключение (в това число клавиатура, мишка, принтер): Ако видите, че когато следващия устройството е изключено, натоварването паднаха, след това търсят проблемът на това устройство, то е свързано или с USB конектор, който е използван за него.
Други причини за високи натоварвания от системни прекъсвания в Windows 10, Windows 8.1 и 7
В края на някои по-малко чести причини, които причиняват описания проблем:
- Включени бързо стартиране на Windows 10 или 8.1 в комбинация с липсата на оригиналната управление на захранването и чипсет драйвери. Опитайте да забраните бързото начало.
- Неизправен или не на оригиналния адаптер лаптоп мощност - ако, когато е изключен, системни прекъсвания престават да превозва на процесора, това е най-вероятно в това. Въпреки това, понякога, не адаптера е виновен, но батерията.
- Звукови ефекти. Опитайте се да ги изключите: Кликнете с десния бутон върху иконата на високоговорителите в областта за уведомяване - Sounds - Възпроизвеждане Tab (или "Play устройства"). Изберете устройствата, използвани по подразбиране и кликнете върху "Свойства". Ако имотите се намират в "ефекти" раздели ", пространствен звук" и други подобни, изключете ги.
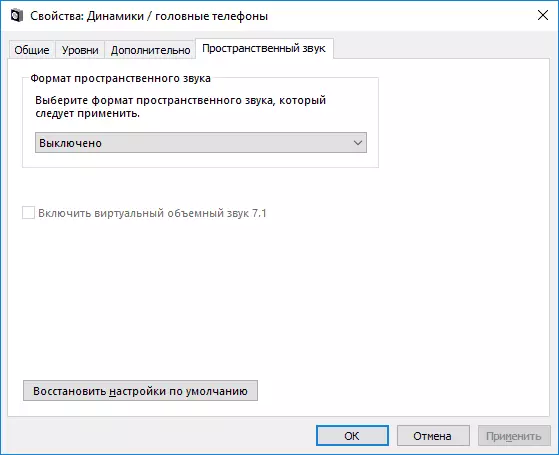
- Неправилно функциониране на RAM е да се провери от паметта за грешки.
- Проблеми с работата на твърдия диск (основната характеристика е компютър, който и да го увисва при достъп до папки и файлове, дискът прави необичайни звуци) - проверка на твърдия диск на грешки.
- Рядко - наличието на няколко антивируси на компютър или специфични вируси, работещи директно с оборудването.
Има и друг начин да се опита да разбере какво оборудване е виновен (но нещо се показва рядко):
- Натиснете Win + R клавиши на клавиатурата и въведете Perfmon / доклад след това натиснете ENTER.
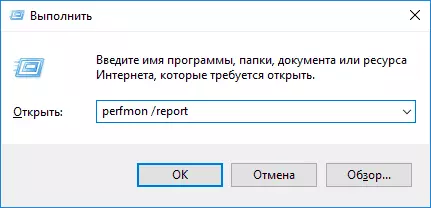
- Изчакайте, докато се приготвя в доклада.
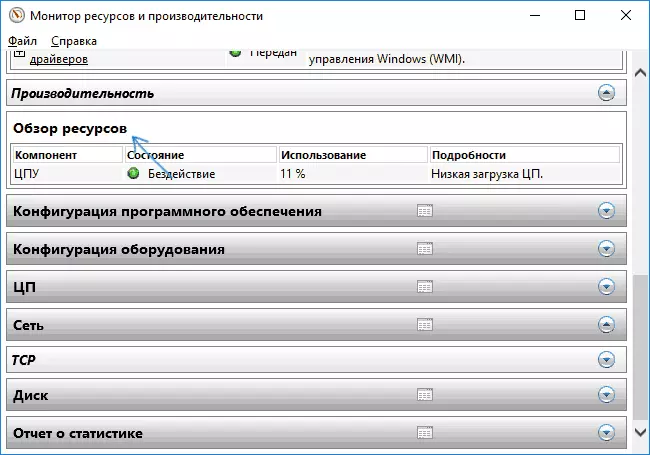
В доклада в секцията за представяне - Ресурсен Преглед Можете да видите отделни компоненти, чийто цвят е в червен цвят. Разгледайте ги, може би трябва да се провери изпълнението на този компонент.
