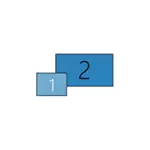
В това ръководство, е описано подробно за това защо системата не може да види втория свързания монитор, телевизор или друг екран и възможен начин за отстраняване на проблема. Освен това се предполага, че двата монитора са гарантирани за работниците.
Проверка на връзката и основни параметри на втория дисплей
Преди да се пристъпи към каквито и да било допълнителни, по-сложни методи за решаване на проблема, ако не е възможно да се покаже по-голям втория монитор, аз препоръчвам да изпълнява тези лесни стъпки (с голяма вероятност, вече сте го опитвали, но аз ви напомня за начинаещите потребители):
- Проверете всички кабелни връзки и от страна на монитора, а от видеокартата от поръчката, и на монитора е включен. Дори и да сме сигурни, че всичко е в ред.
- Ако имате Windows 10, отидете в настройките на екрана (кликнете с десния бутон върху работния плот - параметрите на екрана) и в раздела "Display" - "Множество дисплеи" клик "Detect" може да помогне за "виждат" втория монитор.
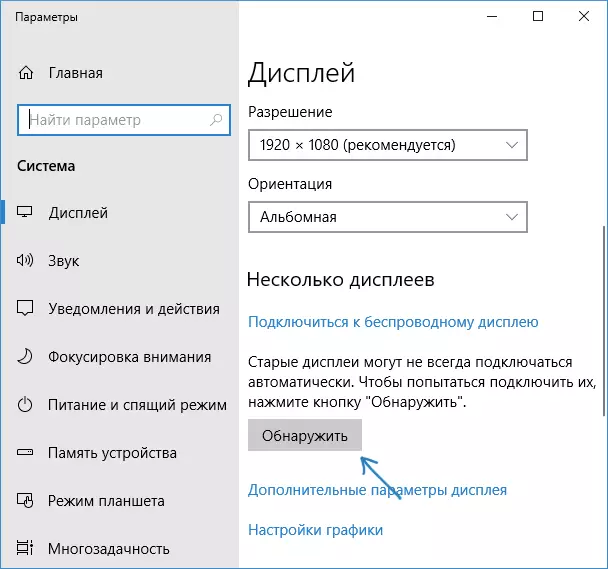
- Ако имате Windows 7 или 8, отидете в настройките на екрана и щракнете върху "Намери", може да имате възможност да се открие втората свързания монитор.
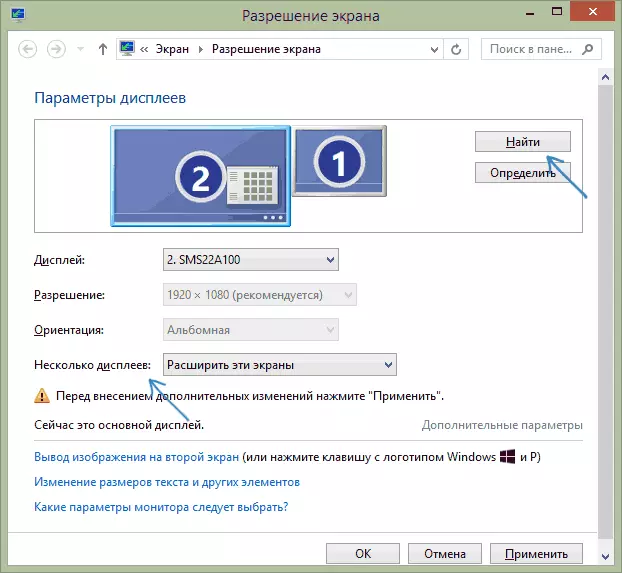
- Ако имате два монитора от стъпка 2 или 3 в параметри, но изображението е само от едната, поглед към "Няколко Показва" параграф "Показване само на 1" или "Показване само на 2".

- Ако имате компютър и монитор, свързан с дискретна видео карта (изходи на отделна видео карта), а другият на интегрирани (изходи на задния панел, но от дънната платка), ако е възможно, опитайте да се свържете двата монитора с дискретна видеокарта.
- Ако имате Windows 10 или 8, просто свързан втория монитор, но не направи рестартиране (и само за приключването на операцията е да се свържете монитора - компютърът е включен), извърши рестартиране, че може да работи.
- Отворете диспечера на устройствата - Монитори и проверка, и там - един или два монитора? Ако двама, а една с една грешка, опитайте се да го изтриете, и след това изберете от менюто "Действие" "да се актуализира на хардуерната конфигурация".
Ако всички тези елементи са били проверени и не са констатирани проблеми, ние ще се опитаме допълнителни опции за отстраняване на проблема.
Забележка: Ако адаптери, адаптери, преобразуватели, докинг станции се използват за свързване на втори монитор, и новозакупения-евтините китайски кабел, всеки един от тях може да предизвика проблем (малко повече за това и някои нюанси в последната част на статия). Ако има такава възможност, опитайте се да се покажат и други възможности за връзка и да видим дали втория монитор ще бъде на разположение за изхода на изображението.
драйвери видео карта
За съжаление, много често срещан сред потребителите ситуация начинаещите - опит за актуализиране на водача в диспечера на устройства, получавам съобщение, че най-подходящият драйвер вече е инсталиран и последвалото увереност е, че водачът е наистина актуален.В действителност, такова съобщение се говори само, че Windows не разполага с други шофьори и може и да докладва, че водачът е зададен, когато "Стандарт VGA графични адаптера" или "Microsoft Basic видео адаптер" се показва в диспечера на устройствата (и двете от тези опции се отчитат. Това водачът не е намерена и е монтиран на стандартен драйвер, който може да изпълнява само основни функции и обикновено не работи с няколко монитора).
И затова, ако имате проблеми със свързваща втория монитор, аз силно препоръчваме да инсталирате драйвера за видеокартата ръчно:
- Изтеглете драйвера на видео карта от официалния сайт на NVIDIA (за GeForce), AMD (за Radeon) или Intel (за HD Graphics). За лаптоп, можете да се опитате да изтеглите драйвера от официалния сайт на производителя на лаптопа (понякога те работят "по-правилно", независимо от факта, че често по-големи).
- Инсталирайте този драйвер. Ако инсталацията не минава или водачът не се променя, опитайте предварително отстранете стария драйвер видео карта.
- Проверете дали проблемът е решен.
Друг вариант е възможно, свързани с драйверите: втория монитор е работил, но изведнъж престана да бъде определен. Тя може да се каже, че Windows е актуализиран драйвер за видео карта. Опитайте се да въведете диспечера на устройствата, отворете свойствата на вашата видео карта и върху раздела Драйвер да се връщам на водача.
Допълнителна информация, която може да ви помогне, когато втория монитор не се определя
В заключение, някои допълнителни нюанси, които могат да ви помогнат да разбера защо втория монитор не се вижда в Windows:
- Ако един монитор е свързан с дискретна видео карта, а вторият да интегрира, проверка и дали видео карти са видими в диспечера на устройства. Това се случва, че BIOS изключва интегриран видео адаптер, ако има дискретни (но тя може да бъде включена в BIOS).
- Проверете дали втория монитор се вижда в контрола видео карта панел (например, в контролния панел на NVIDIA в раздела "Display").
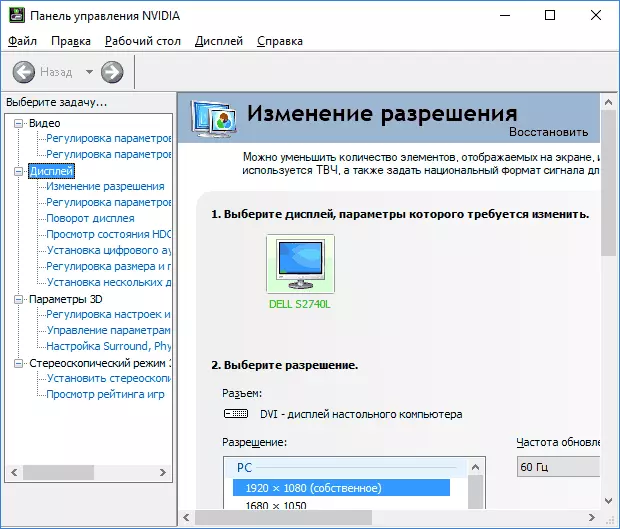
- Някои докинг станции, които са непосредствено свързани с повече от един монитор, както и в някои "специални" видове типове връзки (например, AMD Eyefinity), Windows могат да се видят няколко монитора като един, и всички те ще работят (и тя ще да бъде поведението по подразбиране).
- Когато свържете USB-C монитора, уверете се, че той поддържа връзката на монитори (това не винаги е така).
- Някои USB-C / Thunderbolt докинг станции да не поддържат всички устройства. Това понякога се променя в по-нов фърмуер (например при използване на Dell Thunderbolt Dock, а не за всеки компютър или лаптоп е получен за постигане на правилната работа).
- Ако сте закупили кабел за свързване на втория монитор (не адаптер, а именно кабел) HDMI - VGA, Посочете Порт - VGA, а след това много често те не работят, тъй като те изискват подкрепа за аналогов изход на цифров изход от видеокартата ,
- При използване на адаптери, тази ситуация е възможно: само мониторът е свързан чрез адаптера, тя работи правилно. При свързване един монитор чрез адаптера, само този, който е свързан чрез кабел се вижда директно кабел. Имам предположения, защо това се случва, но не мога да предложи ясно решение за такава ситуация.
Ако вашата ситуация е различна от всички предложени варианти, както и вашия компютър или лаптоп все още не вижда на монитора, описва в коментарите, как точно, към който са свързани видеокартата дисплеи и други подробности за проблема - може би мога да помогна.
