
Този път ще опиша различни начини за свързване на телевизора към компютъра и лаптопа чрез Wi-Fi, а търсенията на Wireless TV безжична връзка ще се счита - за използване като монитор или да играе на филми, музика и друго съдържание от на твърдия диск на компютъра. Вижте също: Как да прехвърля на изображение от Android телефон или таблет с телевизор с Wi-Fi.
Почти всички от описаните методи, с изключение на последната, се изисква наличието на поддръжка на Wi-Fi връзка до самата телевизия (това означава, че трябва да бъде оборудван с Wi-Fi адаптер). Въпреки това, повечето съвременни телевизори Smart TV са способни. Инструкцията е написано във връзка с Windows 7, 8.1 и Windows 10.
Възпроизвеждане на видео от компютър на телевизор на Wi-Fi (DLNA)
За това, най-често срещаният метод за безжична TV връзка, в допълнение към наличието на Wi-Fi модул, също така е необходимо, че самата телевизорът е свързан с една и съща рутера (т.е. със същата мрежа), както и компютър или друго лаптоп, на който се съхраняват видео и други материали (за телевизори с Wi-Fi Direct, можете да направите, без рутер, просто се свържете с мрежата, създадена от TV). Надявам се, че това е вече така че има и отделни инструкции не се нуждаят - връзката идва от съответното меню на телевизора си по същия начин, както е връзката с Wi-Fi друго устройство. Ще видите отделни инструкции: Как да конфигурирате DLNA в Windows 10.
Следващата точка е да се конфигурира DLNA сървър на вашия компютър, или е по-ясно, за да се осигури обмен на папките върху него. Обикновено това е достатъчно, за това, така че "у дома" (самостоятелен) се инсталира в параметрите на съществуващата мрежа. По подразбиране, "Video", "Музика", "Снимки" и "Документи" папки са публично достъпни (за осигуряване на съвместен достъп до определена папка, като щракнете върху него с десния бутон, изберете "Properties" и "достъп" раздел).
Един от най-бързите начини да се използват за обмен е да се отвори Windows Explorer, изберете "мрежа" и, ако видите съобщението "файлове за откриване и споделяне на мрежови са с увреждания", кликнете върху него и следвайте инструкциите.
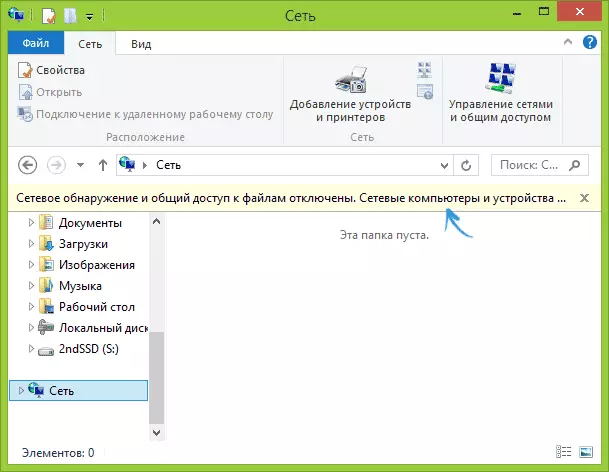
Ако такова съобщение не се следват, и ще бъдат показани вместо компютри в мрежата и мултимедийни сървъри, а след това най-вероятно имате всичко е конфигурирана (това е вероятно). Ако той не работи, а след това тук е най-подробна инструкция за това как да конфигурирате DLNA сървър в Windows 7 и 8.
След DLNA е активирана, отворете вашия телевизор елемент от менюто, за да видите съдържанието на свързани устройства. На Sony Bravia, можете да отидете чрез бутона Home, и след това изберете раздела - филми, музика или снимки и да видите подходящото съдържание от компютъра (също на Sony има програма Homestream който опростява всичко, което съм написал). На LG телевизори - SmartShare точка, там ще се нуждаете, за да видите съдържанието на публични папки, дори и да не разполагате с програма SmartShare на вашия компютър. За телевизионни други марки, са необходими приблизително подобни действия (а има и своите програми).
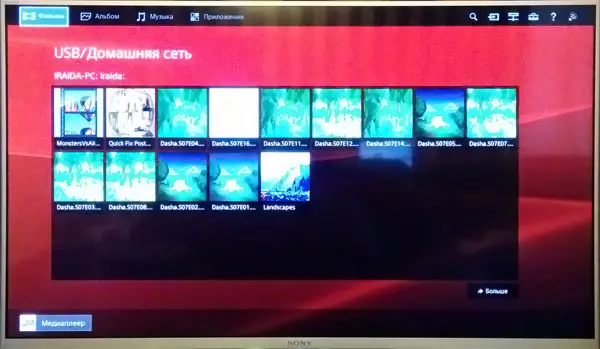
Освен това, с активна DLNA връзка с десен бутон върху видео файла в Explorer (да го направи на компютъра), можете да изберете елемент от менюто "Play до name_Televizor" на. Когато е избрана тази позиция, безжичната излъчването на видео потока от компютъра на телевизора ще започне.

Забележка: Дори и опорите за телевизионни филми MKV, че не работи за тези файлове, за да играят в Windows 7 и 8, и те не се показват в менюто на телевизора. Работа в повечето случаи решението е просто да преименувате тези файлове в AVI на компютъра.
Телевизия, безжичен монитор (Miracast, WIDI)
Ако предишния раздел беше за това, как да играят всички файлове от компютъра на телевизора и да имат достъп до тях, сега тя ще бъде за това как да се преведат по принцип всяко изображение от монитора на компютъра или лаптопа на Wi-Fi TV, че е , използването му като безжичен монитор. Отделно по тази тема на Windows 10 - как да се даде възможност на Miracast в Windows 10 за безжично предаване на телевизора.
Два са основните технологии за това - Miracast и Intel WiDi, а на последния, се съобщава, е станал напълно съвместими с първата. Бих искала да отбележа, че не се изисква рутера за такава връзка, тъй като тя е инсталирана директно (с помощта на Wi-Fi Direct технология).
- Ако имате лаптоп или персонален компютър с процесор Intel от 3-то поколение, безжичния адаптер Intel и Intel HD Graphics графичния чип на участва на него, тогава той трябва да поддържа Intel WIDI и в Windows 7 и в Windows 8.1. Може да се наложи да инсталирате Intel Wireless Display от официалния сайт http://www.intel.com/p/en_ru/support/highlights/wireless/wireless-display
- Ако вашият компютър или лаптоп е с предварително инсталиран Windows 8.1 и оборудвани с Wi-Fi адаптер, след това те трябва да поддържат Miracast. Ако сте инсталирали Windows 8.1 себе си, той може да поддържа, а може би не. За предишните версии на операционната система за поддръжка.
И накрая, той изисква подкрепа за тази технология и от телевизора. Наскоро беше наскоро, необходима за придобиване на Miracast адаптер, но сега все повече и повече модели телевизори имат вградена поддръжка за Miracast или да го получите в процеса на обновяване на фърмуера.
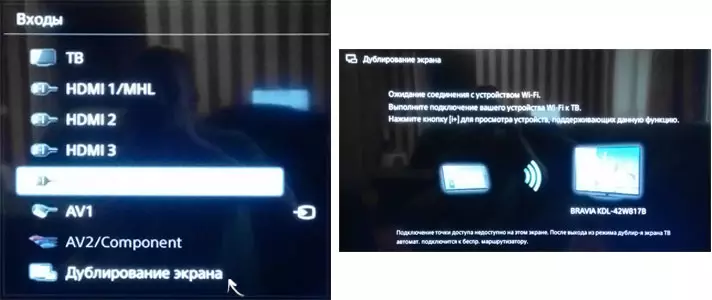
Самата връзка е както следва:
- От телевизора Miracast или WIDI подкрепа връзка трябва да е активиран в настройките (по подразбиране обикновено е включен, понякога няма такава настройка на всички, в този случай е налице достатъчно включен Wi-Fi модул). На Samsung телевизори, функцията се нарича "екран" и е в настройките на мрежата.
- За WIDI, вие ще стартира програмата за дисплей Intel Wireless и да намерят безжичен монитор. Когато е свързан, може да се поиска кода за сигурност, които ще бъдат показани по телевизията.
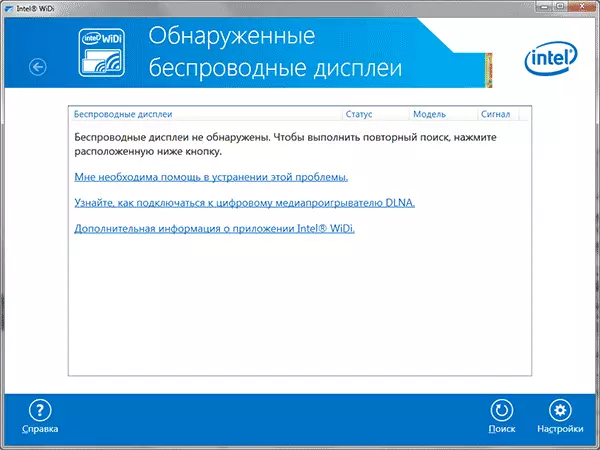
- За да използвате Miracast, отворете панела Charms (вдясно в Windows 8.1), изберете "изделия", след това "Проектор" (трансфер на екрана). Щракнете върху елемента, "Добавяне на Wireless Display" (ако е опция не се извежда, Miracast не се поддържа от компютъра. Може да ви помогне актуализация Wi-Fi адаптер шофьори.). Прочетете повече на Microsoft: http://windows.microsoft.com/ru-ru/windows-8/project-Wireless-screen-Miracast
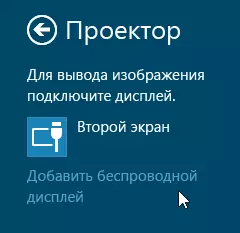
Бих искала да отбележа, че от WIDI, не можех да свържа телевизора от лаптоп точно подкрепа технология. С Miracast не е имало проблеми.
Свържете с Wi-Fi редовно телевизия без безжичен адаптер
Ако не разполагате с Smart TV, но редовно телевизия, но оборудван с HDMI вход, все още можете да го свържете без кабели към компютъра. Единствената подробност - ще се наложи допълнително малко устройство за тези цели.
Не може да бъде:
- Google Chromecast https://www.google.com/chrome/devices/chromecast/, която ви позволява лесно да превежда съдържание от устройствата до телевизора.
- Всяко Android Mini PC (подобно на USB флаш устройство устройство свързано към порт HDMI телевизора и ви позволява да работят в пълна система Android по телевизията).
- Леко (най-вероятно, в началото на 2015 г.) - Intel Compute стик е мини-компютър с Windows, свързано с порта HDMI.

Описах най-интересните опции по мое мнение (което, освен това, превърнете телевизора си още по-интелигентен, отколкото много от Smart TV, произведени). Има и други: например, някои телевизори поддържат Wi-Fi връзката с USB порт, както и има отделни Miracast конзоли.
Прочетете повече опише работа с всеки един от тези устройства в тази статия няма да станат, но ако изведнъж имате въпроси, аз ще отговори в коментарите.
