
Много потребители за незнание, и за да направи място на твърдия диск изтриете този дял на диска, а след това те търсят начини за възстановяване раздела за възстановяване. Някои го направя по значение, но за в бъдеще, това се случи, все още съжалява за отсъствието на този бърз начин за възстановяване на системата. Можете да създадете повторно раздел за възстановяване с помощта на безплатната програма Aomei OneKey Recovery, който ще бъде обсъден.
В Windows 7, 8 и 8.1, има вградена функция за създаване на цялостен образ за възстановяване, но функцията има един недостатък: за по-нататъшна употреба, изображението се изисква да имат или разпределението на същата версия на Windows или операционната система (създадена добре, или по отделно в него отделен диск за възстановяване). Тя не винаги е удобно. Aomei OneKey Recovery значително опростява създаването на имидж на система за скрит раздел (и не само) и последвалото възстановяване от него. Инструкция също може да бъде от полза: как да се направи образ за възстановяване (архивиране) на Windows 10, в която са установени 4 методи навън, подходящи за предишните версии на операционната система (с изключение на XP).
Използването на OneKey Recovery
На първо място, аз ще ви предупреди да се създаде раздел възстановяване по-добре веднага след чиста инсталация на системата, шофьори, най-необходими програми и настройки на операционната система (в случай на непредвидени ситуации, да се върнете бързо компютъра в същото състояние ). Ако можете да го направите на компютър, пълна с 30 гигабайтови игри, филми в папката за сваляне и други, не особено необходимите данни, а след това всичко това също ще влязат в раздела за възстановяване, и то там не е необходимо.
Забележка: Следващите стъпки, свързани с диск за маркиране се изискват само ако създадете скрит дял за възстановяване на твърдия диск на компютъра. Ако е необходимо, в OneKey Recovery, можете да създадете образ на системата, на външен диск, а след това на посочените стъпки могат да бъдат пропуснати.
И сега се процедира. Преди да пуснете Aomei OneKey Recovery, ще трябва да го маркирате невероятно място на твърдия диск (ако знаете как да го направя, не се обърне внимание на следните указания, те са предназначени за начинаещи, да се работи за първи път и без въпроси) , За тези цели:
- Изпълнете трудно за управление на задвижването на помощната програма за Windows, като натиснете клавишите Win + R и въвеждане diskmgmt.msc
- Щракнете с десния бутон на върха на силата на звука на диска 0 и изберете "Компресиране на Том".
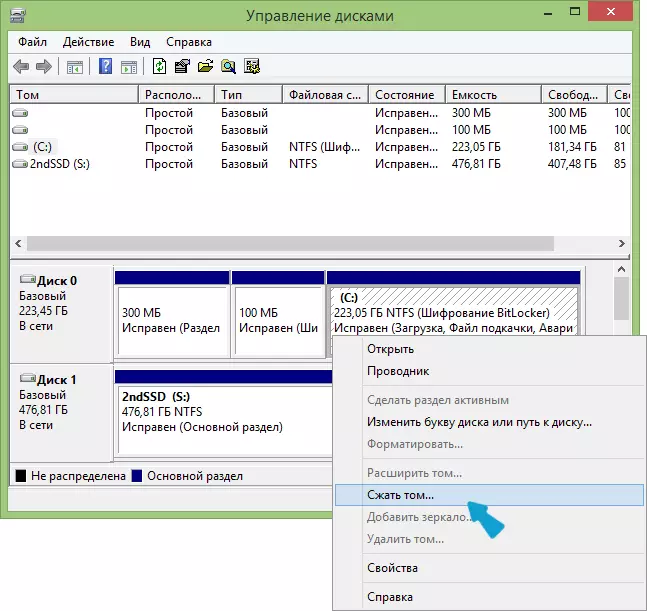
- Посочете колко го следва. Да не се използва стойността, която ще се инсталира по подразбиране! (важно е). Highlight толкова място, колкото заетото пространство на диск C (от Всъщност, раздела за възстановяване ще отнеме малко по-малко).
Така че, след като има достатъчно свободно място на диска, за да поставите на дяла за възстановяване, стартира Aomei OneKey Recovery. Можете да изтеглите програмата безплатно от официалния сайт http://www.backup-utility.com/onekey-recovery.html.
Забележка: Дейности за тази инструкция се извършва в Windows 10, но програмата е съвместима с Windows 7, 8 и 8.1.
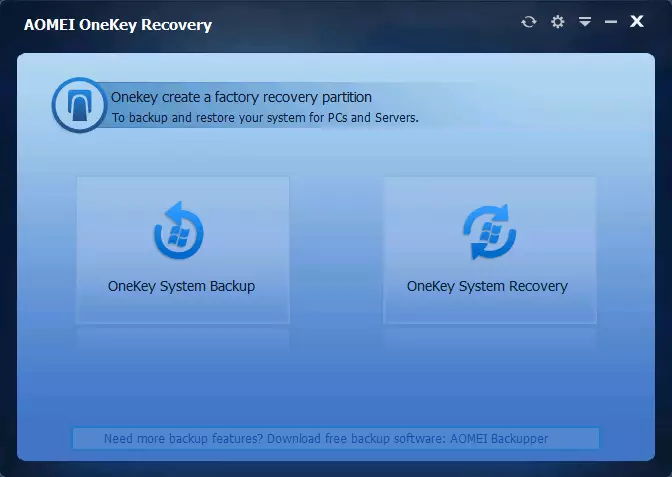
В главния прозорец на програмата, ще видите два елемента:
- OneKey System Backup - Създаване на участък от възстановяване или изображение изображение на диска (включително външни).
- OneKey Recovery System - Възстановяване на системата от по-рано създаден дял или изображение (можете да започнете не само от програмата, А и при зареждане на системата)
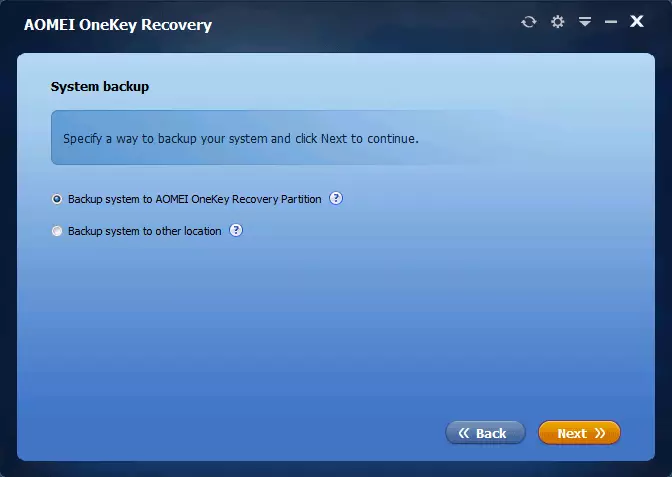
По отношение на това ръководство, ние се интересуваме от първия елемент. В следващия прозорец, той ще бъде предложено да избират дали да се създаде скрит раздел възстановяване на твърдия диск (първа позиция) или да запишете на системата на системата на друго място (например на USB флаш памет или външен твърд диск ).
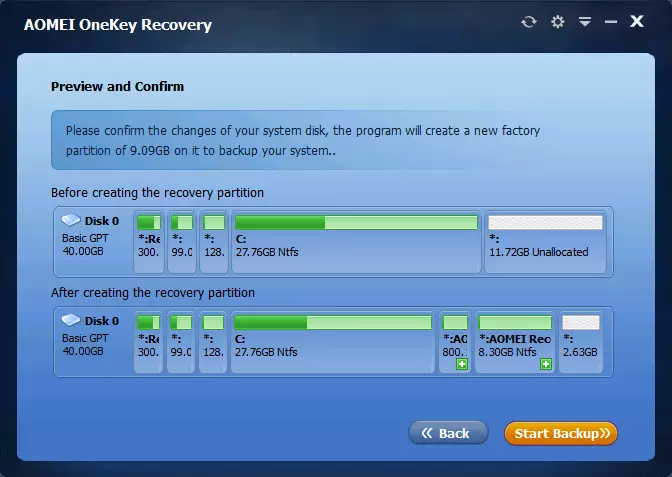
Ако изберете първия вариант, ще видите структурата на твърдия диск (в горната част) и как Aomei OneKey Recovery ще публикуваме дела за възстановяване на него (по-долу). Остава само да се съглася (това е невъзможно, за да изберете нещо тук, за съжаление) и кликнете върху бутона "Start Backup".
Процедурата отнема различно време, в зависимост от скоростта на компютъра, дискове и размера на информация за системата на HDD. В моята виртуална машина на почти чист OS, SSD и един куп ресурси, всичко това отне около 5 минути. В реални условия, мисля, че трябва да бъде в продължение на 30-60 минути и повече.
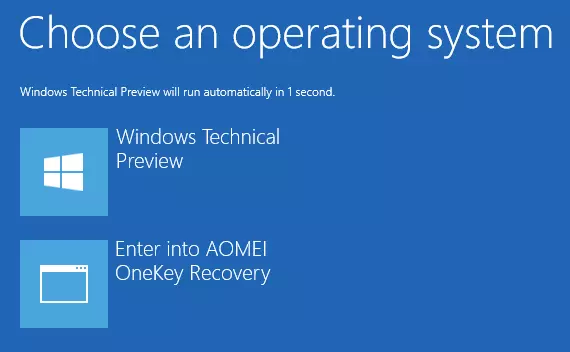
След възстановяване на системата е готова, ще видите опция опция - OneKey Recovery, когато изберете възстановяване на системата и да го върне на запазеното състояние за минути. Този елемент от менюто може да бъде отстранен от мишката, използвайки настройките на програмата или чрез натискане на Win + R, въведете Msconfig на клавиатурата и да се изключите тази позиция в раздела за изтегляне.
Какво мога да кажа? Отлично и просто безплатна програма, която може да бъде много лесно да се опрости живота на обикновения потребител. Е, че необходимостта от извършване на действия на дяловете на твърдия диск, независимо може да изплаши някого.
