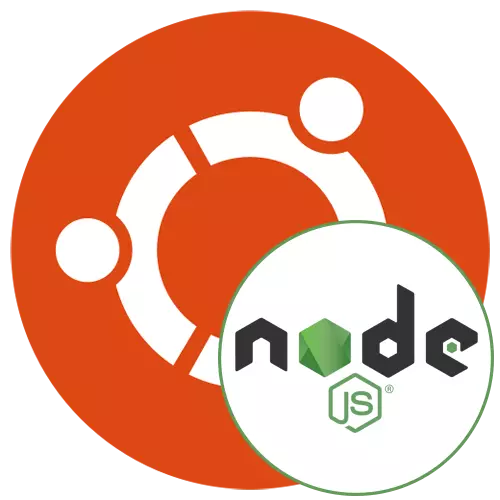
Сега потребителите на операционната система Ubuntu все по-често се интересуват от различни допълнителни компоненти, необходими за разширяване на цялостната функционалност. Някои установят специални softe комплекти, които взаимодействат с мрежови протоколи или ви позволява да създавате различни цели. Един от най-важните елементи, които има за цел да се превърне в JavaScript общо предназначение се нарича node.js. По подразбиране, то липсва в Ubuntu, така че днес ние искаме да се демонстрира четирите налични методи за да го инсталирате.
Инсталирайте Node.js в Ubuntu
След това ще обсъдим абсолютно всички налични опции за инсталиране. Всеки от тях има свой собствен алгоритъм за действие, необходимо за изпълнение. В допълнение, всички тези методи ще бъдат оптимално в някои ситуации, например, ако се желае, инсталиране версия на Node.js старата или да го направи чрез NVM (възел Версия Manager). Съветваме ви да учат всички инструкции представени, а след това изберете този, който ще бъде подходящ.Подготвителни действия
Някои собственици на разпределението под внимание вече имат една програма, наречена възел. Сега тя не се използва, но това може да попречи на правилното взаимодействие с Node.js, така че преди да се инсталира, препоръчваме ви да проверите наличността на този софтуер и да го премахнете, която се извършва, както следва:
- Отворете списъка с приложения и стартирайте "Терминал". Можете да отворите конзола и по никакъв начин удобен за вас.
- Въведете Dpkg --get-селекции заповядвам | GREP възел, за да се провери за наличие на инсталирания софтуер и след това натиснете клавиша.
- Ако един празен ред на нов появи входни, това означава, че софтуерът не е намерен и може да се движи към инсталацията. В противен случай, ще трябва да се премахне.
- За да направите това, използвайте ап Чистка Nodejs команда.
- При искане на парола, въведете го, като потвърдите, пресата на ENTER. Имайте предвид, че докато пишете знаци, които не са показани за безопасност.
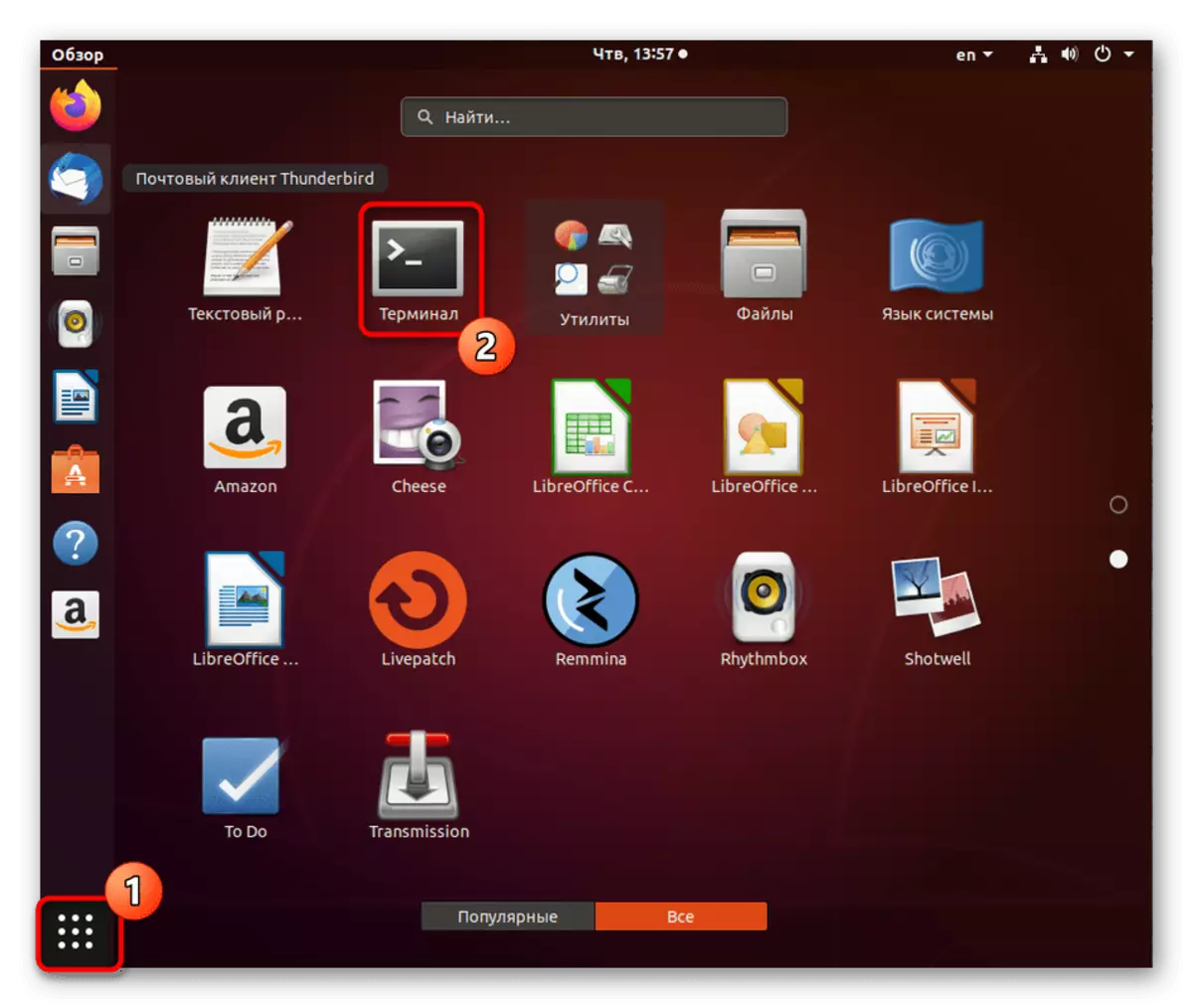
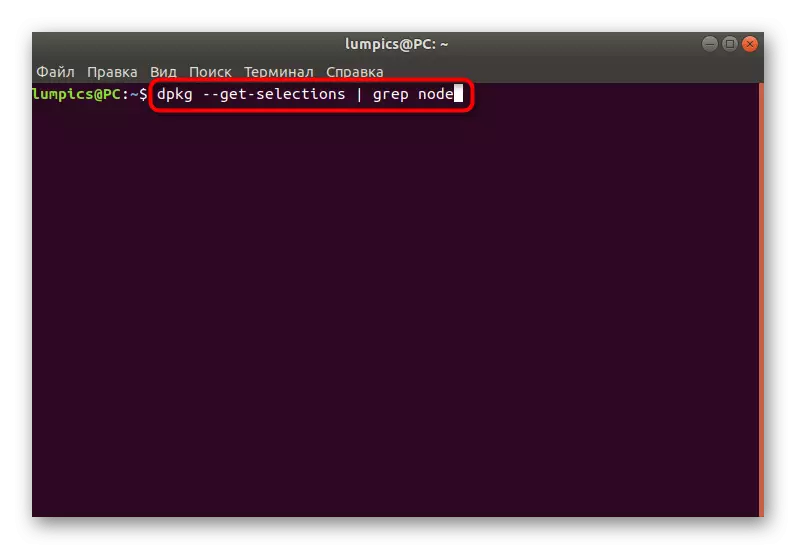
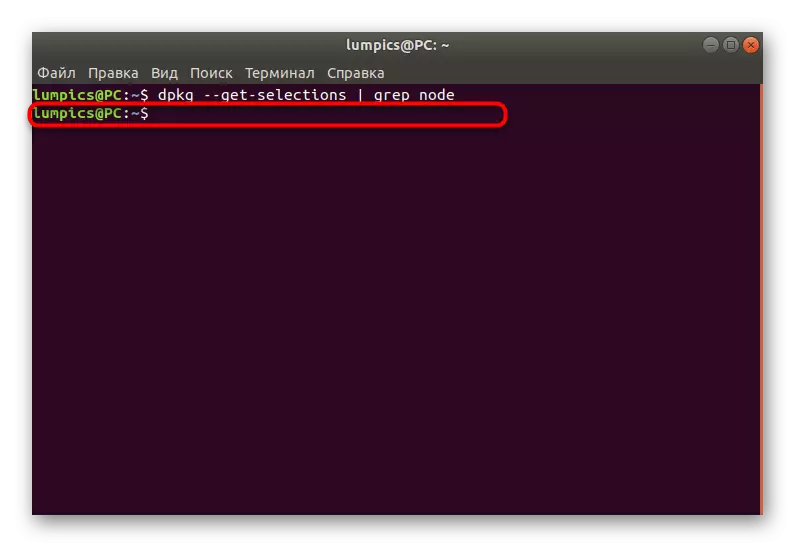
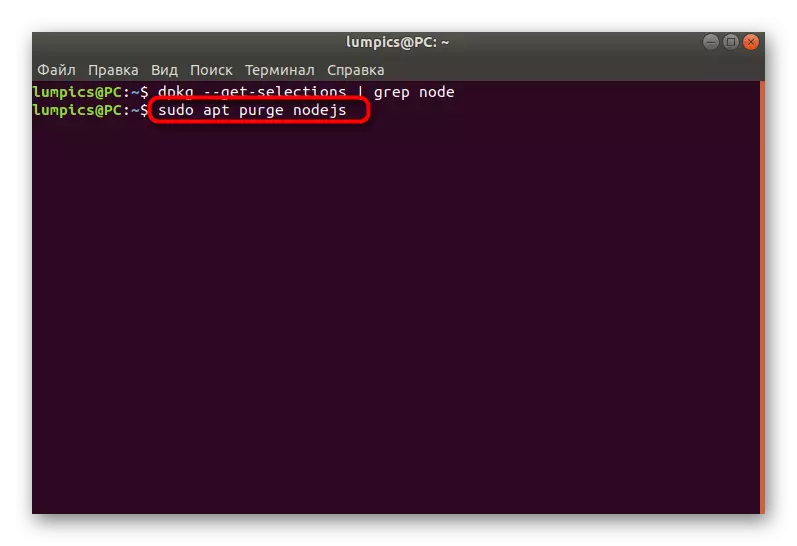
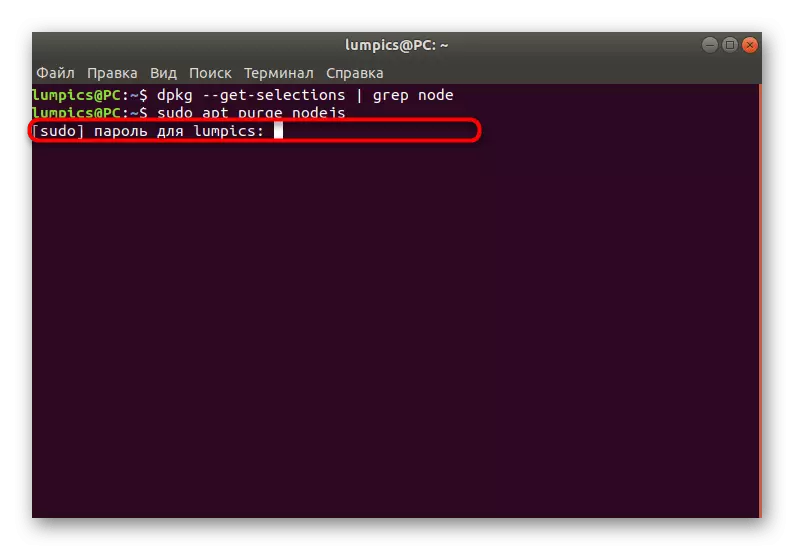
След успешно деинсталиране, трябва незабавно да преминете към избор на метод, за да инсталирате последната или друг желан версия на Node.js.
Метод 1: Инсталиране на NVM
Ние вече се изясни по-горе, която е NVM. Неговото предназначение е да управлява установените версии на Node.js. Такъв инструмент е необходимо само, ако инсталирате много възли и искате да превключвате между тях от време на време. Този метод на добавяне на компонент също се реализира чрез конзолата.
- Нека да започне да се инсталира елементи, необходими за правилното функциониране на Version мениджър възел. Първоначално, те не се доставят в събранието на операционната система, така че ще се наложи да ги добавите ръчно. Поставете първия ап Инсталирайте Build-Essential Checkinstall команда и натиснете ENTER.
- Въведете паролата, за да се потвърди сметката на суперпотребител.
- Няма да има уведомление, че ще бъдат изтеглени, за да изтеглите определено количество информация. Потвърдете това съобщение, като изберете Г.
- Очаквайте края на инсталацията.
- След това добавете разработчик библиотека, като напишете ап Инсталирайте Libssl-Dev.
- Тук също ще трябва да се изчака десет секунди, така че всички архиви зареждане на компютъра.
- Отиди Download Manager версия. За това, по-сложен отбор се използва, който има вид на Wget -qo- https://raw.githubusercontent.com/creationix/nvm/v0.33.8/install.sh | Баш.
- Създаване на нова сесия в терминала или да въведете SOURCE / и т.н. / ПРОФИЛ команда, за да обновите конфигурацията.
- Прегледайте списъка на всички налични версии чрез NVM LS-Remote.
- Последно LTS събрание ще бъде отбелязана със зелена.
- Сега можете да започнете да инсталирате необходимите версии. Използвайте NVM Инсталирайте 13.1.0 команда за това, къде 13.1.0 е броят на изискуемите монтаж без буквата V в началото.
- Инсталационният процес ще отнеме известно време. Не затваряйте конзолата, в противен случай всички прогрес ще бъде сменена с нова.
- Въведете командата NVM Списък за да се покаже списък на всички възли, добавени към компютър.
- В новите линии ще видите цялата информация, която се интересувате.
- Командата NVM УПОТРЕБА 13.1.0 е отговорен за превключване между версии.
- Ще бъдете уведомени, от които събрание е активна в момента.
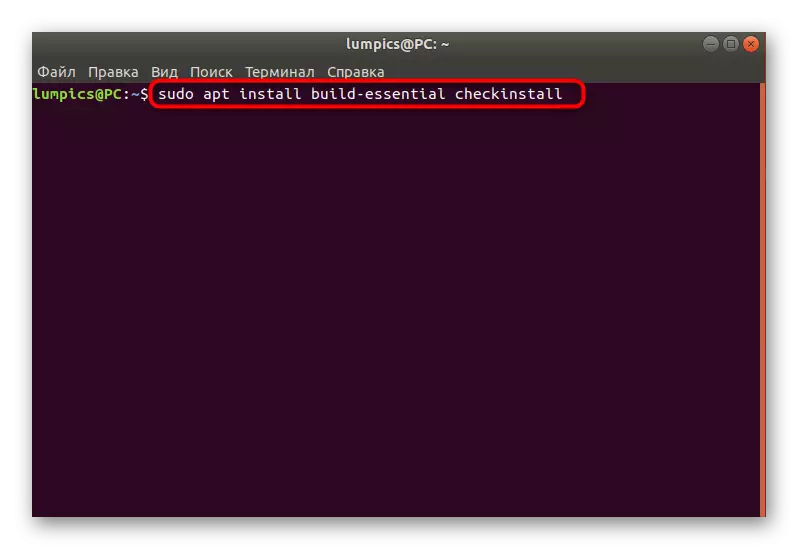
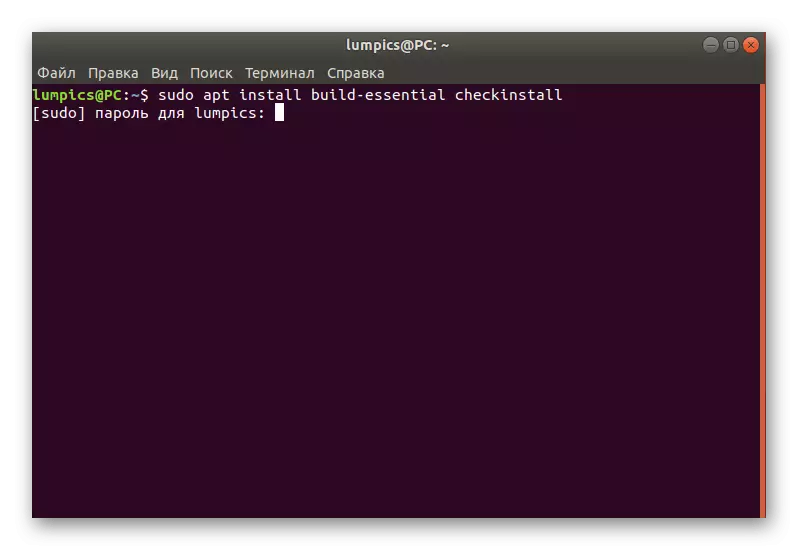
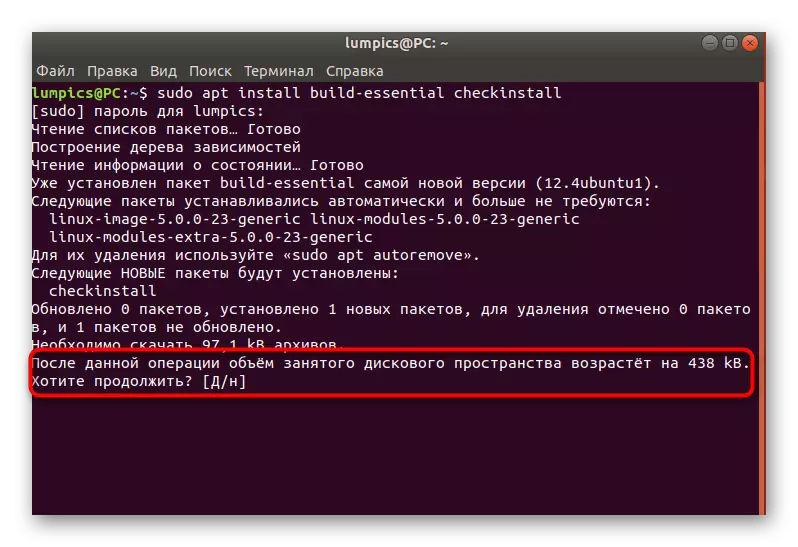
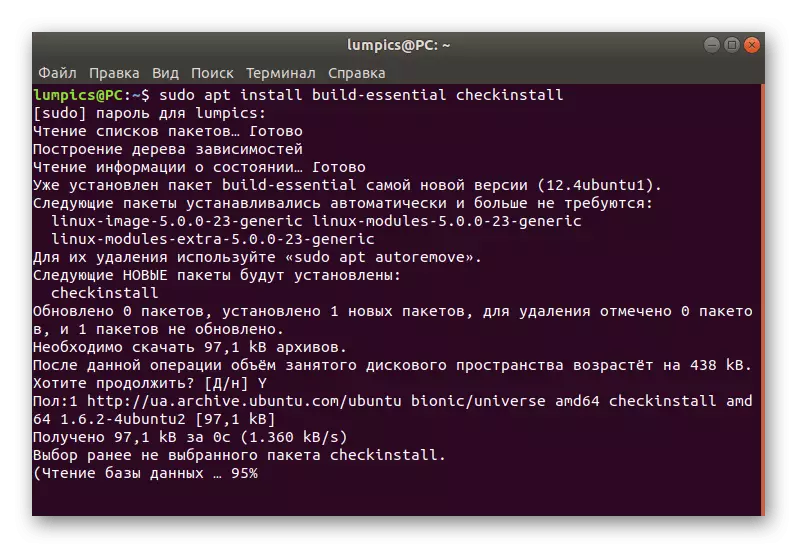
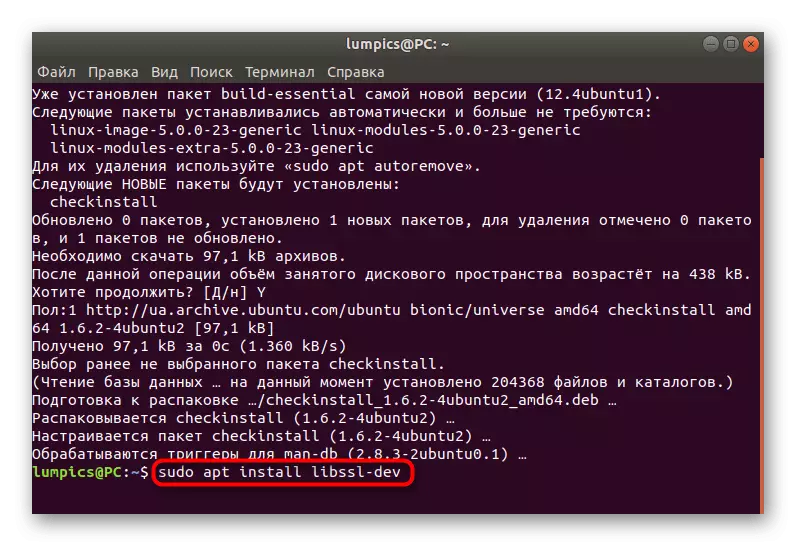
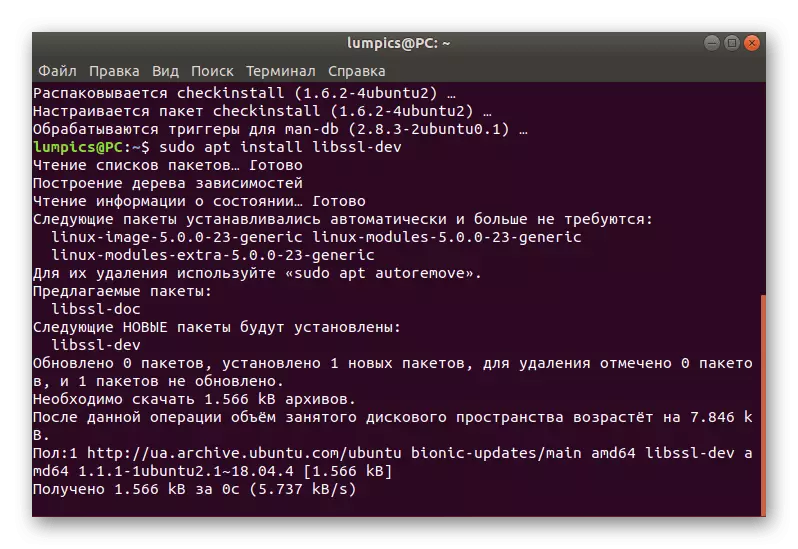
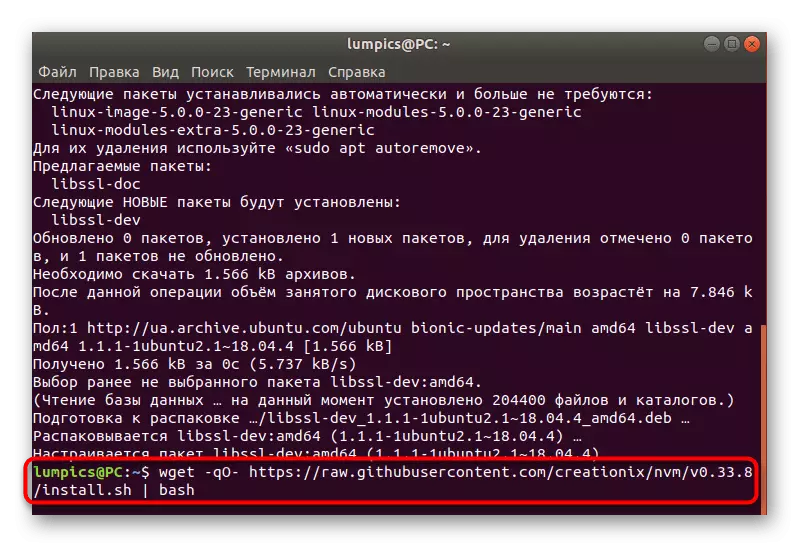
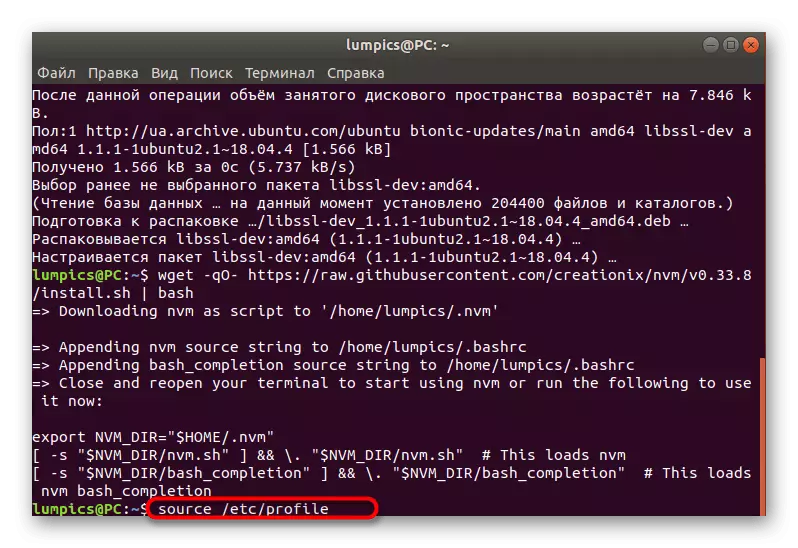
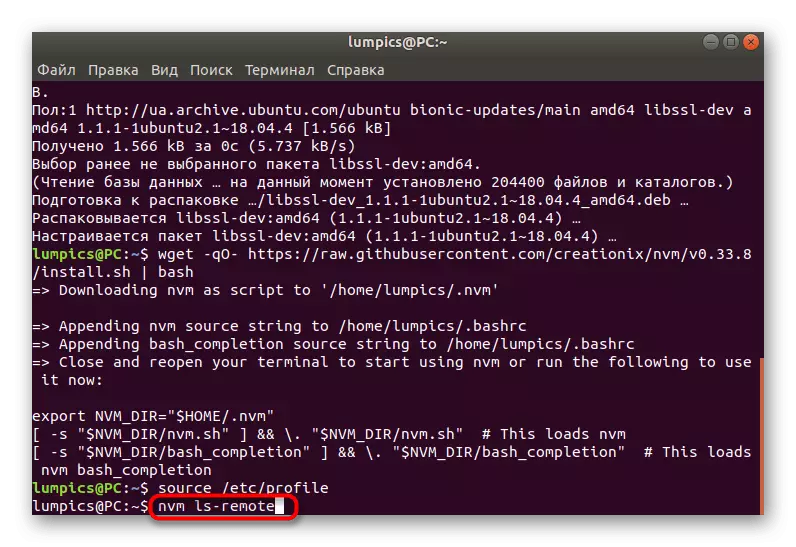
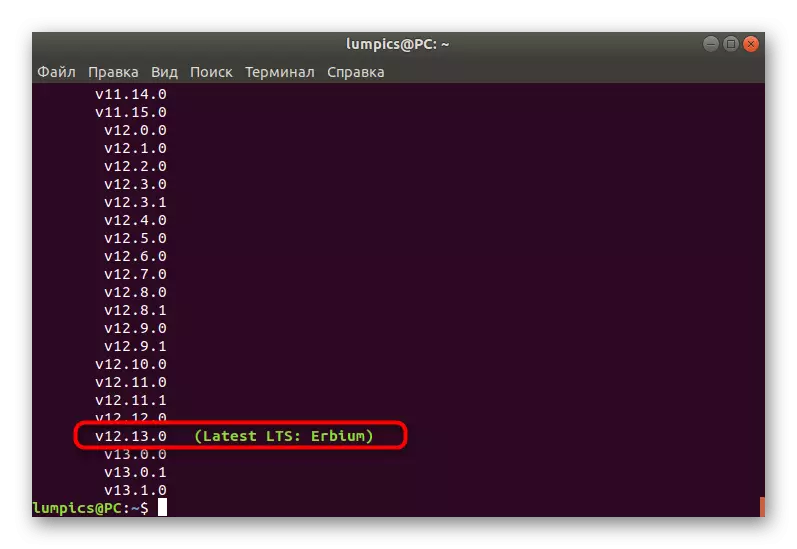
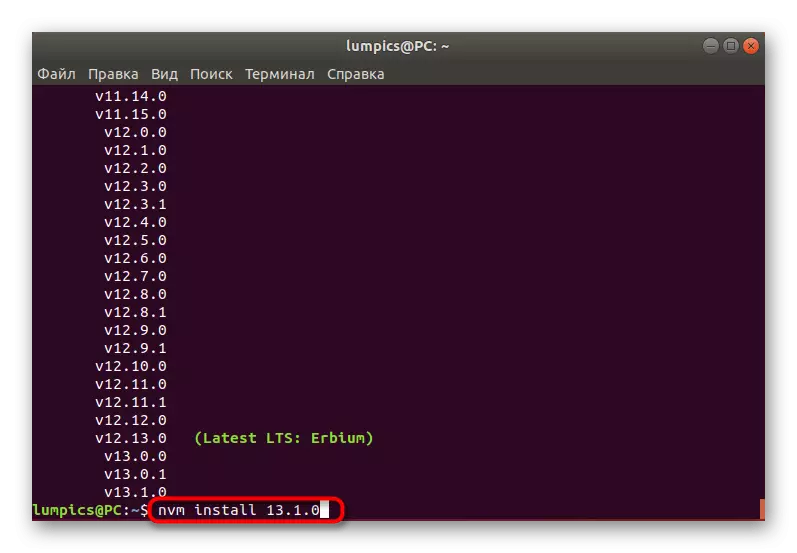
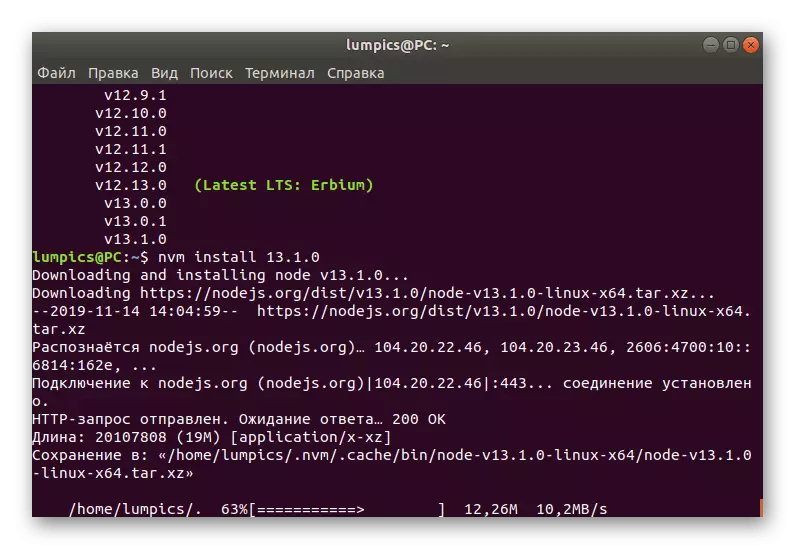
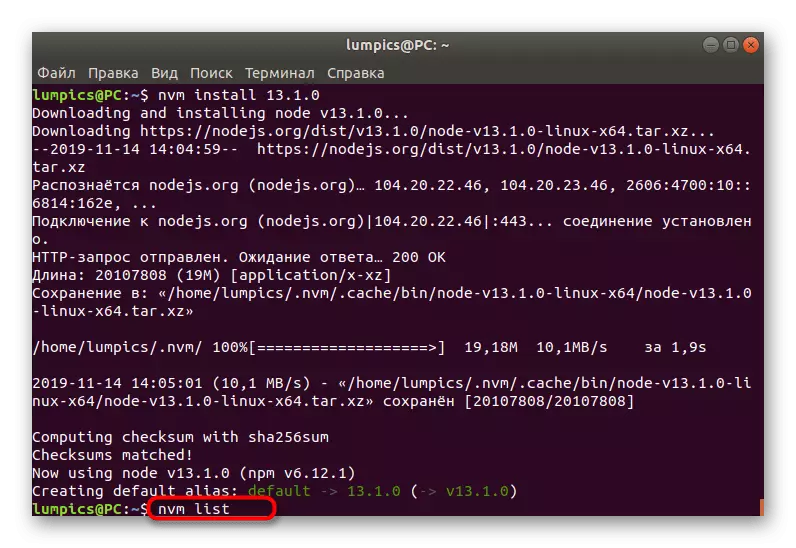
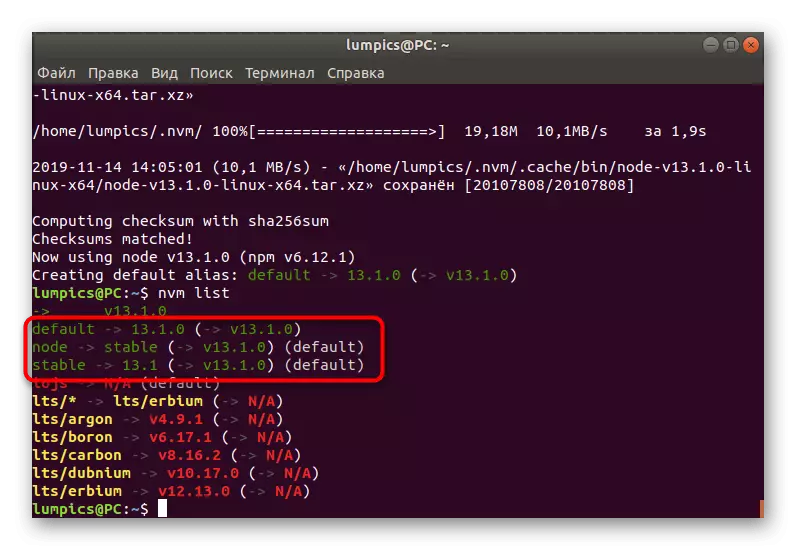
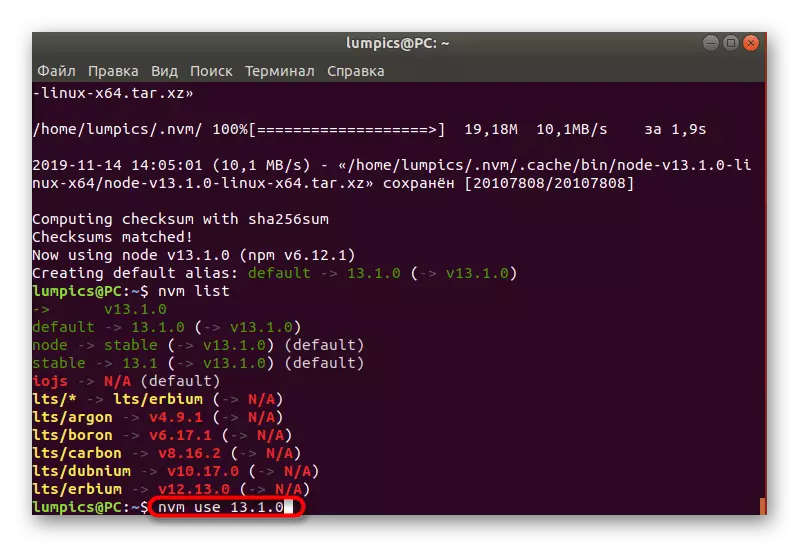
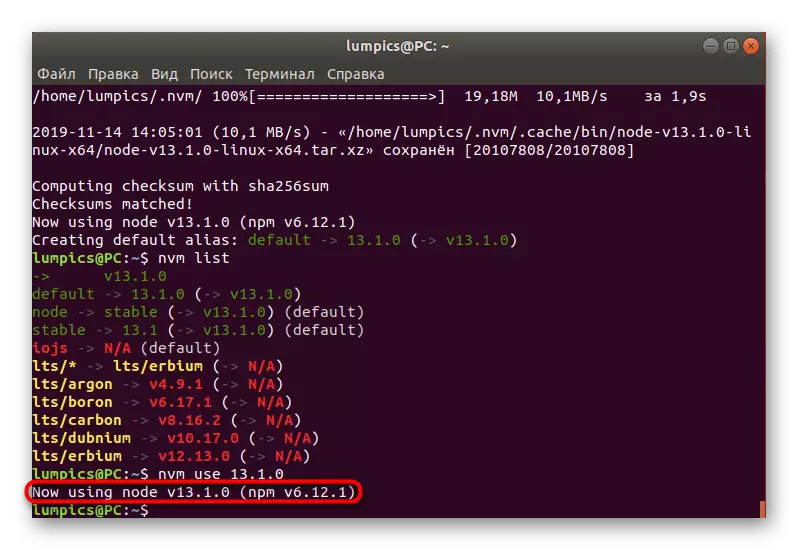
Сега можете да отидете на пълното използване на NVM, инсталиране желания брой различни версии на node.js и извозването им по всякакъв начин.
Метод 2: Използване Ubuntu Партида мениджъра
Използването на пакетен мениджър е класическа версия на инсталацията на софтуер в разглежданата днес операционна система. Въпреки това, прилагането на този метод е възможно само ако има софтуерни файлове в официалните хранилища. Node.js е на разположение в тези съоръжения за съхранение, което означава, че инсталацията ще бъде успешна.
- Стартирайте "Терминал"-удобния за Вас и да влезе стандартната ап Инсталирайте Nodejs команда там, след като кликнат върху бутон Enter.
- Отпечатайте парола, за да потвърдите правата на суперпотребителите.
- Потвърдете информацията за натовареното дисково пространство, като изберете опцията D.
- Изчакайте края на разопаковането на получените архиви. По време на работа, не затваряйте прозореца на конзолата, тъй като това ще доведе до часовника на изтеглянето.
- Node.js има помощна програма за управление на пакета. Ако използвате текущия метод, той няма да се инсталира автоматично, така че трябва да се активира независимо ап Инсталирайте NPM команда.
- Ще бъде необходимо да се потвърди действието на discsion на дисковото пространство и изчакайте завършването на добавянето на файлове в системата.
- След като можете да използвате командата Node -V, за да проверите текущата версия на инсталирания софтуер. Новата линия ще покаже желаната информация.
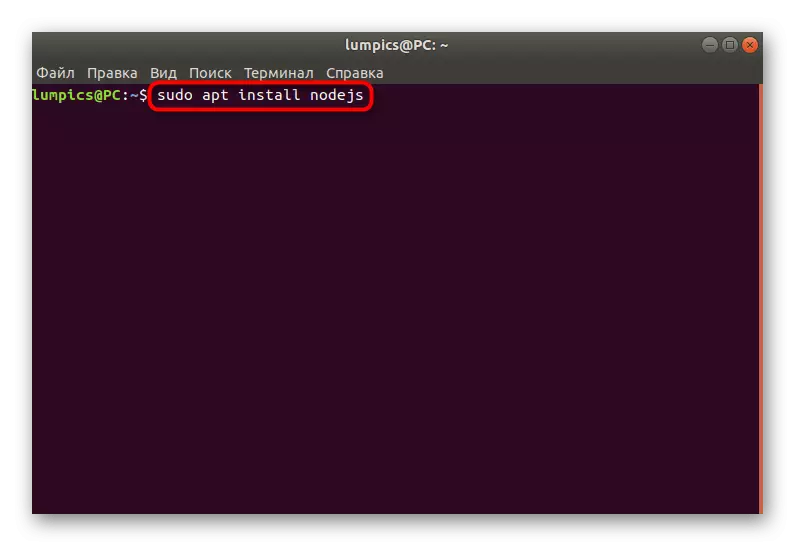
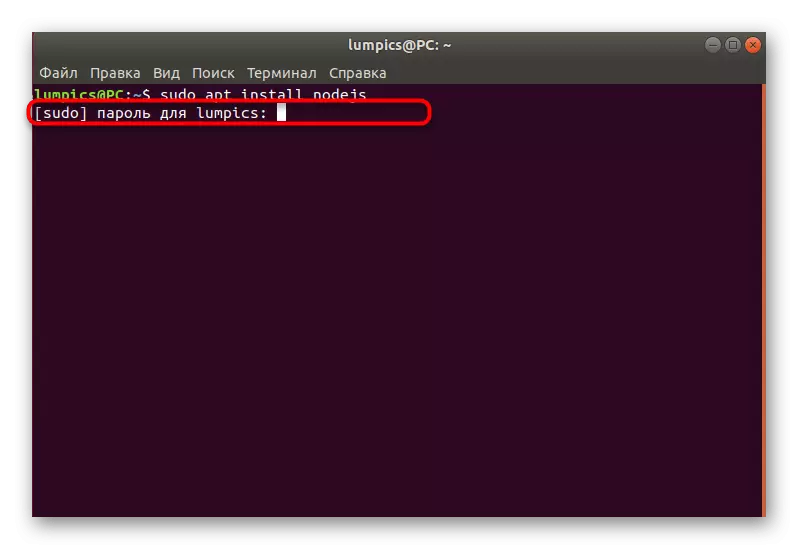
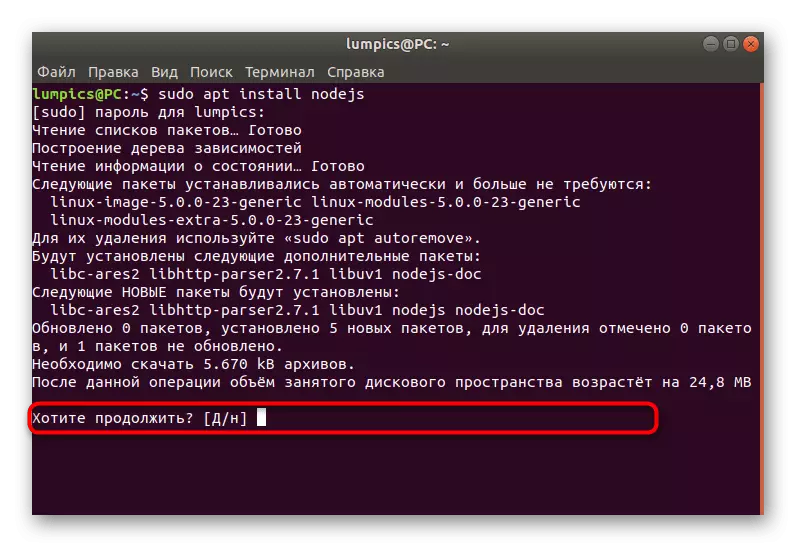
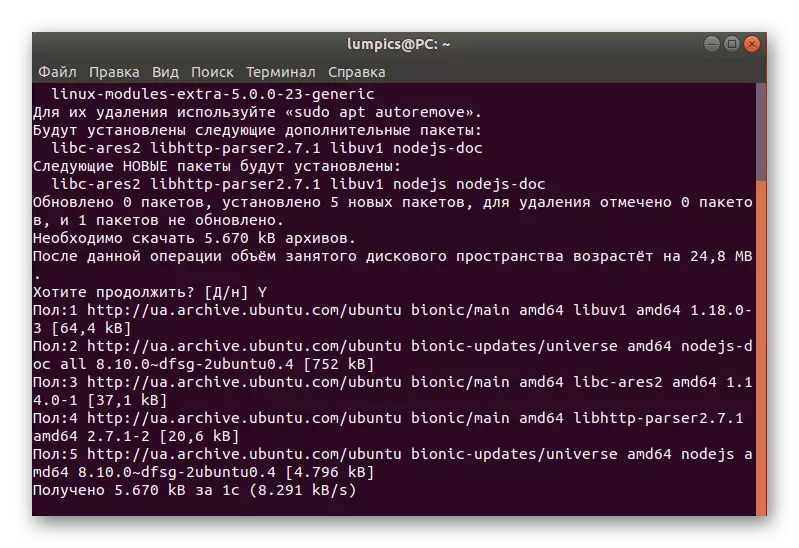
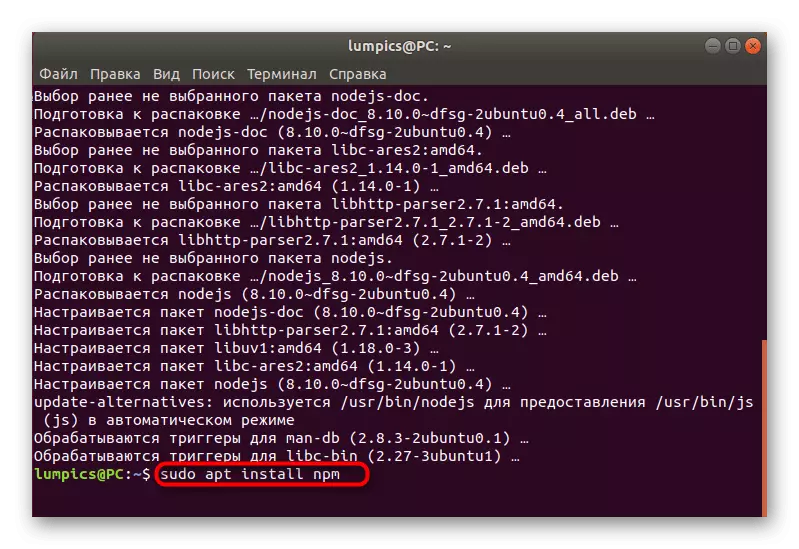
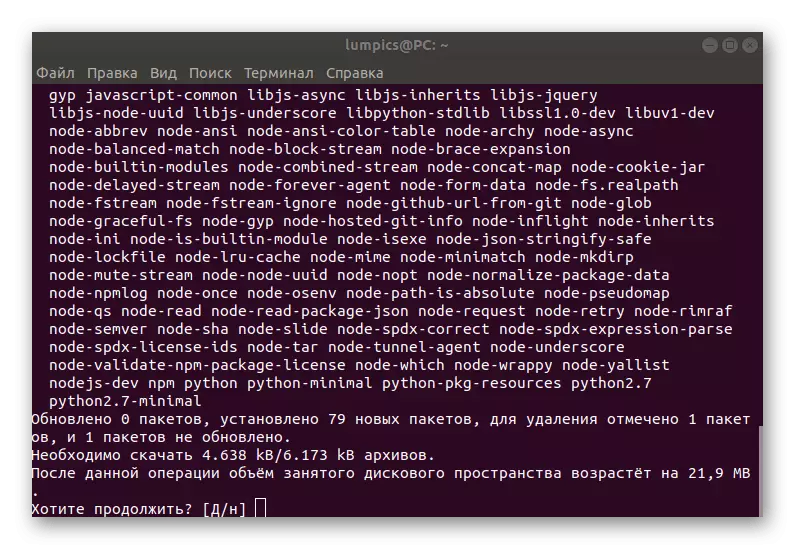
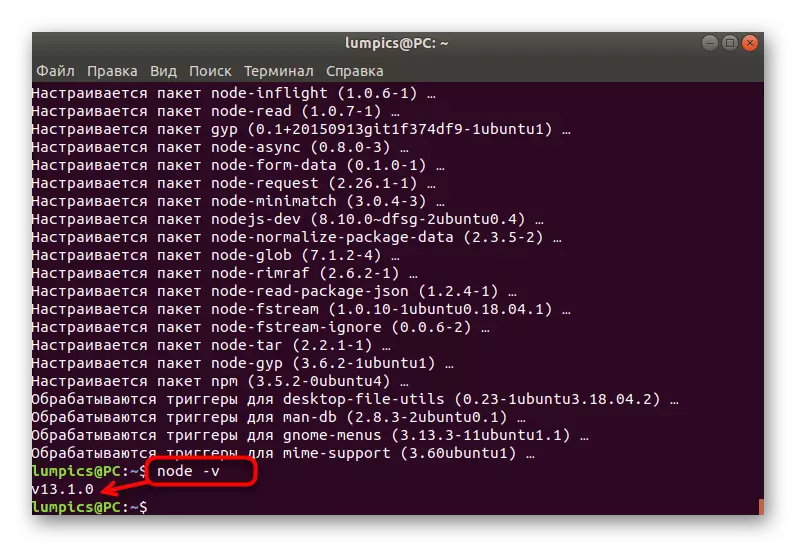
Преди да използвате този метод, имайте предвид, че най-новата актуална версия на софтуера ще бъде инсталирана на компютъра. Ако искате да изберете монтаж сами, този метод определено не е подходящ за вас.
Метод 3: по поръчка Хранилища
Както знаете, в допълнение към официалните складови съоръжения, Ubuntu Standard Package Manager поддържа инсталацията на софтуер чрез съоръжения за съхранение на потребители. Ако желаете да използвате тази опция, трябва да изберете оптимална работа с предварително, тъй като версията трябва да посочи директно по време на въвеждане на команда.
- Отворете конзолата и да използвате ап Инсталирайте CURL команда. Той ще започне монтирането на специална програма, която е полезно да се разопаковат досиетата на получения архив.
- Въведете паролата за супер потребител и да чакат за добавяне на софтуера.
- Поставете CURL -sL https://deb.nodesource.com/setup_10.x | Sudo Баш - и кликнете върху ENTER за да получите архиви Node.js. Както можете да видите, в последния израз setup_10.x се посочва, че ще бъдат добавени версия десетата. Промяна на номера на времето, необходимо за инсталиране на друг монтаж.
- Скоростта на получаването на всички архиви зависи от качеството на връзката с Интернет и силата на компютъра.
- Използвайте вече е запознат ап Инсталирайте Nodejs команда за съставяне на получения архив.
- Потвърждаване на процеса на допълнение, като изберете подходящата опция отговор.
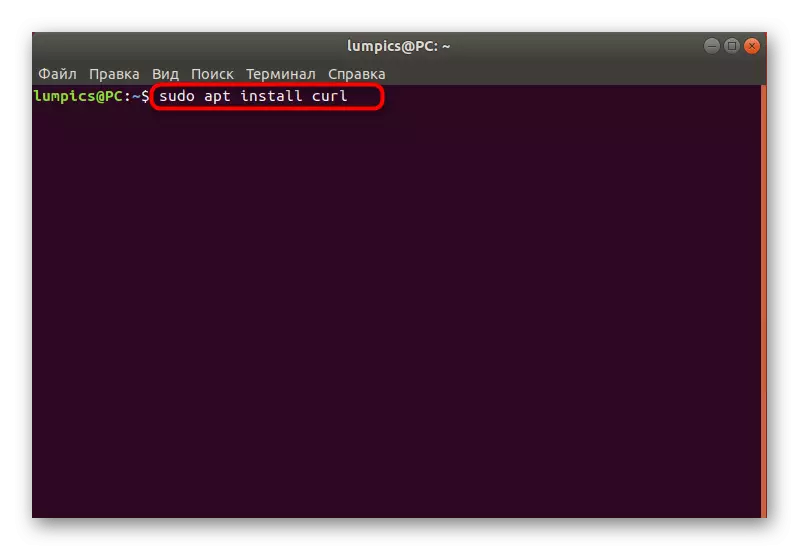
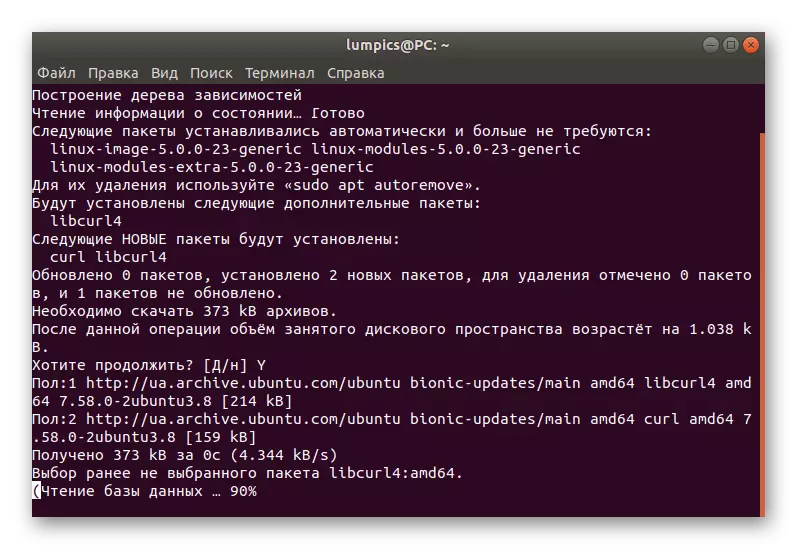
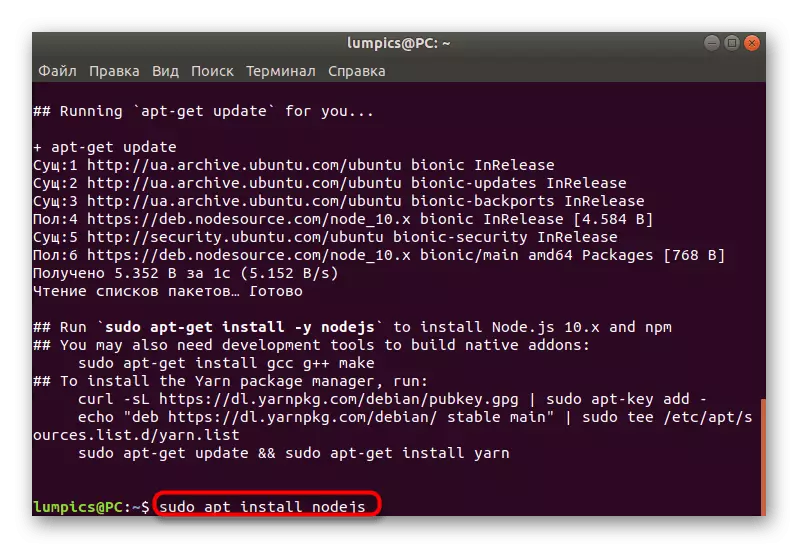
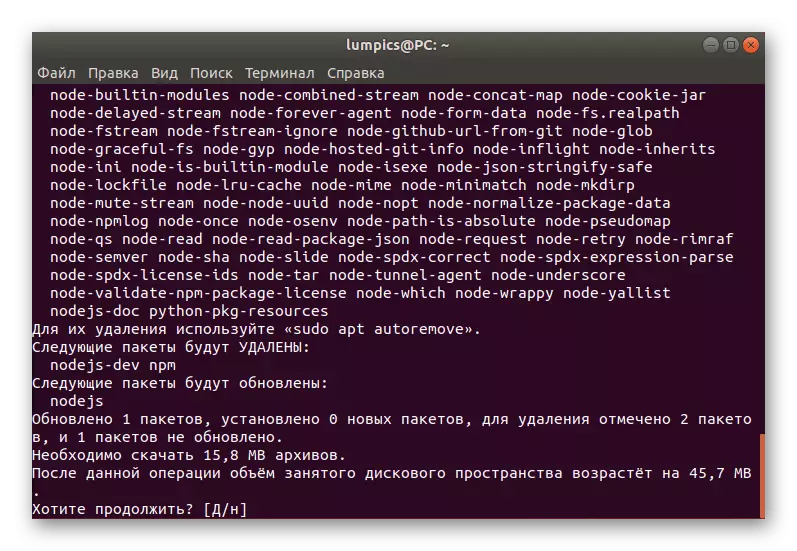
Както можете да видите, тази опция е идеална за успешно инсталиране на едно или повече съществуващи Node.js изгражда. Трябва само да знаете номера на желаната версия, и тази информация може да бъде намерена в безплатен достъп чрез интернет без никакви проблеми.
Метод 4: Получаване на архив от официалния сайт
Не винаги на компютъра има интернет, така че можете да инсталирате Node.js в един от горните методи, следователно, има желание да получи архиви с последваща възможност за добавяне на Ubuntu. Можете да изтеглите tar.gz от официалния сайт, а самият процес на инсталация е както следва:
- Да започнем с това, ще трябва да се определи на архитектурата на операционната система, за да се знае точно какво архивиране на изтегляне. Въведете командата Arch в конзолата и кликнете върху бутона ENTER.
- В новата линия, информацията, която ви интересува.
- Отиди на връзката по-горе, за да получите на официалния сайт node.js. Тук изберете подходящата версия.
- След това намерете поддържа архив в списъка. Ако искате да го инсталирате чрез интернет, копирайте линка до папката, в противен случай ще трябва да изтеглите папка локално хранилище.
- Ако решите да инсталирате софтуера чрез интернет, отворете конзолата и напишете Wget https://nodejs.org/dist/lateest-v13.x/node-v13.1.0-linux-x64.tar.gz, където Онлайн след Wget - копиран рано линк към архива.
- Изчакайте до края на изтеглянето. По време на този процес, ще видите прогреса на отделен ред.
- След употреба Sudo Tar -C / USR / Local-Spection-компоненти 1 -XF ./node-v13.1.0- Hlineux-x64.tar.gz. Ако искате да инсталирате от съхранението, вместо посочената връзка въведете пътя към местоположението на архива.
- В крайна сметка проверявайте текущата версия на Node.js, за да се уверите, че инсталацията е правилна. Използвайте за този вече познат екип.
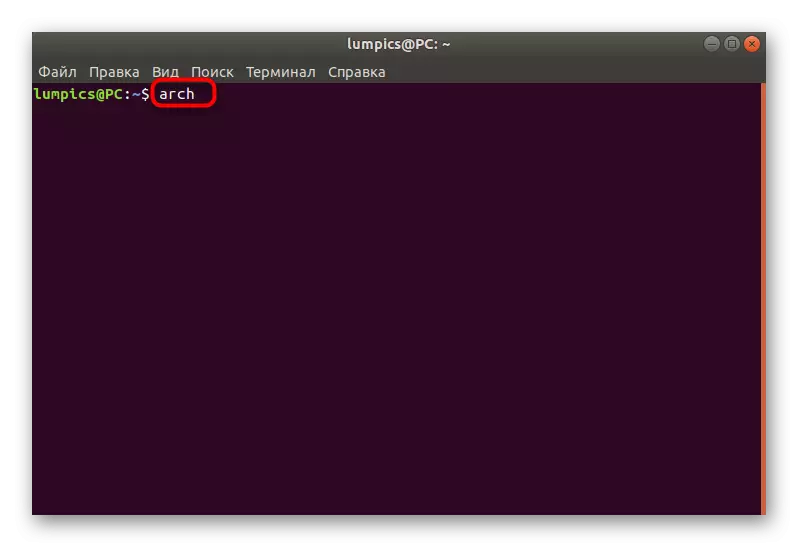
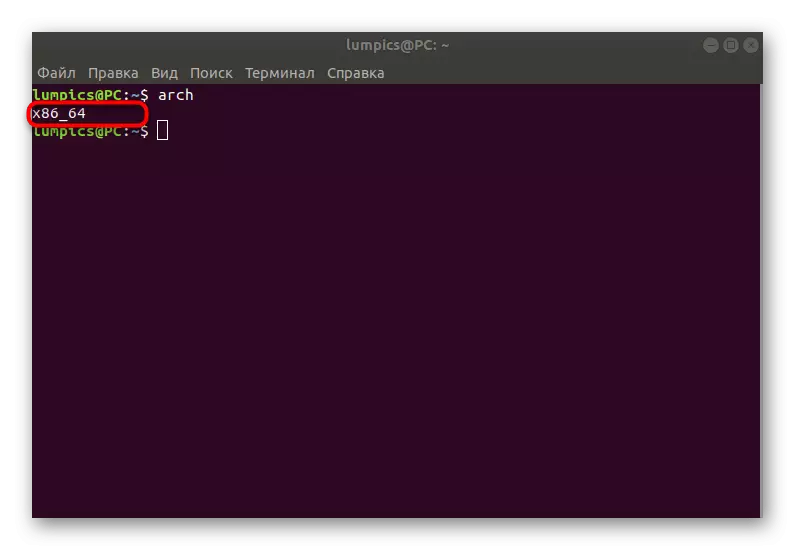
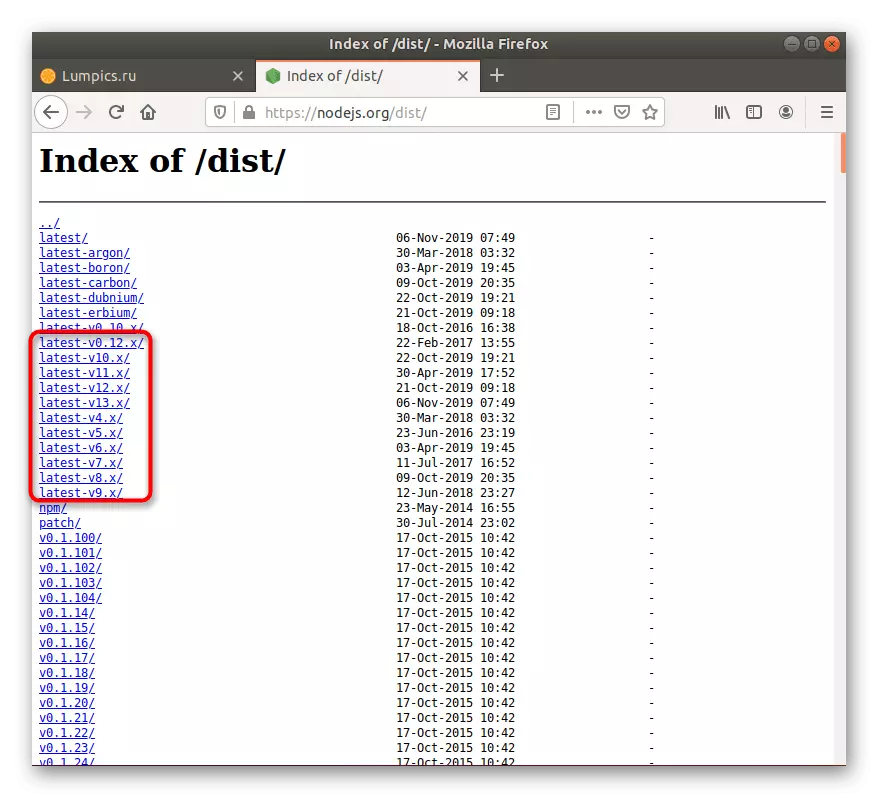
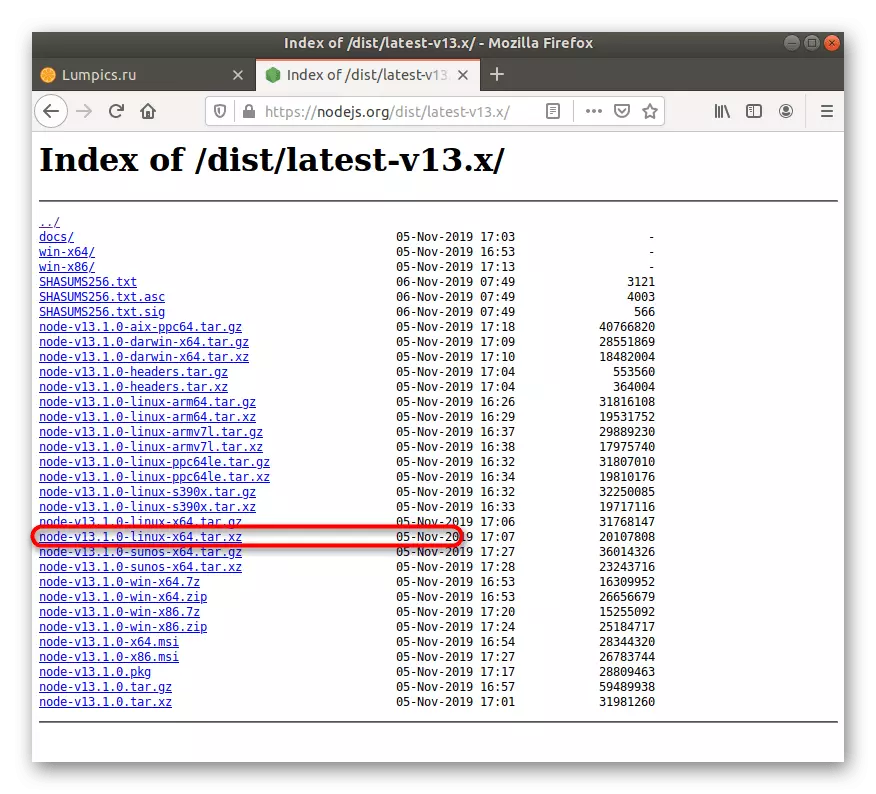
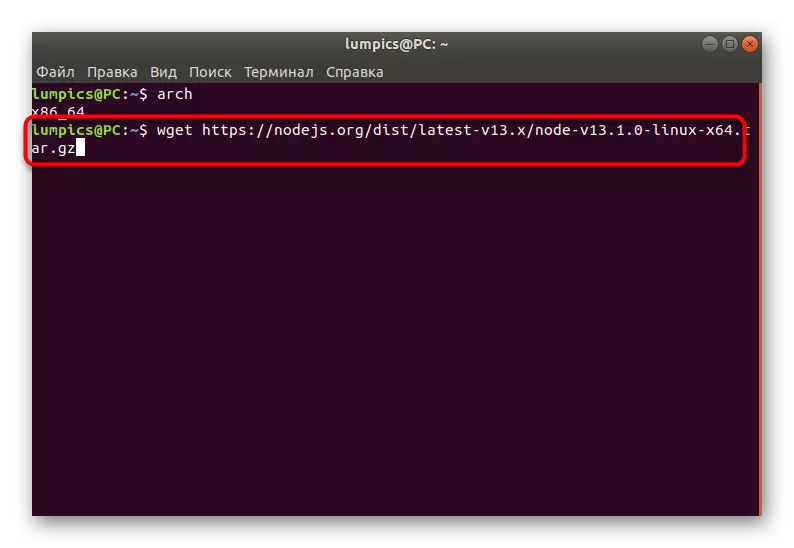
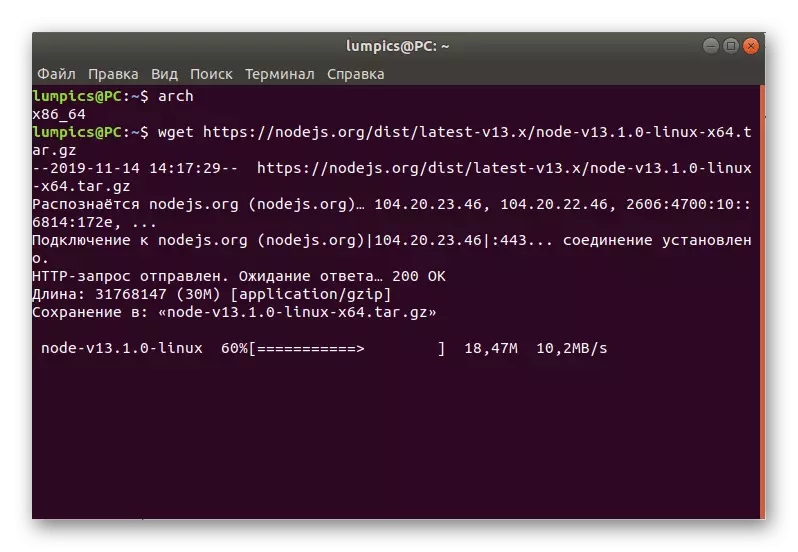
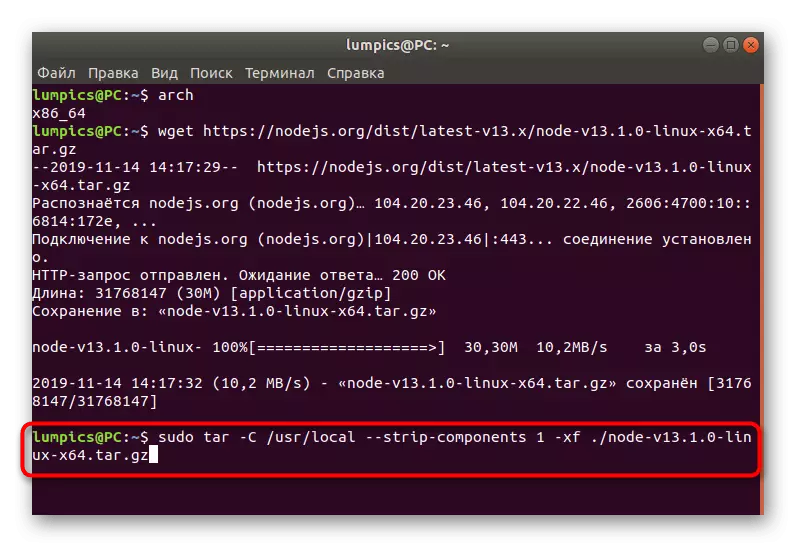
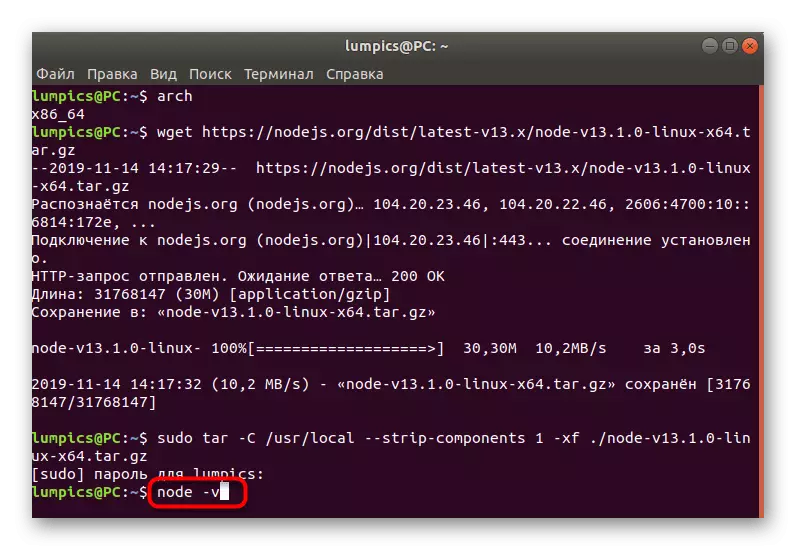
Като част от днешния материал, научихте за всички налични методи за инсталиране в Ubuntu. Както можете да видите, всеки потребител е в състояние да намери оптимален вариант за себе си и да го въплизира в реалност, следвайки прости инструкции.
