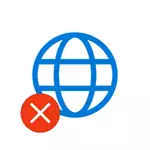
Забележка: Моят опит показва, че около 5% (и това не е толкова малко) причината, че интернет изведнъж спря да работи със съобщението "не е свързан. Не са налични връзки "в областта за уведомяване и" Мрежа кабел не е свързан "в списъка с връзки, това подсказва, че мрежовия кабел, наистина не е свързан: Проверете и повторно свързване (дори и ако ние визуално изглежда, че няма никакви проблеми) на кабел е от съединителя за компютърна мрежа карта, а от страната на съединителя LAN на рутера, ако връзката се осъществява през него.
- Какво да правите, ако интернет не работи само в браузъра
- Ethernet Network Connection Check
- водачи на компютъра мрежова карта
- Включване на мрежовата карта на BIOS (UEFI)
- Допълнителна информация
Интернет не само в браузъра
Ще започна с една от най-често срещаните случаи: Интернет не работи в браузъра, но в същото време продължават да се свърже с интернет Skype и други пратеници, торент клиента, Windows може да проверите за актуализации.Обикновено в такава ситуация, иконата за връзка в областта за уведомяване показва, че има достъп до Интернет, въпреки че в действителност това не е така.
Причините в този случай може да има нежелани програми на компютъра, променени настройки на мрежовите връзки, проблеми с DNS сървъри, понякога неправилно дистанционно антивирусна или Windows 10 е "голям ъпдейт" извършва в Windows 10 терминология) с инсталирана антивирусна.
Счетох тази ситуация по-подробно в отделен наръчник: сайтове не се отварят и Skype работи, той описва подробно как да се справите с проблема.
Проверка на връзка с мрежата, в локалната мрежа (Ethernet)
Ако първият вариант не е подходящ за вашата ситуация, аз препоръчвам да извършите следните стъпки, за да се провери връзката с интернет:
- Отиди в списъка с Windows връзки, за това можете да натиснете клавишите Win + R на клавиатурата, въведете ncpa.cpl и натиснете ENTER.
- Ако състоянието на връзката е "изключена" (сива икона), кликнете върху него с десния бутон на мишката и изберете "Connect".
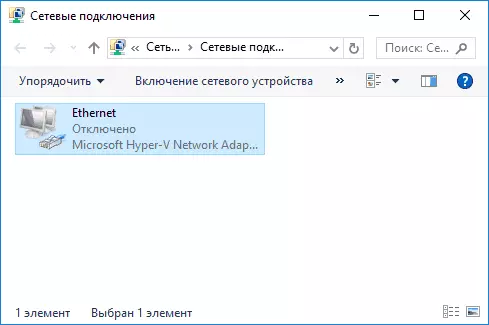
- Ако състоянието на връзката е "Неидентифициран мрежа", вижте инструкциите "Неидентифициран Windows 7" и "Неидентифициран Windows 10 Неидентифициран Network".

- Ако видите съобщение, че мрежовият кабел не е свързан - това е възможно, че това място не е свързан или свързан зле от мрежовата карта или рутера. Той може да бъде проблеми от доставчика (при условие, че не се използва рутер) или рутер неизправност.
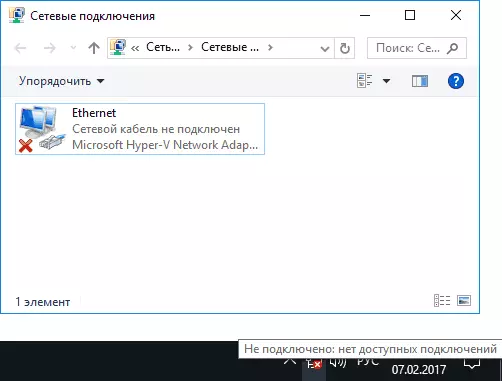
- Ако списъкът не разполага с Ethernet връзка (връзка чрез локалната мрежа), с най-голяма вероятност ще използвате секцията за инсталирането на мрежови устройства, мрежови устройства допълнително в инструкциите.
- Ако състоянието на "Normal" връзка и показва името на мрежата (Network 1, 2, и т.н., или името на мрежата, посочен на рутера), но в интернет не работи, така или иначе, опитайте стъпките, описани по-долу.
Нека се спрем на параграф 6 - връзката над показва на локална мрежа, че всичко е наред (включен, има име на мрежата), но няма интернет (това може да придружава това съобщение "Без достъп до Интернет" и жълт удивителен знак следващия до иконата за връзка в областта за уведомяване).
Местна мрежова връзка е активна, но няма интернет (без достъп до Интернет)
В ситуация, в която работи кабелната връзка, но няма интернет, има няколко често срещани причини за проблема:
- Ако връзката се осъществява чрез рутер: нещо не е наред с кабела в порта WAN (Internet) на рутера. Проверете всички кабелни връзки.
- Също така, за ситуацията с рутера: настройки за Интернет връзка са конфигурирани на рутера, проверка (виж Routher настройка). Дори и ако настройките са правилни, проверете състоянието на връзка в уеб интерфейса на рутера (ако не е активен, по някаква причина не е възможно да се установи връзка, може би по вина на трето място).
- Временна липса на достъп до интернет от доставчика - това не се случва често, но това се случва. В този случай, в интернет няма да е достъпна на други устройства чрез една и съща мрежа (проверете дали това е възможно), обикновено проблемът се оправи през деня.
- Проблеми с опции към мрежата (достъп до DNS, прокси опции, TCP / IP параметри). Методи за решаване на този случай, са описани в статията по-горе. Сайтовете не са отворени и в интернет не работи в отделен материал в Windows 10.
За четвърта точка, от тези действия, които могат да бъдат съдени преди всичко:
- Включете се в списъка с връзки, кликнете с десен бутон върху връзката с интернет - "Properties". В списъка с протоколи, изберете "IP версия 4", щракнете върху "Properties". Комплект "Използвайте следните DNS сървъри адреси" и да посочват 8.8.8.8 и 8.8.4.4, съответно (и ако има вече бяха определени адреси там, а след това, а напротив, опитайте "получи на адреса на DNS сървъра за автоматично). След това е желателно да се почисти кеша на DNS.
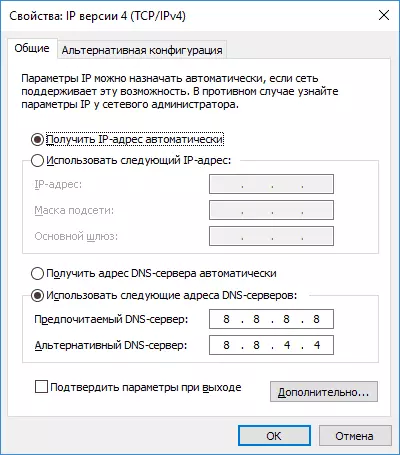
- Отидете на контролния панел (в горната част на правото, в "View" параграф, сложи "икони") - "Браузър имоти". На "Connections" кликнете върху Настройка на мрежата. Премахване на всички марки, ако е инсталирана най-малко един. Или, ако е инсталиран никой - опитайте се да се даде възможност на "Автоматично определяне на параметри".
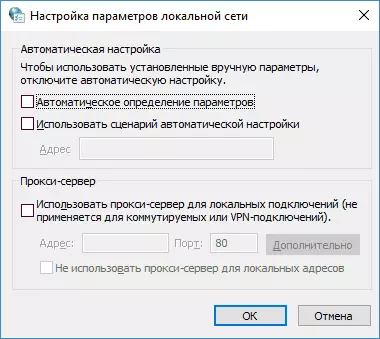
Ако тези два начина не помогне, опитайте по-сложни методи за решаване на проблема от отделни инструкции, дадени по-горе в четвърта алинея.
Забележка: Ако сте инсталирали рутера, като сте го свързали с кабел към компютър и няма Интернет на вашия компютър, а след това с голяма осезаемост просто още не сте конфигурирали вашия рутер правилно. Веднага след като това е направено, в интернет трябва да се появи.
водачи на компютъра мрежова карта и LAN изключване в BIOS
Ако Internet проблемът се появи след преинсталиране на Windows 10, 8 или Windows 7, както и в случаите, при които не е локална мрежа връзка в списъка на мрежовите връзки, проблемът с високата вероятност се дължи на факта, че необходимата мрежова карта шофьори не са инсталирани. По-рядко, фактът, че Ethernet адаптер е забранено на BIOS (UEFI) на компютъра.
В този случай, трябва да се извършват следните действия:
- Отиди на Windows Device Manager, за това натиснете Win + R ключове, въведете devmgmt.msc и натиснете ENTER.
- В диспечера на устройствата на елемента от менюто View, включите показването на скрити устройства.
- Проверете дали мрежовата карта е в списъка на "Мрежови адаптери" и дали има някакви неизвестни устройства в списъка (ако има такива може да има мрежова карта забранено на BIOS).

- Отидете на официалния сайт на производителя на дънната платка на компютъра (вижте как да разберете кои дънна платка на компютър) или, ако това е "марков" компютър, а след това на официалния сайт на производителя на компютъра и по проект "Подкрепа" раздел, изтеглете драйвера за мрежовата карта. Той обикновено е название, което съдържа LAN, Ethernet мрежа. Най-лесният начин да намерите желания уебсайта и страницата, на това е да въведете заявка в търсачката, състояща се от модел компютър или дънната платка и думата "подкрепа" на, обикновено на първия резултат и е официалната страница.
- Инсталирайте този драйвер и проверете дали интернет е спечелил.
Може би в този контекст ще бъде полезен: как да инсталирате драйвера на непознато устройство (ако има неизвестни устройства в диспечера на задачите в диспечера на задачите).
Мрежова карта параметри в BIOS (UEFI)
Понякога това може да се окаже, че мрежовият адаптер е забранен до BIOS. В този случай, вие определено няма да видите мрежовите карти в администратора на устройства, както и връзките през локалната мрежа - в списъка на връзки.
Параметрите на вградения мрежовата карта на компютъра може да се намират в различни части на BIOS, задачата е да се намерят и да го даде възможност (да го настроите да е активиран). Тук той може да помогне: как да отида до BIOS / UEFI в Windows 10 (от значение за други системи).
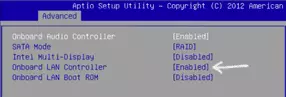
Типични BIOS участъци, където желаната позиция могат да бъдат:
- Advanced - хардуер.
- Интегрирани периферни устройства.
- На борда на конфигурацията на устройствата
В случай, че в един от тези или подобни LAN секции (може да се нарече Ethernet, Ник), адаптерът е забранено, опитайте се да я активирате, запаметяване на настройките и рестартирайте компютъра.
Допълнителна информация
Ако не е възможно да се справят с текущото време, че интернет не работи, както и, правят го спечелят, то може да бъде полезно, както следва:
- В Windows, в контролния панел - отстраняване на проблеми е средство за автоматично да коригира проблеми със свързването към Интернет. Ако не се оправи положението, но ще докладва на описанието на проблема, опитайте да търсите в Интернет по текста на този проблем. Един от най-често срещаните случаи: Мрежова карта не разполага с допустимите настройки IP.
- Ако имате Windows 10, погледнете следния материал две, може да работи: Интернет не работи в Windows 10, как да възстановите Windows 10 на мрежовите настройки.
- Ако имате нов компютър или дънната платка, както и доставчик на ограничения, за достъп до Интернет на адреса, MAC, а след това трябва да го информира за нов MAC адрес.
Надявам се, че някои от решенията на проблема интернет на компютъра, от другата страна на кабела се приближи вашия случай. Ако не - да се опише ситуацията в коментарите, аз ще се опитам да помогна.
