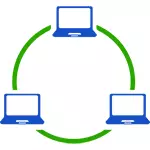
Бих искала да отбележа, че днес, когато Wi-Fi рутер (безжичен рутер) е почти всеки апартамент, създаването на локална мрежа не изисква допълнително оборудване (като всички устройства са свързани чрез кабел или Wi-Fi рутер) и ще ви позволи да не само за предаване на файлове между компютри, но, например, видеоклип и да слушате музика, съхранена на твърдия диск на компютър в таблет или съвместим телевизор, без да го пуснете на USB флаш памет (това е само един пример).
Ако искате да направите локална мрежа между два компютъра с помощта на кабелна връзка, но без рутер, вие няма да се нуждаят от редовен Ethernet кабел, но кабела на Cross-Over (погледнете в интернет), освен когато модерни Gigabit Ethernet адаптери инсталирани на двата компютъра MDI-X подкрепа, обичайната кабел
Забележка: Ако имате нужда да се създаде локална мрежа между два Windows 10 или 8 компютри чрез Wi-Fi с помощта на компютър-компютър безжична връзка (без рутер и проводници), а след това да се създаде връзка, използвайте инструкциите: Конфигуриране на Wi-Fi връзка Computer Computer (AD -Hoc) в Windows 10 и 8, за да се създаде връзка, след стъпките по-долу, за да конфигурирате локалната мрежа.
Създаване на локална мрежа в Windows - инструкции стъпка по стъпка
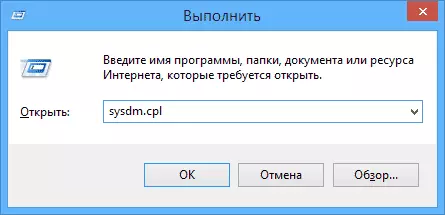
На първо място, определени със същото име на работната група за всички компютри, които трябва да бъдат свързани към локалната мрежа. Отворете "My Computer" свойства, един от бързите начини да направите това - натиснете Win + R клавиши на клавиатурата и въведете командата sysdm.cpl (това действие е еднакво за Windows 10, Windows 8.1 и 7).

Обзор раздела имате нужда, в който можете да видите, към която работна група, компютърът притежава, в моя случай - работна група. За да промените името на работната група, щракнете върху "Промяна" и да зададете ново име (не използвайте кирилица). Както казах, името на работната група на всички компютри, трябва да съвпадат.
Следващата стъпка, отидете в мрежата на Windows и център за споделяне (тя може да бъде намерена в контролния панел, или с помощта на десен бутон върху областта за връзка в областта за уведомяване).

За всички мрежови профили, дават възможност за откриване на мрежата, автоматично конфигуриране, за споделяне на файлове и принтери.

Отидете на "Advanced Options споделяне", отидете на раздела "Всичко мрежа" и в последния "Споделяне на парола за защита на" елемента, изберете "Изключване на общ достъп с парола за защита" и запазете промените.
Като предварителна резултат: едно име на работната група трябва да бъде инсталиран на всички компютри, както и за откриване на мрежа; На компютри, папки, от които трябва да бъдат на разположение в мрежата, трябва да се даде възможност за споделяне на файлове и принтери и деактивиране на общ достъп защитена с парола.
Горното е достатъчно, ако всички компютри във вашата мрежа са свързани към един рутер. С други опции за свързване, може да се наложи да зададете статичен IP адрес в същата подмрежа във връзка свойствата на LAN.
Забележка: В Windows 10 и 8, името на компютъра в локалната мрежа се задава автоматично, когато се инсталира и обикновено не изглежда най-добре и не позволи да се идентифицира компютъра. За да промените името на компютъра, използвайте инструкциите, за да промените името на компютъра Windows 10 (един от начините, по който ръководството се подходяща за предишните версии на операционната система).
Осигуряване на достъп до файлове и папки на компютър
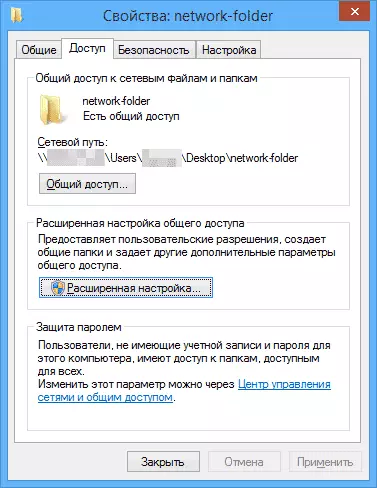
За да се осигури обмен в папката Windows в локалната мрежа, щракнете с десния бутон върху папката и изберете "Properties" и отиде в "Достъп" в раздела, щракнете върху бутона "Разширени настройки".
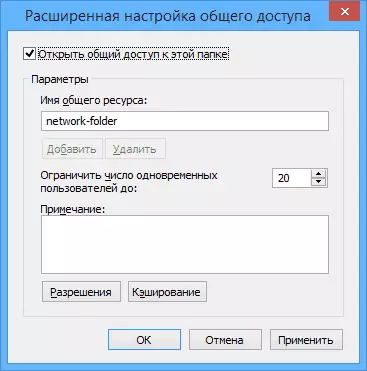
Разположен на марката "Open Share достъп", и след това натиснете "Разрешения".

Проверете правата за достъп, които са необходими за тази папка. Ако искате само четене, можете да оставите по подразбиране стойности. Прилагайте направените настройки.
След това, в папката имоти, отворете раздела за безопасност и щракнете върху бутона Edit, и в следващия прозорец - "Добавяне".

Посочете потребителско име (група) "Всички" (без кавички), да го добавите, след което задайте същите разрешения, които отличават предишния път. Запазете направените промени.
За всеки случай, след като направи всички манипулации, че има смисъл да рестартирате компютъра.
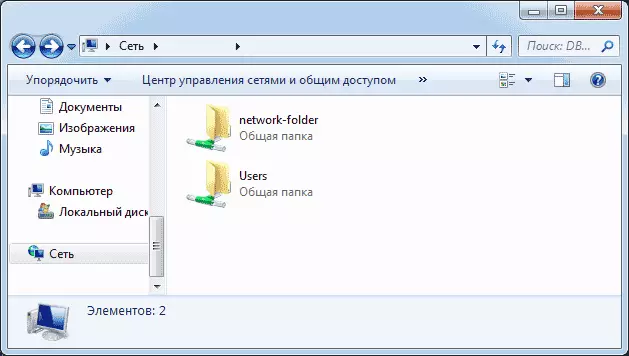
Достъп до папки в локалната мрежа от друг компютър
Тази настройка е завършена: Сега, от други компютри, можете да получите достъп до папката, в локалната мрежа - Отидете в "Explorer", отворете "Мрежа" елемента, добре, след това, мисля, че всичко ще бъде ясно - отворен и общо с съдържанието на папката на краищата, какво се монтират в разрешения. За повече удобен достъп до мрежовата папка, можете да създадете етикета на удобно място. Той може да бъде полезен и как да конфигурирате DLNA сървър в Windows (например, за да гледате филми от компютър на телевизор).
