
Включване на режим AHCI за твърди дискове и SSD ви позволява да използвате NCQ (Native Command Queuing), която на теория би трябвало да има положителен ефект върху скоростта на дискове. В допълнение, AHCI поддържа и някои допълнителни функции, като например диск връзка горещо. Вижте също: Как да активирате режим AHCI в Windows 10 след инсталацията.
Забележка: Действията, описани в ръководството изискват някои умения за работа с компютър и да разберат какво точно се прави. В някои случаи, процедурата не може да бъде успешна и, наред с други неща, да изисква преинсталиране на Windows.
Включване на AHCI в Windows 8 и 8.1
Един от най-лесните начини да се даде възможност на AHCI след инсталиране на Windows 8 или 8.1 - да използват защитен режим (същия метод препоръчва Microsoft официалния сайт поддръжка).

Да започнем с това, ако имате грешки при стартиране на Windows 8 с режим AHCI, върнете в режим на ATA IDE и включване на компютъра. По-нататъшни стъпки изглеждат така:
- Пусни командния ред от името на администратора (можете да натиснете Windows + X клавиши и изберете желаната опция в менюто).
- В командния ред въведете BCDEDIT / SET {CURRENT} SafeBoot Minimal и натиснете ENTER.
- Рестартирайте компютъра и дори преди да изтеглите на компютъра, включете AHCI на BIOS или UEFI (SATA режим или тип в раздела за интегрирани периферия), да запишете настройките. Компютърът ще зареди в безопасен режим и инсталиране на необходимите драйвери.
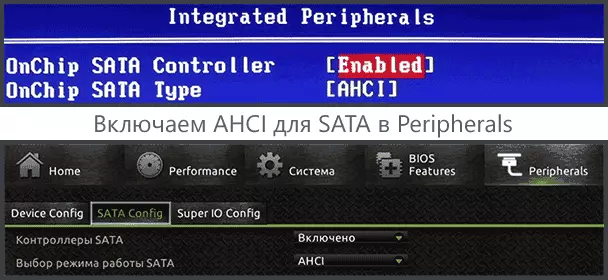
- Пусни командния ред от името на администратора и влиза BCDEDIT / DELETEVALUE {CURRENT} SafeBoot
- След изпълнение на командата, рестартирайте компютъра отново, този път Windows 8 трябва да се стартира без проблеми с режима на AHCI за диска.
Това не е единственият начин, въпреки че най-често описани в различни източници.
Друг вариант за включване на AHCI (само за Intel).
- Заредете шофьора от официалния сайт на Intel (F6FLPY X32 или x64, в зависимост от това, което е инсталирана версия на операционната система, на компресиран архив). https://downloadcenter.intel.com/detail_desc.aspx?dwnldid=24293&lang=rus&prodid=2101
- Също изтеглите setuprst.exe файл от там.
- В диспечера на устройствата, инсталирайте F6 AHCI драйвера вместо 5 Series SATA или друг драйвер SATA контролер.
- Рестартирайте компютъра и включете режим AHCI на BIOS.
- След рестартиране, стартирайте setuprst.exe настройка.
Ако нито един от описаните варианти за действие помогна, можете да опитате най-добрият начин да се даде възможност на AHCI от следващата част на тази инструкция.
Как да се даде възможност на AHCI в инсталирана Windows 7
Първо, помислете как да се даде възможност на AHCI ръчно, като използвате Registry Editor за Windows 7. Така че, тече редактора на системния регистър, за това можете да натиснете клавишите за Windows + R и въведете Regedit.
Следващи стъпки:
- Отиди до ключ на системния регистър HKEY_LOCAL_MACHINE \ SYSTEM \ CurrentControlSet \ Services \ MSAHCI
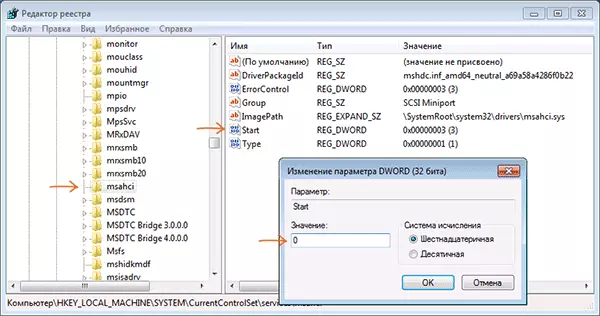
- В този раздел, промяна на стойността на параметъра за START до 0 (по подразбиране - 3).
- Повторете това действие в раздела HKEY_LOCAL_MACHINE \ SYSTEM \ CurrentControlSet \ Services \ IASTORV

- Затворете редактора на системния регистър.
- Рестартирайте компютъра и да даде възможност на AHCI да BIOS.
- След следващото рестартиране на Windows 7, инсталиране на драйвери за задвижване ще започне, след което рестарт ще се изисква отново.
Както можете да видите, нищо сложно. След включване на режим AHCI в Windows 7, аз препоръчвам да се провери дали да пиша за кеширане на диска в неговите качества и да го включи, ако не.
В допълнение към описания метод, можете да използвате Microsoft Fix IT помощната програма, за да се отстранят грешки, след смяна на режима SATA (AHCI) автоматично. Ползата може да бъде изтеглен от официалната страница (Актуализация 2018: помощната програма за автоматично коригиране на сайта вече не е на разположение, само информация за ръчно отстраняване на проблеми) http://support.microsoft.com/kb/922976/en.

След стартиране на помощната програма, с всички необходими промени в системата ще бъдат изпълнени автоматично и inaccesable_boot_device за грешка (0x0000007B) ще трябва да изчезне.
