
На теория, Windows Task Scheduler, е начин да се изпълнява някаква програма или процес, при настъпване на определен период от време или условия, но това не се изчерпва с това. Между другото, се дължи на факта, че много потребители не знаят за този инструмент, отстраняване от автоматично зареждане на злонамерени програми, които могат да предписват от своето начало през планировчика, той се оказва по-проблематично, отколкото с тези, които се предписват само в регистър.
Повече за администриране тема Windows
- Администрация на Windows за начинаещи
- Редактор на регистъра
- Редактор на локална група
- Работа с Windows услуги
- Управление на дискове
- Диспечер на задачите
- Вижте събития
- Task Scheduler (тази статия)
- Монитор за стабилност на системата
- Системен монитор
- монитор Resource
- Защитна стена на Windows в Повишена Безопасен режим
Стартиране на планировчика на задачите

Както винаги, ще започна с начина, по който да започне работа планировчика Windows от прозореца "Run":
- Натиснете клавишите Windows + R на клавиатурата.
- В прозореца, който се показва, въведете Taskschd.msc
- Щракнете върху OK или ENTER (виж също: 5 начина да отворите планировчика на задачите в Windows 10, 8 и Windows 7).
Следващият път за работа в Windows 10, 8 и в Windows 7 - отидете на раздела "Администриране" папката на контролния панел и да стартираме планировчика на задачите от там.
Използването на планировчика работа
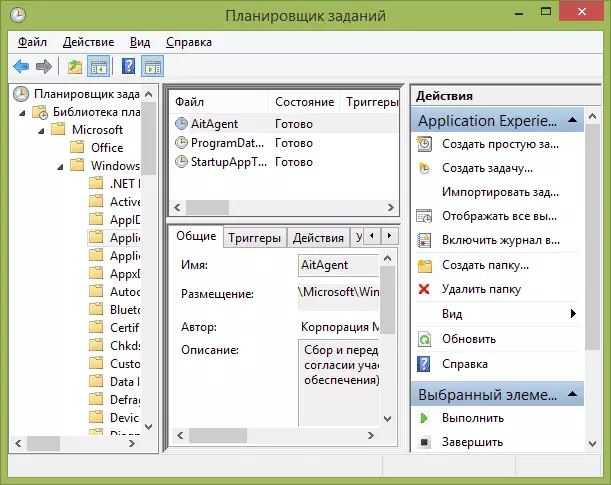
планировчика със задачи има за същия интерфейс и други административни инструменти - от лявата страна на дървовидната структура на папките, в центъра - информация за избрания елемент, отдясно - основните действия на задачите. Достъп до същите действия могат да бъдат получени от съответния елемент от главното меню (когато изберете конкретна задача или папка, елементите от менюто се променят до следния елемент, свързан с избрани).
Основни дейности в Task Scheduler
В този инструмент ви са на разположение за следните действия по задачи:
- Създаване на проста задача - Създаване на работни места с помощта на вградения в съветника.
- Създаване на задача - Същото като в предходния параграф, но с ръчна настройка на всички параметри.
- внос задача - Внос създаден преди това задача ви изнася. Тя може да бъде полезно, ако се наложи да конфигурирате конкретно действие на множество компютри (например, като се започне антивирусна проверка, сайтове за блокиране и т.н.).
- Показване на всички задачи, изпълнявани - Позволява ви да видите списък с всички задачи, които са започнали в момента от време.
- Активиране на всички задачи, влезте - Позволява ви да включвате и изключвате разписание работа изсичане на (пише всички действия, работещи планировчика).
- Създаване на папка - Използва се, за да създадете свои собствени папки в левия панел. Можете да използвате за собственото си удобство, за да разбере какво и къде сте създали.
- Изтриване на папка - Изтриване на папка, създадена в предходния параграф.
- износ - Позволява ви да експортирате избраната задача за последваща употреба на други компютри или по едно и също, например, след преинсталиране на операционната система.
В допълнение, можете да се обадите на списък с действия, като щракнете с десния бутон на мишката върху дадена папка или задача.
Между другото, ако имате съмнения за наличието на зловреден софтуер, аз препоръчвам да погледнете в списъка с извършени всички задачи, може да бъде полезно. Тя също така ще бъде полезно да се даде възможност на дневника за задача (забранено по подразбиране) и го проучим след чифт рестартирания, за да видите кои задачи се изпълняват (използвайте раздела Logue като изберете папката "Задача Planner библиотека".

В планировчика на задачите вече има голям брой задачи, които са необходими за работата на самия Windows. Така например, автоматично почистване на твърдия диск от временни файлове и дефрагментиране на диск, автоматично поддържане и компютърна проверка по време на престой и др.
Създаване на проста задача
Сега нека видим как да се създаде проста задача в планировчика на задачите. Това е най-лесният начин за потребителите на начинаещите, които не изискват специални умения. Така че, изберете елемента "Създаване на проста задача."
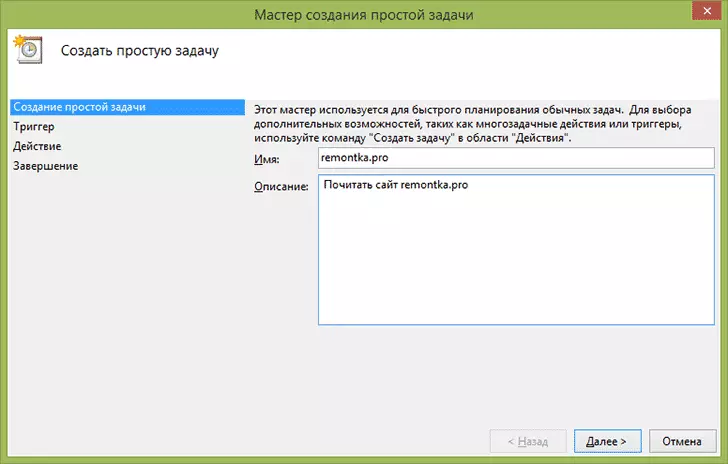
На първия екран ще трябва да въведете името на задачата и, ако е необходимо, описанието му.

Следващата точка е да изберете, когато задача да се изпълнява: можете да го изпълнява във времето, когато влезете в Windows или включване на компютъра, или чрез появата на всяко събитие в системата. При избора на един от елементите, вие също ще бъдете помолени да настроите времето за изпълнение и други подробности.

И последният етап, изберете кои действия ще се осъществи - стартиране на програмата (можете да добавите аргументи за това), на изхода на съобщението или изпращането на имейл съобщението.
Създаване на задача без помощта на съветника
Ако имате нужда от по-точна настройка на задача в планировчика на работа на Windows, щракнете върху "Създаване на Task" и ще откриете много параметри и опции.

Няма да описвам целия процес на създаване на задача в детайли: като цяло, всичко е съвсем ясно в интерфейса. Само ще отбележа съществени разлики в сравнение с прости задачи:
- В раздела Trigger, можете да настроите няколко параметри наведнъж за това изстрелване - например, когато просто и когато заключите компютъра. Също така, когато избирате елемента "по график", можете да конфигурирате изпълнението в определен брой от месеца или дните от седмицата.
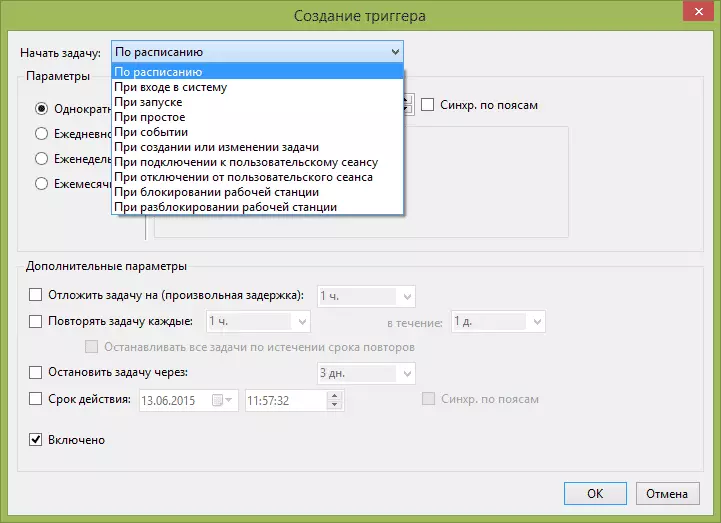
- В раздела Действие можете да дефинирате стартиране на няколко програми наведнъж или да изпълните други действия на вашия компютър.
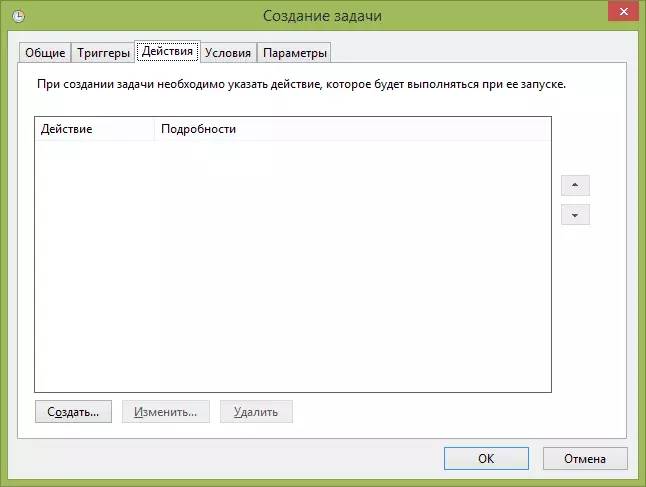
- Можете също да конфигурирате изпълнение на задача в даден прост компютър, само когато захранва от контакта и други параметри.

Въпреки факта, че има голямо количество различни опции, мисля, че те няма да бъдат трудни за разглеждане - всички те се наричат съвсем ясно и означават точно какво се съобщава в заглавието.
Надявам се, че очертаният човек може да бъде полезен.
