
В това ръководство ще се опитам да опиша в най-подробно какво да се прави във всеки от двата случая, за да се върнете към вашия компютър или лаптоп с глас. Това ръководство е подходящ за Windows 8.1 и 8, 7 и Windows XP. Актуализация 2016: Какво да правим, ако звука в Windows 10, изчезва, звукът на HDMI от лаптоп или компютър на телевизора, за корекция на грешки "изход аудио устройството не е инсталиран" и "слушалки или високоговорители не са свързани".
Ако звукът е изчезнал след преинсталиране на Windows
В това, най-често срещаният вариант, причината за изчезването на звука е почти винаги свързано с драйвери звукова карта. Дори ако Windows "се инсталира всички драйвери," иконата на звука се показва в областта за уведомяване, и в диспечера на устройството ви - Realtek звуковата карта или друга страна, това не означава, че имате право драйвери.Така че, че звукът е работил след преинсталиране на операционната система, е възможно и да се използват предимно по следните начини:
1. Стационарни компютър
Ако знаете каква е вашата дънна платка, изтеглете драйвера за звука за вашия модел от официалния сайт на производителя на дънната платка (а не звуков чип - т.е. не от една и съща площадка Realtek, но, например, с ASUS, ако това е на производителя). Възможно е също така, че имате диск с драйвери на дънната платка, а след това на водача за звука е там.
Ако моделът на дънната платка е непознат за вас, и как да разберете и вие не знаете, можете да използвате драйвер-пакет - набор от шофьори със система за автоматична инсталация. Този метод помага в повечето случаи с обикновените компютри, но аз не препоръчвам да го използвате с лаптопи. Най-популярните и добре работещ пакет водача - Driver Pack Solution, мишката, която може да бъде от DRP.Su/ru/. По-подробно: няма звук в Windows (само като се прилага, за да преинсталирате).
2. лаптоп
Ако звукът не работи, след преинсталиране на операционната система на лаптоп, а след това само правилното решение в този случай е да посетите официалния сайт на производителя и изтегляне на водача за вашия модел от там. Ако не знаете адреса на официалния сайт на марката си или как да изтеглите драйвера там, аз го е описано в много подробно в статията как да инсталирате драйвери на лаптоп, предназначен за потребители начинаещите.Ако няма звук и това не е свързано с преинсталиране
А сега нека да поговорим за ситуацията, когато звукът изчезна без видими причини: това е буквално с последното включване, той е работил.
Правилното свързване и съвместимост на колони

Да започнем с това, уверете се, че високоговорителите или слушалките, както и преди, са свързани правилно под звуците на звуковата карта, кой знае: Може би домашния любимец има собствена позиция за правилното свързване. В най-общия случай, високоговорителите са свързани към зелен изход на звуковата карта (но това не винаги е така). В същото време, проверете дали високоговорителите се работи - струва си да се прави, в противен случай рискувате да прекарват много време и не се постигнат резултати. (За проверка можете да ги свържете като слушалки към телефона).
Windows настройки на звука
Вторият, който трябва да се вземе, е да кликнете върху иконата за сила на звука с десния бутон на мишката и изберете "Playback Device" позиция (за всеки случай: ако иконата на звука изчезва).
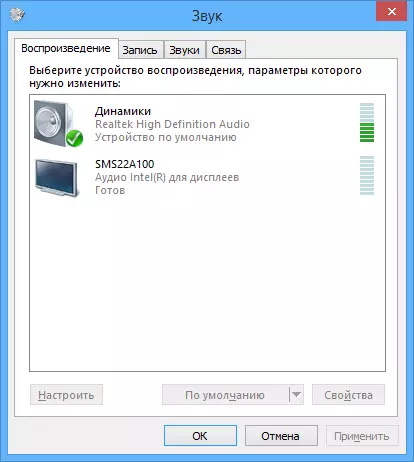
Вижте кое устройство се използва за възпроизвеждане на звук по подразбиране. То може да бъде, че няма да бъде изведен от динамиката на компютър, но с мощност HDMI, ако сте свързали телевизора към компютър или нещо друго.

Ако се използват високоговорители по подразбиране, изберете ги в списъка, щракнете върху "Properties" и внимателно проучване на всички раздели, включително нивото на звука включен (в идеалния случай е по-добре да ги забраните, във всеки случай, по това време, ние решаване на проблема) и други опции, които могат да се различават в зависимост от звуковата карта.
Тя може да се дължи на втората стъпка: ако има някаква програма на компютъра, за да изберете функциите на звукова карта, отидете до него и също така да прочетете дали звукът е изключен има или може да бъде включен оптичен изход, докато сте свързани Конвенционалните колони.
Device Manager и Windows Audio
Стартирайте Windows Device Manager чрез натискане на клавишите със Win + R и въведете командата devmgmt.msc. Отворете "Звук, игри и видеоклипове устройства" в раздела, щракнете с десния бутон върху името на аудио карта (в моя случай, High Definition Audio), изберете "Properties" и да видим какво ще бъде написано в "Състояние на устройството" поле.

Ако това е нещо по-различно от "Устройството работи добре", отидете на първата част на тази статия (в горната част) относно инсталирането на правилните драйвери за звука след преинсталиране на Windows.
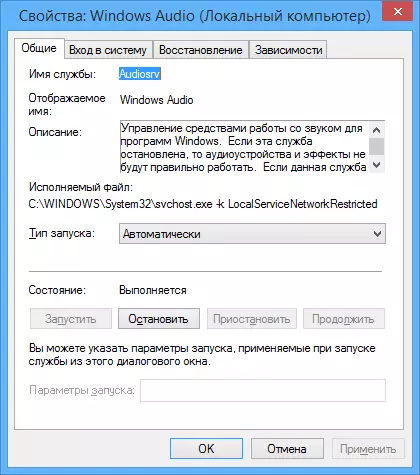
Друга възможна опция. Отидете в Control Panel - Администрация - услугата. В списъка, предлаганата от нас услуга на име "Windows Audio", кликнете върху него два пъти. Виж, че "тип Startup" областта е инсталиран "автоматично", а самата услуга се изпълнява.
Включване на звука в BIOS
И последното нещо, което аз успях да си спомня темата за неработен звук на компютър: интегрирана звукова карта може да бъде деактивирана в BIOS. Обикновено, включването и изключването на интегрирани компоненти е в разделите на интегрираната периферия и бордовите устройства за конфигурация на настройките на BIOS. Трябва да има нещо, свързано с интегрираната аудио и се уверете, че той е разрешен (Активирано).
Е, аз искам да вярвам, че тази информация ще ви помогне.
