
Файловете се преместват в операционната система е една от най-простите и често изпълнявани задачи, които всеки потребител точно е изправен. Понякога, когато се движат от Windows на Linux, начинаещите не могат да навигират в графичния интерфейс и терминални команди, за да местите и копирате правилно определени обекти. Всички сложност лъжи в изпълнението на графичната среда, файловия мениджър, както и необходимостта да въвеждате команди на конзолата, ако става дума за преместване по този начин. Днес ние искаме да направим тази тема в подробности, представяйки всички налични методи за нейното прилагане, така че дори най-неопитните потребители не са оставяли въпроси.
Преместване на файлове в Linux
Най-популярната мрежа за дистрибуция, наречена Ubuntu ще бъде взето като пример, но трябва да се има в предвид, че дори неговите възли могат да се различават драстично, което е свързано най-вече с управителите на файлове и среди. Ако наблюдавате някои разлики от това, което е показано на снимките по-горе, опитайте се да се движите в разположението на елементите от менюто и прозорци, тъй като основният принцип остава сходна.Метод 1: Възможности на Standard диспечера на файлове
Да започнем с най-простия вариант, който е особено популярен сред начинаещите потребители. Абсолютно във всички графични обвивки има мениджър по подразбиране файл отговаря за взаимоотношенията с отделните обекти и директории. Ако ние говорим за повече или по-малко известни инструмент, то е точно момента, за да копирате и нарязани обекти, както и в по-напреднала FM, има възможности, наречени "Move B". Пробата на тяхното използване е в следната инструкция.
- Първо тече с файловия мениджър. За да направите това, можете да използвате прехода към дадена директория или икона намира в менюто на приложението, или на "Любими панел".
- Сега отидете до желаната папка, където файлът е осигурена с помощта на браузъра.
- Щракнете с десния бутон върху файла, за да видите контекстното меню. В него се интересувате от "Преместване на ..." или "Copy в ...".
- Остава само да се уточни мястото на движение и кликнете върху активното зеления бутон "Select".
- Вървете по пътя е посочено по-рано, за да се уверете, че е налице необходимост обект.
- Въпреки това, в някои FM, функция "преместване в ..." се просто липсва. В този случай, опцията за оптимално е да се използва "Cut" или предмети "копие" в една и съща контекстното меню.
- След като кликнете върху параметъра, преместване на желаното място, щракнете там, на PCM върху празно място и изберете "Поставяне".
- Уверете се, че обектът е бил успешно преместен.

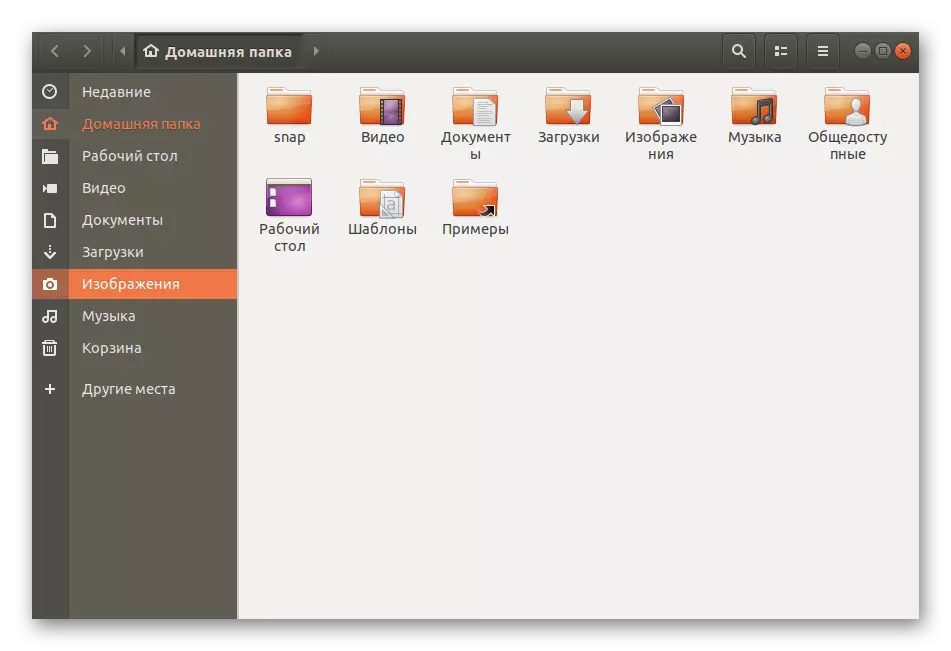






Както можете да видите, няма нищо по-трудно в управлението на файловия мениджър и най-известните решения не са много по-различни от една и съща "диригент" в Windows, защото тук всички същите стандартни горещи клавиши Ctrl + X, Ctrl + C, Ctrl + V, които реагират за "рязани", "копие" и "вложка", съответно.
Метод 2: Допълнителна File Manager
Както знаете, за Linux има огромен брой мениджъри на файлове, всеки от които има свои собствени характеристики, които могат да спомогнат при изпълнение на различни задачи. Същото важи и за движението на обекти. Най-добрият пример тук ще бъде два POY FM един, това е, това е на ваше разположение чрез преместване на банална дърпа елемент от един прозорец в друг, където желаното място беше избран по-рано. Обърнете внимание на линка по-долу. Мине през него, за да се запознаете с най-популярните FM за различни дистрибуции и вземете оптимален, ако по подразбиране по някаква причина не отговаря.
Прочетете повече: Файлови мениджъри за Linux
Като проба, ние ще разгледаме известната Krusader. Ако вашият избор падна на друго решение, просто да промените командата за инсталиране, както и всички други дейности, ще бъдат почти еднакви.
- Монтаж ще се извършва чрез "Терминал". Отворете го по удобен начин, например, чрез клавишната комбинация CTRL + ALT + T или чрез иконата в менюто на приложението.
- Въведете ап-да инсталирате Krusader команда или да го замени с друг, съответстваща на избраната програма. След това натиснете ENTER, за да потвърдите.
- Това действие се извършва от името на суперпотребител, така че трябва да въведете парола. Помислете за това, че символите, когато комплект не се показват.
- Потвърдите намерението си да създаде архиви, и след завършване тече самата файловия мениджър, например чрез добавената иконата на панела за кандидатстване.
- Почти всеки инструмент преди употреба трябва да бъде конфигуриран.
- Това е достатъчно, за да се следват инструкциите на екрана или редактират основните параметри себе си.
- След това, приложението ще се стартира, което означава, че можете да отидете, за да се движат. За да започнете, намерете желаната опция.
- Кликнете на PCM и изберете "Move".
- А ръчно въвеждане на пътя или на избора на браузъра е достъпна.
- При втория вариант, просто отидете на мястото, и кликнете върху бутона "Open".
- След като се уверите в правилността на избора и кликнете върху "OK".
- Точно същия принцип на действие има опцията "Copy", така че ние няма да спрем върху него отделно.






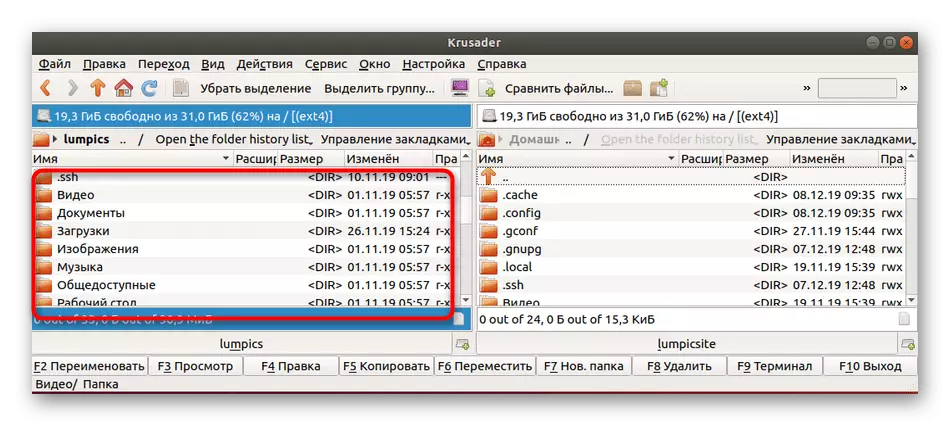


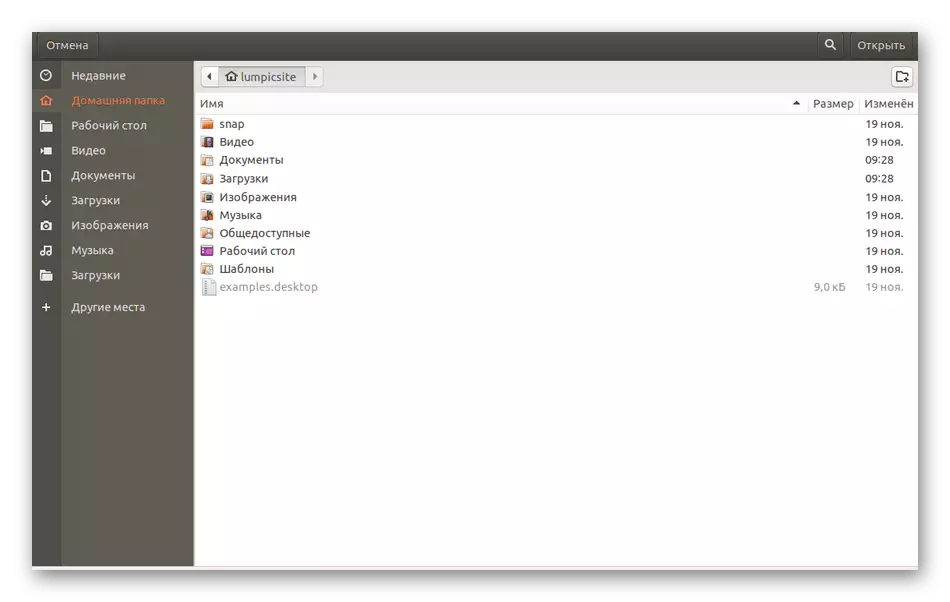


Повторете, че появата на външния вид и някои елементи в друг избран FM могат да се различават от това, което видяхме в предишните инструкции. Ако имате затруднения разбиране за функционалност, най-добре е да се проучи с официална документация, за да се разбере колко бързо файловете се движат чрез този инструмент.
Метод 3: Standard Терминал Екип
Ние поставяме този начин за последното място, просто защото тя не използва такива популярни сред начинаещите потребители, отколкото предишните методи. Нейната същност е да се използва стандартната MV конзола командата показва, допълнителни параметри. Тя е тази, която е отговорна за движещи се обекти. Това не е толкова трудно да го управляват, колкото може да изглежда на пръв поглед, но изглежда по следния начин:
- Както вече се досещате, да започнем с това, ще трябва да тече самата конзола. Направете го в удобен метод.
- Тук въведете Sudo MV + пътя до файла + мястото на движение на. Пример за такъв екип се вижда на скрийншота.
- Потвърждаване на достъпа, като посочите парола от Super User Account.



Ако този ход е направен от текущата директория или в текущата, тогава не е необходимо да въведете пълния път: просто укажете името на файла, включително формат. Една от функциите на движещи полезността MV не се ограничава. Ако се интересувате от този отбор, да разгледа нейната официална документация, за да се запознаят с всички опции.
Опитахме се да разкажа за всички методи за преместване на файлове в дистрибуции, базирани на Linux.
