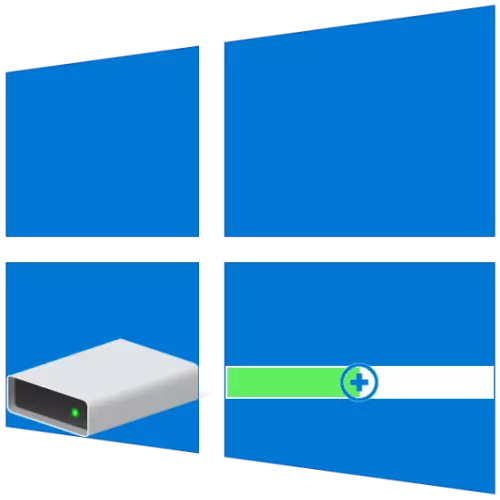
Основните размери на дискови дялове, често са определени на първия или следващите настройки на Windows, но с течение на времето може да се окаже, че тези стойности не са оптимални. Така че, ако установи липса на свободно място на един диск (обем), но това не е възможно да бъдат свободни от друга, първата може и трябва да се разшири за сметка на второто. След това, ние ще ви кажа как се прави на компютри с Windows 10.
обем Увеличаване на звука в Windows 10
Подобно на повечето задачи, с които можете да срещнете при работа в Windows, обемът на силата на звука, че интересите ни се днес могат да се извършват най-малко по два начина - с помощта на програмите за трети страни и са вградени в операционната система на комплекта инструменти. Преди да се пристъпи към тяхното подробно разглеждане, ние отбелязваме, че е възможно да се разшири, че само ако има свободна или неизползван диск, който може да бъде изтрита.Метод 2: Aomei Partition Assistant
Един от най-достойни алтернативни възможности горе е Partition помощникът за Aomei. Програмата също така се плаща, но, тъй като в случай на разпределение съветника за MiniTool, с цел да се разшири, че тя ще бъде достатъчно, за своята пробна версия. Плюс всичко, интерфейс на руски в него се предлага първоначално.
- Изтеглете и стартирайте програмата, след което в основната си прозорец, кликнете върху PCM на диска, за сметка на което ще бъде извършено разширение. Ако тя все още не е изтрита, в контекстното меню, изберете "Изтриване на секция" (това може да бъде направено с помощта на елемента на страничната лента). Ако тя вече е била изпълнена, преминете към следващата стъпка.

В прозореца, който се появява предупреждение с предупреждение, определени марка, срещу първата точка - "Delete Partition бързо", а след това щракнете върху OK.
- Кликнете РСМ от обема, че имате намерение да се разширява, и изберете "Промяна на размера / Преместване на секции".
- В прозореца, който се появява ръчно, въведете желания размер на силата на звука или да го определя с бегач на скалата. За да се използва през цялото свободно пространство, преместете го, докато не спрете прав. Натиснете бутона "ОК", за да потвърдите.
- На горния панел Aomei Partition Assistant, щракнете върху първия бутон - "Кандидатстване".

В появи прозорец "за бъдещи операции", натиснете "Go",

И след това се потвърди намеренията си.
- След няколко секунди, разширението ще бъде изпълнена, в който можете да се уверете, че благодарение на уведомлението, което се появява
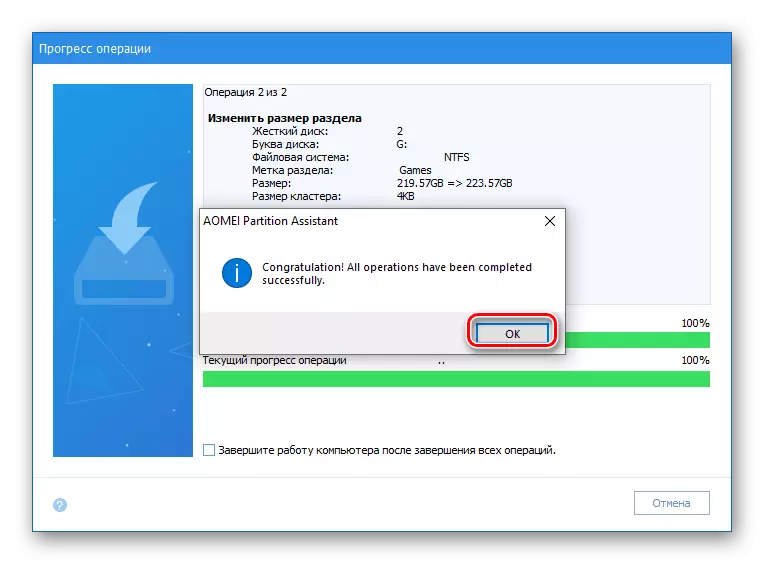
и увеличения размер на Том в главния прозорец.
- Във всеки удобен начин, отворете оборудването ви интересува, например, чрез натискане на десния бутон на мишката върху иконата Start и изберете съответната позиция там.
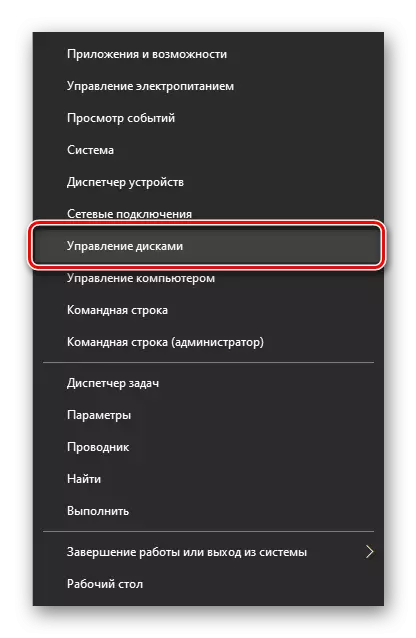
Заключение
Вече знаете как да се разшири Том в Windows 10. Всеки един от методите, считани от нас еднакво ефективно решава съществуващите задача, обаче, програмите за трети страни, повечето от които са надарени с допълнителна функционалност, за които, обаче, ще се изисква да платя.
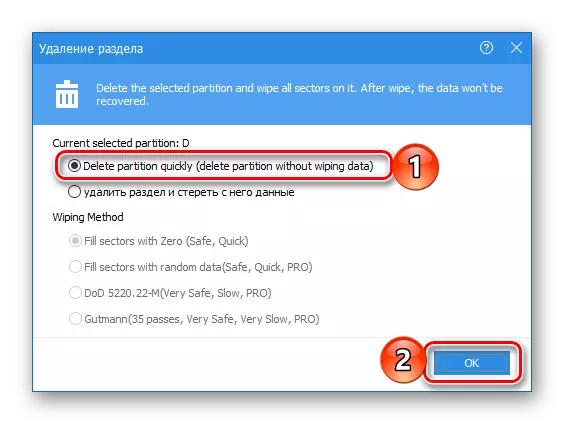
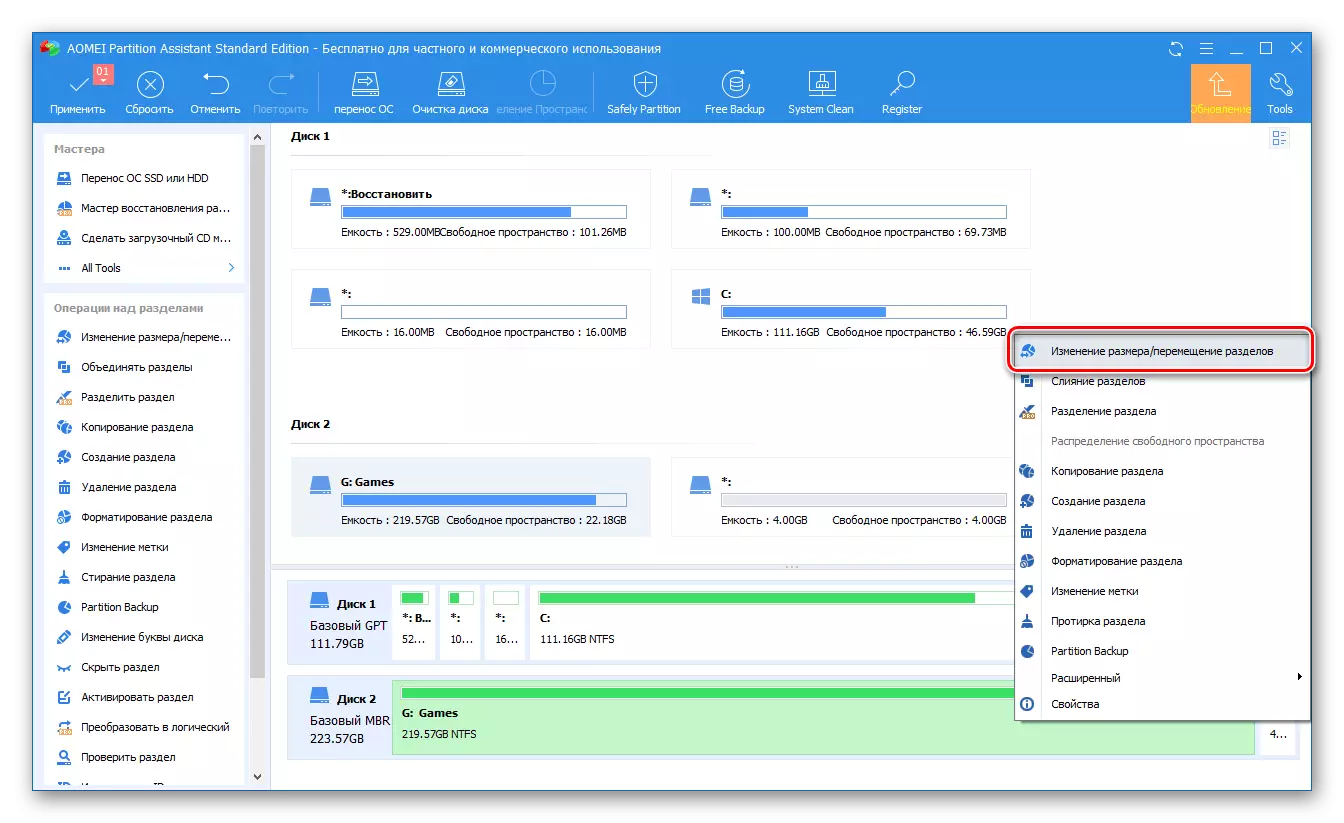



Асистентът AMEII Partition е толкова лесен за използване, както и програмата, разгледана от нас в първия метод. Очевидно е, че освен тях има и други решения за работа с дискови устройства, както и по-рано писахме за тях в отделна статия. За съжаление почти всички от тях страдат от същите недостатъци - платени дистрибуция и прекомерно ограничаване на функционалността на пробната версия.
Метод 3: "Управление на диска"
Както казахме все още в присъединяването си, е възможно да се разшири обемът без софтуер от разработчиците на трети страни. Достатъчно е да се обърнете към Windows 10 основен инструментариум, а именно на "Disk Management" моментна в, за всички тънкостите на работата, с която преди това са написани на отделна статия (справка в края на метода).
