
За да инсталирате или преинсталирате Windows 10, е необходимо устройство за зареждане и най-често е флаш устройство. Само върху него и образът на операционната система се записва и става в една от многото специализирани програми. След това разширяваме най-подходящото решение за този проблем.
Прочетете също: Какво да направите, ако инсталационната програма Windows 10 не вижте флаш устройство
Забележка: Темата на статията е "Програми за инсталиране на Windows 10 за USB флаш устройство", - и при това, много потребители може да не създадат непременно задвижване, но директно разполагат с готови да използват операционната система, наречена Windows. Тази възможност не се предоставя от всички разглеждани от нас заявления, така че обозначаваме къде е.
Вижте също: Как да създадете стартиращ USB флаш устройство с Windows 10
Imagex.
Нека започнем да прегледаме не от отделно приложение, но от Shell за една от компонентите и комуналните услуги на Windows Adjucting и комунални услуги за оценка на прозорците, предлагани от Microsoft на официалния уебсайт. Незабавно Imagex е софтуерното решение, чрез което можете да създадете Windows, за да отидете на изображението, това е буквално да зададете USB флаш устройство, за да използвате Windows 10.

Тази помощна програма има русифициран интерфейс и е надарен с доста минималистичен интерфейс, но все още е невъзможно да бъдеш лесен за използване. Първо, преди да продължите с рекорда, ще трябва да изтеглите целия инструмент за инструмент за разработчици и да инсталирате един от неговите компоненти, и второ, да създадете устройство, ще трябва да изпълните редица допълнителни настройки и други манипулации, които не могат да бъдат може да може да направи необясним потребител. Но ако сте в способностите ви уверени, Imagex е чудесно решение, освен това, на нашия сайт има отделно ръководство за работа с него.
Изтеглете комплекта за оценка и внедряване на Windows от официалния сайт
Изтеглете imagex от официалния сайт
Прочетете повече: Как да създадете USB флаш устройство, за да използвате imagex
Руфъс.
Едно от най-популярните приложения за създаване на зареждане на носители, които ви позволяват да записвате, включително Windows, за да отидете изображения. В допълнение към операционната система на Microsoft, също се поддържат различни Linux дистрибуции. Както първото, така и второто, могат да бъдат инсталирани на компютри с BIOS и UEFI, независимо от файловата система. Преди да използвате флаш устройството в Rufus, той може да бъде форматиран и да проверява за възможни грешки. Последното също може да бъде изпълнено в края на всички процедури.

Разглежданата програма е достъпна безплатно и не е необходимо да се инсталира, има прост и интуитивен русифициран интерфейс, състоящ се само от един прозорец, съдържащ необходимите минимални настройки. Сред допълнителните му характеристики си струва да се подчертае определението за скоростта на запис и размера на клъстера.
Прочетете повече: Как да създадете USB флаш устройство към Windows, за да отидете в програмата Rufus
AOMEI Partition Assistant.
Това е програма за работа с дискови устройства (HDD, SSD и USB-Flash), която осигурява много възможности за управление на техните дялове, поддържа всички общи файлови системи и също така съдържа помощна програма, която ни интересува в тази статия. Използване на Windows To Go Creator, можете да изгаряте същото изображение на операционната система към USB флаш устройството, готови за използване на всеки компютър.

Директна инсталация на Windows 10 на USB флаш устройство с помощта на вградения асистент за асистент AOMEI се извършва в няколко прости стъпки, но изображението, подходящо за тази задача, ще трябва да бъде намерено независимо. Самата програма се изплаща, има русифициран интерфейс, но как да решават задачата е да го решите, написахме в отделна статия.
Прочетете повече: Как да създадете USB флаш устройство към Windows, за да отидете в асистент AOMEI Partition
Winsetupfromusb.
Безплатна програма за писане на изображение на флаш устройство, което е простота и лекота на използване прилича на Rufus, но значително го надвишава във функционален план. Основната разлика от споменатото решение е възможността за създаване на многопътни задвижвания, т.е. тези, на които могат да бъдат няколко операционни системи, както и различни комунални услуги.

С помощта на Winsetupfromusb можете да пишете прозорци с десети и предишни версии, започвайки с 2000, както и различни разпределения на Linux. Освен това е възможно да конфигурирате менюто за стартиране, достъпът е наличен резервни данни на устройството. За недостатъци си струва да се класифицират отсъствието на русификация и някои претоварени в допълнителни инструменти - те едва ли се нуждаят от обикновен потребител.
Xboot.
Друга програма за създаване на мултизодни дискове и флаш дискове, които от WinsetupfromusB се различава преди всичко чрез наличието на вградената виртуална машина QEMU. Последният ви позволява да тествате създадения монтаж, преди да го използвате, което е особено вярно, ако не само изображението на операционната система е написано на устройството, но и допълнителни комунални услуги, в които може да е необходимо, за да се гарантира.

Xboot предоставя възможност за изтегляне на дистрибуции на Windows и Linux семейства, както и различни комунални услуги, които го ползват на фона на обсъжданите по-горе решения. Програмата има прост и разбираем интерфейс, показва общото количество написания носител на файлове. Очевидно, но не и критично възстановяване на него само един - липсата на русия.
Sardu (Shardana Antivirus Rescue Disk Utility)
Многофункционална програма, която, като Xboot, ще ви лиши необходимостта от търсене на необходимите разпределения в интернет. Директно от интерфейса си, можете да изтеглите не само изображението на почти всяка операционна система, независимо дали са Windows 10 и по-стари версии или Linux, но и всички видове комунални услуги - антивируси, инструменти за възстановяване, специализирани инструменти за настройка на операционната система и др. са представени във формата на удобния списък и се разделят на категории.

Изпълнението на многорезервното устройство, създадено в сарда, може да бъде проверено в вградената виртуална машина. За съжаление, приложението не е лишено от недостатъци, поради което много потребители просто искаха да го използват. Първата е липсата на руско-говоряща локализация, вторият - за достъп до всички функции, включително изтегляне и последващ запис на изображения, ще трябва да плати.
Ultraiso.
Популярна програма за работа с дискови изображения, тяхното окачване, запис, конверсия и компресия. Една от многобройните му функции е да създадете задвижващ диск от Windows, който може да действа като CD / DVD и флаш устройство. Можете да запишете изображението на всяка операционна система, но ще трябва да го изтеглите сами.

Ultraiso е решение предимно за тези потребители, които искат да се отърват от не-оптични дискове, но в същото време активно и често използват изображения (например игри или програми). Ако задачите ви не надхвърлят това, което е изразено в заглавието на статията, по-добре е да използвате друго приложение от тези, които са разгледани от нас. Освен това този продукт се прилага на база такса, въпреки че има пробна версия.
Вижте също: Как да използвате Ultraiso
Идлер
Друго просто приложение за създаване на инсталация с Windows 10 и други операционни системи, независимо от техните версии и бит. С помощта на Bootler можете да направите Multi-натоварване флаш устройство, да пишете върху него необходимото разпределение (или разпределения) на операционната система, както и софтуер за обслужване. Освен това е възможно бързо да стартирате CD и HDD, вградената конзола, както и изключване и рестартиране (последното е удобно, ако се изисква преинсталиране / възстановяване на използвания компютър). Всичко това се прави с помощта на специални команди, за които е предоставен отделен раздел.
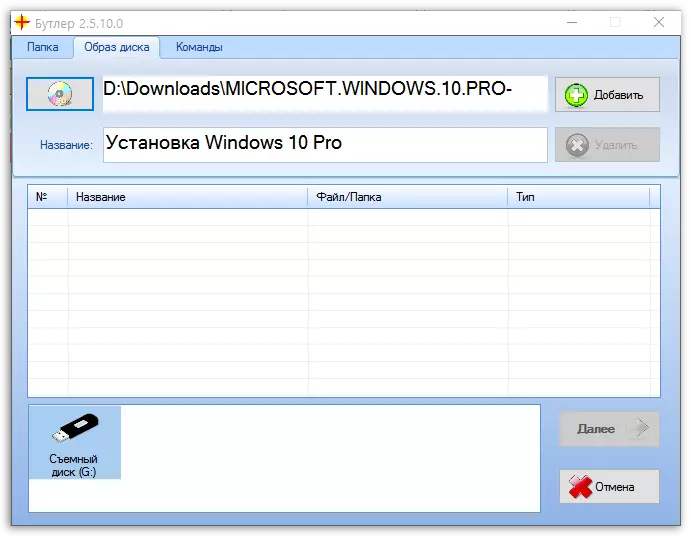
Подобно на повечето програми, които осигуряват възможност за създаване на мулти-натоварване, ние смятаме за избор на дизайн на менюто за зареждане (това е да изберете, защото за тази цел могат да се използват само вградените шаблони). Бътлър се разпространява безплатно и има русифициран интерфейс, а единственият му недостатък е липсата на възможност за форматиране на флаш устройство преди неговото използване.
Wintoflash.
Многофункционално софтуерно решение, което ви позволява да създавате стартиращи и многократно задвижвания с възможност за проверка на грешки и форматиране. Има функция за прехвърляне на данни от оптичен диск към флаш устройство, с което можете да презапишете инсталационната програма на Windows всъщност, като по този начин вземете клонирането му.

Както повечето приложения в днешния ни преглед, Wintoflash се разпространява безплатно и има русифициран интерфейс. Има и допълнителни функции, които могат да се хвалят далеч от всички подобни решения е да се създаде LiveCD и стартираща среда с MS-DOS. Първото ще бъде полезно, ако е необходимо да се възстанови операционната система, втората се интересува от опитни потребители, които са решили да "изгладят" в първата популярна операционна система.
ISO към USB.
Приложението, в заглавието, от което се полага единствената функция - записване на изображението в ISO формат към USB устройството. Ако просто трябва да създадете стартиращ USB флаш устройство с Windows 10 - това ще бъде същото добро решение като Rufus. С ISO към USB можете да промените буквата на устройството и нейната файлова система.

Интерфейсът се извършва на английски, но това по никакъв начин не усложнява използването му. Решението на днешната ни задача в тази програма се извършва в три прости стъпки - добавяне на изображения, избор на задвижването и определяне на файловата система, след което можете незабавно да започнете да записвате.
Изтеглете ISO на USB от официалния сайт
Инструмент за създаване на медии.
След завършване, разгледайте официалното решение от Microsoft, което ви позволява да създадете устройство за съхранение на инсталации с операционната система. Това е единственото приложение, в което можете да запишете официалните Windows 10 на USB флаш устройството и в сегашната му версия - тя ще бъде изтеглена автоматично, т.е. няма да е необходимо да търсите отделен образ. Въпреки това, въведете ключа за активиране след (или по време на процеса) инсталацията все още ще бъде необходима, поне ако цифров лиценз не е свързан с профила ви.

Вижте също: Какво е Windows 10 цифров лиценз
Инструментът за създаване на медии практически не съдържа настройки и с неговото помощ можете да създадете независимо устройство за съхранение за инсталиране и просто да актуализирате операционната система, ако има такава нужда. Записът може да се извърши не само на USB флаш устройство, но и на оптичната среда, но всичко, което може да бъде определено преди началото на тази процедура, е локализацията и разреждането на операционната система (първоначално зададените параметри, съответстващи на използвания компютър) . Единственият недостатък на програмата е, че като повечето от тези, които са разгледани от нас, не ви позволява да създавате прозорци, за да отидете изображения.
Погледнахме най-простите и лесни за използване програми за писане на Windows 10 изображение към USB флаш устройство, но само три от тях ви позволяват да инсталирате прозорците, за да отидете на операционна система.
