
В тази инструкция тя е описана подробно за използването на Easy2Boot (да не се бърка с платената програма EasyBoot от създателите на Ultraiso) в пакет с RMPREPUB (и без тази полезност). Някой може да изглежда трудно за някого, но всъщност той е още по-прост от някои, просто следвайте инструкциите и ще бъдете доволни от тази способност да създавате Multi-натоварване USB устройства. Вижте също: Зареждащото флаш устройство е най-добрите програми за създаване, многократно задвижване от ISO с OS и комунални услуги в Sardu
- Необходими файлове за създаване на флаш устройство easy2boot и къде да ги изтеглите
- Easy2boot процес и процес на създаване
- Изтеглете Easy2Boot в UEFI режим
- Допълнителна информация
- Видео обучение
- Друг метод за подготовка на мултизода флаш устройство
Какво трябва да направите Multi-натоварване USB флаш устройство easy2boot
За да подготвите Boot Flash Drive, използвайки Easy2Boot, първо ще се нуждаете от компонентите на компонентите на този инструмент за приготвяне на устройството, както и ако планирате да инсталирате Windows 10, 8.1 или Windows 7 (или други системи) в режим UEFI - Комплектът MPI инструмент пакет.Easy2Boot официална страница за изтегляне - http://www.easy2boot.com/download/ на определената страница в секцията "За изтеглянията", отидете на първата връзка (аз не посочвам директно, тъй като поставянето варира няколко пъти), след това натоварване:
- Easy2.Boot. Windows. Инсталатор - Компоненти за подготовка на флаш устройство, след изтегляне на инсталиране на компютъра (инсталацията по факт е разопаковане в една и съща папка, където се намира инсталацията).
- Easy2.Boot. За Правене.Imgptn. Файлове. - Това е архив с инструмент MPI с помощни програми за зареждане от флаш устройство и инсталиране на системи в режим UEFI. След като изтеглите, просто разопаковайте на удобно място, ако се приема използването на устройства в UEFI системи.
Този препарат е завършен и можете да пристъпите към използването на средствата.
Създаване на мулти-натоварване флаш устройство или външно твърдо в easy2boot
В инструкциите по-нататък опишете основните стъпки за записване на зареждането с помощта на Easy2Boot, всъщност, набор от нюанси присъстват в използването на полезността, която е разпръсната на официалния уебсайт и понякога трябва да прочетете добре какво. Но за повечето приложения има достатъчно стъпки, описани по-долу.
- Стартирайте инсталираната програма Easy2Boot (за предпочитане от името на администратора) или по-скоро make_e2b.exe. В полезността изберете флаш устройството (по подразбиране, данните от него се изтриват), в левия прозорец можете да изберете езика на бъдещото меню на товара, присъства руснакът.

- Натиснете или (червен), направете E2B_Drive бутона - за бързо автоматично приготвяне на флаш задвижвания с форматиране в NTFS (зареждане в UEFI системи), или бутона Make_e2B_USB_DRIVE.CMD, в този случай всички параметри на форматирането ще бъдат зададени ръчно в конзолата прозорец на английски език.
- В случай на автоматична подготовка на USB устройството под Easy2boot (въпреки това, в ръчен режим ще видите същото) в процеса ще видите предупреждение, че данните ще бъдат премахнати от самата програма (тук трябва да се съгласите) и след това - офертата за форматиране на Windows Drive - тя трябва да бъде отказана тук: точката е, че новата секция се появи на флаш устройството, начин, форматиран от желаната програма и не е необходимо да правите нещо с него. Съобщението за неразпознатата файлова система също трябва да бъде игнорирано.
- След завършване, прозорецът на конзолата ще придобие зелен фонов цвят и ще видите, че устройството е приготвено. Конзолата може да бъде затворена и в програмата Make_e2b щракнете върху бутона за опресняване и след това "тест с QEMU", за да проверите дали менюто от светкавицата е заредено (на грешки в QEMU, например, липсата на твърд диск не трябва да обръщат внимание).
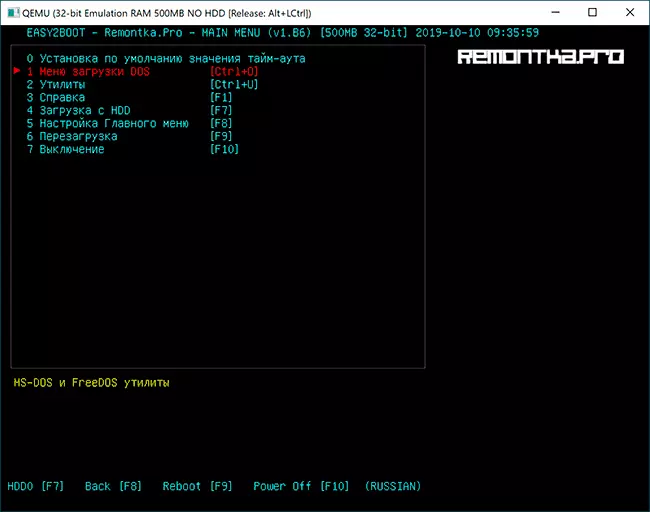
- Изготвя се флаш устройството и вече е възможно да се зарежда, помощната програма за съхранение може да бъде затворена. Остава да се добавят ISO файлове към него с Windows 10, 8.1 и Windows 7, Linux, Antivirus, Utilities и други инструменти. Можете да поставите няколко различни изображения с една система. За да направите това, отворете флашплейния дял с маркировката E2B и отидете в папката _ISO, в нея се инвестира в папките трябва да поставите ISO, VHD, WIM изображения и други.

- Windows инсталационни файлове - _ISO Windows версия. Не бързайте да копирате ISO, ако имате нужда от изтегляне в режим UEFI, за да инсталирате на GPT диск - на това след това в инструкциите.
- Mainmenu - файлове, които ще бъдат разположени непосредствено в главното меню.
- По същия начин можете да поставите желаните изображения в анитивирусните папки (антивирусни дискове), архивиране (резервни инструменти), Linux и др.
- След копиране на всички изображения, в основната папка на флаш устройството, стартирайте файла make_this_drive_contigult.cmd, за да дефрагментирате изображенията на флаш устройството (може да е необходимо да работите Linux и комунални услуги).
- По същество, всичко е, и вече можете да започнете USB флаш устройство в режим на наследство (разбира се, със защитеното устройство за стартиране) и всичко това е поставено, избирайки в менюто ви.
ВНИМАНИЕ: Описаното следващо превръщане на преобразуването в IMGPTN формат може да бъде полезен не само за изтегляне UEFI, но и в случай, че изображението ви не работи в наследствен режим.
Изготвяне на изображения за UEFI Изтегляне с помощта на Easy2Boot и Boot процес
По подразбиране, от флаш устройството, можем да стартираме само в наследствения режим. За да изтеглите в UEFI, се предлага следният механизъм:
- От папката с инструменталния пакет MPI, задайте на IMDisk компютъра.
- От същата папка, стартирайте файла MakePartimage_Autorun_NTFS или FAT32 (в зависимост от файловата система на флаш устройството).

- Прозорецът на конзолата ще се отвори, където пътят към файла с изображения е да се конвертирате в .imgptn формат (можете да копирате пътя към файла с изображение, като кликнете върху него с десния бутон на мишката с преминаването в Explorer и след това вмъкнете в конзолата и премахване на котировки).
- След това ще започне етапите на превръщането на изображението, на английски език. Обикновено е достатъчно да използвате стойностите по подразбиране, просто като натиснете ENTER.
- След завършване, в същата папка, където ISO изображението е изображението, ще получите изображение във формат IMGPTN - трябва да се постави на Flash Wire2Boot Flash за стартиране до UEFI.
Зареждането в режим EFI (може да се изисква изключване на сигурно зареждане на BIOS и може да не е необходимо, в зависимост от самия образ и наличието на буталката, която не е написана по подразбиране), както следва:
- Зареждане от светкавицата Easy2boot Flash в режим на наследство и изберете желаното Imgptn изображение в менюто. Потвърдете промяната в Е2Б на раздела, като въведете Y. След това, компютърът може да изглежда изкопаемо или многократно рестартира - това е нормално.

- След като промените секцията, се отваря менюто EASY2BOOT CSM меню (Меню, работещо в режим на наследство), първата точка, в която ви позволява да стартирате от избраното изображение в режим на наследство, за да инсталирате на MBR диска.
- Ако не се нуждаем от нея, рестартирайте компютъра и изберете изтеглянето от флаш устройството, но вече в режим UEFI (сега светкавицата поддържа два режима на натоварване веднага). Ако липсва буутлоудърът, незабавно стартира натоварването от изображението, сякаш няма нищо в светкавицата, с изключение на това изображение. Ако инсталирате REAIN, изберете елемента вдясно в менюто (Boot EFI от Easy2Boot).
- Ако изтеглянето от първия път не преминава (срещнете това, за да се успокоите с Windows Images), изключете компютъра или лаптоп задържане на бутона за захранване и след това повторете изтеглянето отново.
Как работи изобщо? След като "промени в секцията Е2Б" в първата стъпка, вашето Imgptn изображение е монтирано на USB флаш устройство, в резултат на това изглежда, че това е нищо друго - т.е. Ние се зареждаме като "директно" в изображението. Съответно, флашът спира да бъде многократно натоварване (въпреки че всички данни остават).

За да върнете устройството към оригиналното състояние, отворете папката e2b на флаш устройството и стартирайте файла Restoree2B.cmd от името на администратора.
Допълнителна информация
Някои допълнителни данни, които ще се опитам да актуализирам, както се появява новата информация, и нюансите, както споменах, много в програмата:- Ако в папка с файла с изображението (формат не е важно) Поставете файла със същото име, но разширението и съдържанието на .txt в един ред, името на елемента от менюто в менюто ще бъде показано името ви.
- Папката _ISO на флаш устройството е файл e2b_editor за редактиране на фона, цветовете и други опции за изтегляне.
- Използване на _iso sub_umenu_maker.cmd Можете да добавите свои собствени секции в главното меню Easy2Boot.
- Инструментът MPI има помощна програма за разделяне на Winiso, за да разделят файловете на изображението на Windows в няколко файла за помещенията на големи изображения на FAT32 USB флаш устройство.
- Ако използвате външен твърд диск или светкавично устройство, което е дефинирано в системата като локален диск, а не отстранимо задвижване, след това при инсталиране на Windows 10, 8.1 и Windows 7, не можете да докладвате за липсата на драйвери. Методът IMGPTN е решен, но може потенциално да причини загуба на данни на устройството.
Видео инструкция Easy2Boot.
Всичко това е написано, за да използва предишната версия на Easy2Boot и, доколкото мога да преценя, този метод все още трябва да работи, затова не го премахвам от инструкцията. Също така, ако имате находки за използването на полезността - ще се радвам да коментирам.
Ранен метод за създаване на easy2boot устройство (продължава да работи)
Следните файлове бяха проверени от Virustotal, всичко е чисто, с изключение на заплахата (които не са) в Easy2Boot, които са свързани с изпълнението на работата с инсталации ISO изображения.Ще се нуждаем от rmprepusb, да вземем тук https://www.rmprepusb.com/documents/rmprepusb-beta-versions (сайтът е понякога лошо), изтегляне на връзки по-близо до края на страницата, аз взех rmprepusb_portable файла, че не е инсталиран. Всичко работи.
Също така ще се нуждаете от архив с файлове Easy2Boot. Можете да изтеглите тук: http://www.easy2boot.com/download/
Easy2Boot Multisart процес на подготовка на флаш устройство
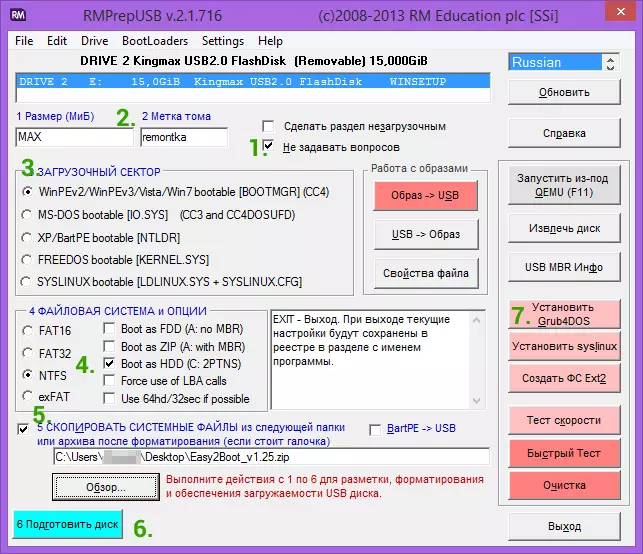
Разопаковайте (ако е преносим) или инсталирайте rmprepusb и го стартирайте. Easy2Boot не е необходимо да се разопаковате. Flash Drive, надявам се вече свързано.
- В rmprepusb проверете елемента "да не задавате въпроси" (без потребителски подкани)
- Размер на дяла - Макс, Том Таг - всеки
- Сектор за зареждане (опции за бутане) - WIN PE V2
- Файловата система и опции (FILESSTEM и заместители) - FAT32 + Boot като HDD или NTFS + Boot като HDD. FAT32 се поддържа от голямо количество операционна система, но не работи с повече от 4 GB файла.
- Маркирайте "Копирайте системните файлове от следващата папка" елемент (копирайте OS файловете от тук), задайте пътя към неаупаковия архив с Easy2Boot, отговорете на "Не" в заявката, която ще се появи.
- Кликнете върху бутона "Prepare Disk" (всички данни от флашните дискове ще бъдат изтрити) и ще чакат.
- Кликнете върху бутона за инсталиране grub4dos (инсталирайте grub4dos), отговорете на заявката "No" за PBR или MBR.
Не оставяйте rmprepusb, програмата все още ще се нуждае (ако сте излязли, нищо ужасно). Отворете съдържанието на флаш устройството в изследовател (или друг файл мениджър) и отидете в папката _iso, там ще видите следната структура на папката:

Забележка: В папката Docs ще намерите документацията за английски, за да редактирате менюто, дизайна и други функции.
Следното действие за създаване на мулти-натоварване флаш устройство е да се прехвърлят всички необходими ISO изображения в желаните папки (можете да използвате няколко изображения за една операционна система), например:
- Windows 10 - в _iso Windows Win10
- Windows 8 и 8.1 - в _iso Windows Win8
- Antivirus ISO - в _ISO антивирус
И така нататък, по контекст и името на папките. Изображенията могат също да бъдат поставени в корена на папката _iso, в този случай те ще бъдат показани в главното меню, когато зареждате от флаш устройството.
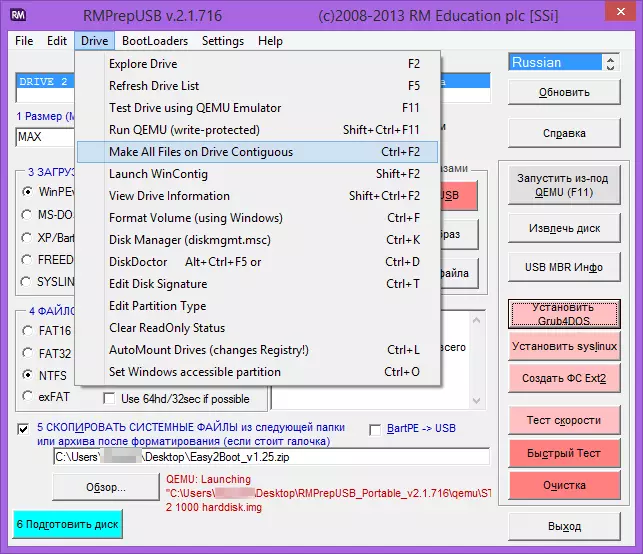
След като всички желани изображения се прехвърлят в USB флаш устройството, в rmprepusb, натиснете Ctrl + F2 или в менюто, изберете Drive - Направете всички файлове на устройството. След завършване на операцията, флаш устройството е готово и можете да стартирате от него или да натиснете F11, за да го тествате в QEMU.
Корекция на грешка в медийния драйвер при зареждане с USB HDD или Flash Drive Easy2boot
Тази добавка към инструкциите се изготвя от читателя под псевдонима Tiger333 (други съвети могат да бъдат намерени в коментарите по-долу), за които той ви благодари много.Когато инсталирате Windows Images, използвайки Easy2boot, инсталаторът често дава грешка за отсъствието на водач на носител. По-долу - как да го поправите.
Ще имаш нужда:
- Флаш устройство с всякакъв размер (имате нужда от флаш устройство).
- Rmprepusb_portable.
- Вашият USB-HDD или флаш устройство с инсталиран (работещ) Easy2Boot.
За да създадете драйвер за виртуален диск на Easy2Boot, приготвяте USB флаш устройството почти толкова при инсталирането на easy2boot.
- В програмата RMPREPUSB проверете елемента "да не задавате въпроси" (без потребителски подкани)
- Размер на дяла - Макс, Том Таг - помощник
- Сектор за зареждане (опции за бутане) - WIN PE V2
- Файловата система и опции (FILESSTEM и заместители) - FAT32 + Boot като HDD
- Кликнете върху бутона "Prepare Disk" (всички данни от флашните дискове ще бъдат изтрити) и ще чакат.
- Кликнете върху бутона за инсталиране grub4dos (инсталирайте grub4dos), отговорете на заявката "No" за PBR или MBR.
- Отиваме при вашия USB-HDD или Flash Drive с Easy2Boot, преминете през файловете на USB флаш устройството. Копирайте цялата тази папка върху подготвената USB флаш устройство.
Вашето виртуално устройство е готово. Сега трябва да "въведете" виртуално задвижване и Easy2Boot.
Отстранете флаш устройството с устройството от компютъра (поставете USB-HDD или флаш устройство с Easy2Boot, ако е изваден). Стартирайте rmprepusb (ако е затворен) и кликнете върху "бягай от QEMU (F11)". По време на изтегляне на Easy2Boot поставете флаш устройството с компютърно устройство и изчакайте менюто зареждане.
Затворете прозореца QEMU, отидете на USB-HDD или USB флаш устройство с Easy2boot и погледнете файловете AutoUunattend.xml и Unateend.xml. Те трябва да бъдат 100kB, ако това не повтори процедурата за запознаване (се оказах само с трети път). Сега те са готови да работят заедно и проблемите с липсващия драйвер ще изчезнат.
Как да използвате флаш устройство с устройството? Незабавно направете резервация, това флаш устройство ще работи само с USB-HDD или Easy2Boot флаш устройство. Използвайте флаш устройството с устройството е достатъчно просто:
- По време на изтегляне на Easy2Boot поставете флаш устройството с компютърно устройство и изчакайте менюто зареждане.
- Изберете изображение на Windows и изберете Easy2Boot "Как да зададете" - изберете .iso, следвайте инструкциите за инсталиране на OS.
Проблеми, които могат да възникнат:
- Windows отново издава грешка за отсъствието на водач на носител. Причина: Може да сте поставили USB-HDD или USB 3.0 USB флаш устройство. Как да се определи: Придвижете ги в USB 2.0
- Екранът започва 1 2 3 и постоянно повтаря се, Easy2Boot не е зареден. Причина: Може би сте поставили флаш устройство с шофиране твърде рано или веднага с USB-HDD или Easy2Boot флаш устройство. Как да се определи: Активиране на флаш устройство с устройство веднага след стартирането на Easy2Boot (ще се появят първите думи за изтегляне).
Бележки за използването и смяна на Multi-натоварване флаш устройство
- Ако някои изоси са заредени неправилно, променете разширяването на .Изгравка, в този случай, когато стартирате този ISO, можете да изберете различни опции за стартиране и намерете подходящо от менюто за стартиране.
- По всяко време можете да добавите нови или премахнали стари изображения от флаш устройството. След това не забравяйте да използвате Ctrl + F2 (направете всички файлове на устройството за придвижване) в rmprepusb.
- Когато инсталирате Windows 7, Windows 8 или 8.1, ще бъдете помолени за това какъв ключ да използвате: можете да го въведете сами, използвайте клавиша за изпитване от Microsoft или направете инсталацията без въвеждане на ключа (тогава активирането все още трябва). Тази бележка пише на факта, че не трябва да се изненадате от появата на менюто, което не е било преди, когато инсталирате Windows, не е достатъчно за какво.
С някои специални конфигурации на оборудването, най-добре е да отидете на официалния сайт на разработчика и да прочетете как да решавате възможните проблеми - материалът е достатъчно. Можете също да зададете въпроси в коментарите, ще се опитам да отговоря.
