
И да започнем с това, което е водачът и защо (и кога) трябва да инсталирате драйверите, дори ако изглежда, че всичко работи веднага след инсталирането на Windows. (И ние ще говорим за Windows 10, Windows 7 и Windows 8)
Какво е шофьор
Шофьорът е малък програмен код, който позволява операционната система и програмите да взаимодействат с компютърно оборудване.
Например, за да можете да използвате интернет, имате нужда от драйвер за мрежова карта или Wi-Fi адаптер, и за да чуете звука от високоговорителите - драйвера за звуковата карта. Същото се отнася и за видео карти, принтери и друго оборудване.

Съвременните версии на операционните системи, като например Windows 7 или Windows 8, автоматично определят по-голямата част от оборудването и инсталират подходящия драйвер. Ако свържете USB флаш устройство към компютър, той ще работи перфектно, въпреки факта, че не сте направили нищо особено. По същия начин, след инсталирането на Windows ще видите работния плот на монитора, което означава, че драйверът и мониторът на видеокартата също са инсталирани.
Така че защо трябва сами да инсталирате драйвери, ако всичко се извършва автоматично? Ще се опитам да изброя основните причини:
- Всъщност не са инсталирани всички драйвери. Например, след като инсталирате Windows 7 на компютър, звукът може да не работи (много чест проблем) и функцията USB 3.0 порта в USB 2.0 режим.
- Тези драйвери, които инсталират операционната система, са създадени, за да осигурят основната му функционалност. Това означава, прозорците, образно говорещи, инсталира "основен драйвер за всички видеокарти на NVIDIA или ATI Radeon", но не "за NVIDIA GTX780." В този пример, ако не се грижите за актуализацията си на официалния, най-вероятните последствия не са стартирани игри, страниците в браузъра забавят, когато превъртате, забавя видеото. Същото се отнася и за звука, мрежовите функции (например драйвери, изглежда, но Wi-Fi не е свързан) и други устройства.
Обобщавайки, ако независимо инсталирате или преинсталирате Windows 10, 8 или Windows 7, или замените някакво компютърно оборудване, трябва да мислите за инсталиране на драйвери.
Инсталиране на ръчни драйвери
Първо, искам да отбележа, че ако сте закупили компютър, на който Windows вече е инсталиран, тогава вероятно всички необходими шофьори вече има там. Освен това, ако преинсталирате операционната система, като възстановите лаптопа към фабричните настройки, т.е. от скрит дял за възстановяване всички необходими драйвери също са инсталирани. Ако една от тези опции е за вас, тогава мога да препоръчам само актуализиране на драйвера за видеокартата, той може (понякога значително) да увеличи производителността на компютъра.Следващата точка - няма особена необходимост от актуализиране на драйверите за всички устройства. Наистина е важно да инсталирате правилния драйвер за видеокартата и за това оборудване, което изобщо не работи или както трябва да бъде.
И последно, трето: Ако имате лаптоп, инсталирането на драйвери върху тях има свои собствени специфики, дължащи се на различни производители на оборудване. Най-добрият начин да избегнете проблеми е да отидете на официалния сайт на производителя и да изтеглите всичко, което ви е необходимо. По-подробно за това при инсталирането на драйвери на лаптоп (там ще намерите връзки към официалните сайтове на популярните производители на лаптоп).
В противен случай инсталацията на драйвери е тяхното търсене, изтегляне на компютър и инсталация. Дискът или дисковете, които са били доставени с вашия компютър, са по-добри за това, за да не се използват: Да, всичко ще работи, но с вече остарели драйвери.
Както казах, един от най-важните е драйверът на видеокартата, цялата информация за инсталацията и актуализацията (плюс връзки, където можете да изтеглите драйвери за NVIDIA GeForce, Radeon и Intel HD Graphics) можете да намерите в статията Как да актуализирате водача на видеокартата. Може да бъде полезно и как да инсталирате NVIDIA драйвери в Windows 10.
Шофьорите за други устройства могат да бъдат намерени на официалните уебсайтове на техните производители. И ако не знаете какво оборудване се използва на вашия компютър, трябва да използвате управителя на Windows устройствата.
Как да видите оборудването в Windows Device Manager
За да видите списъка с оборудване на компютъра, натиснете клавиатурата на Windows + R и въведете командата devmgmt.msc, след това натиснете бутона ENTER или OK.

Мениджърът на устройства ще се отвори, в който ще има списък на всички хардуерни (и не само) компоненти на компютъра.
Да предположим, че след инсталирането на Windows не работи звук, предполагам, че случаят е в драйверите, но не знаете какво да изтеглите. В този случай оптималната процедура ще бъде както следва:
- Ако видите устройство с икона под формата на жълт въпрос и като "мултимедиен аудио контролер" или нещо друго, което е свързано с аудио, кликнете върху него с десния бутон на мишката и изберете "Properties", отидете на стъпка 3.
- Отворете елемента "Sound, Gaming и Video Defant". Ако има някакво име в списъка, от което може да се предположи, че това е звукова карта (например аудио с висока разделителна способност), кликнете върху него с десния бутон на мишката и кликнете върху "Свойства".
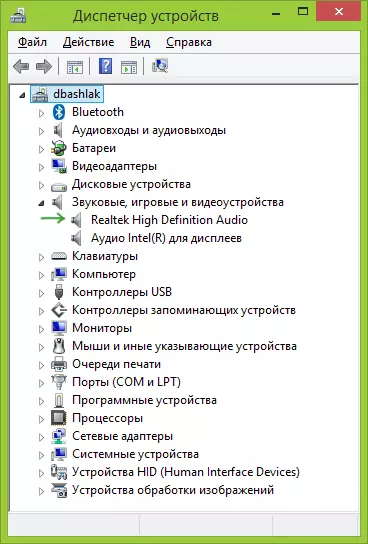
- В зависимост от каква опция се приближава - първата или втората, водачът или не е инсталиран изобщо или е там, но не и този, от който се нуждаете. Един бърз начин за определяне на желания драйвер - Отидете в раздела "Детайли" и изберете "ID на оборудването" в полето "Имоти". След това щракнете с десния бутон върху стойността по-долу и изберете "Копиране", след това преминете към следващата стъпка.

- Отворете уебсайта на Devid.info в браузъра и поставете идентификатора на водача, но не напълно, ключовите параметри, които подчертах наляво, останалите търсения при търсене: hdaudio func_01 & Ven_10ec & dev_0280. & Subsis_1179fba0. Това означава, че търсенето се извършва на кода VEN и Dev, което се съобщава от производителя и кода на устройството.

- Кликнете върху "Търсене" и отидете на резултатите - надясно от тук можете да изтеглите желаните драйвери за вашата операционна система. Или дори по-добре, познаването на производителя и името на устройството, отидете на официалния си уебсайт и изтеглете желаните файлове там.
По същия начин можете да направите инсталация и други драйвери в системата. Ако знаете, че вашият компютър е оборудван с вашите компютри, най-бързият начин за изтегляне на най-новите драйвери - отидете на уебсайта на производителя (обикновено всичко, от което се нуждаете, е в раздела "Поддръжка".
Автоматично инсталиране на драйвери
Много предпочитат да не страдат, а да изтеглят драйвера за опаковката и да извършват автоматично инсталиране на драйвери. Като цяло, не виждам нищо особено лошо в това, с изключение на двама моменти, които ще бъдат по-ниски.
ЗАБЕЛЕЖКА: Бъдете внимателни, наскоро доклад, че решението на драйвера може да инсталира нежелано на компютър, препоръчвам да поставите всичко в ръчен режим, като кликнете върху бутона Expert Mode на първия екран.
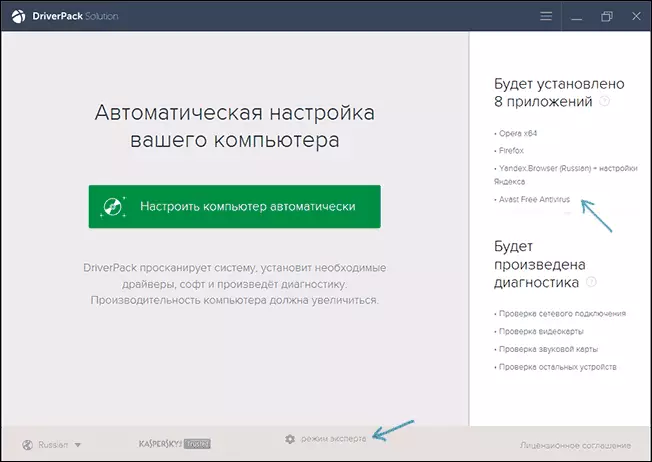
Какво е такъв драйвер за опаковка? PAC драйверът е набор от "всички" драйвери за "всяко" оборудване и полезност за автоматична дефиниция и монтаж. В кавички - защото има смисъл оборудване, което е инсталирано на повече от 90% от настолния компютър на обикновените потребители. В повечето случаи това е достатъчно.
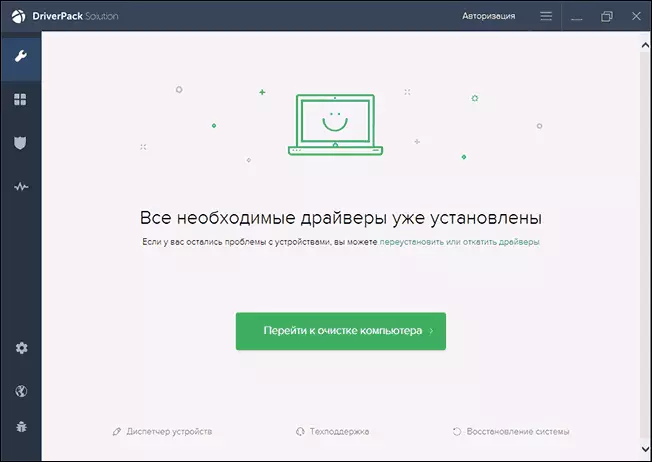
Изтеглете популярния драйвер PAK Driver Pack Решение Можете напълно да освободите от сайта http://drp.su/ru/. Неговата употреба е доста лесна и разбираема дори за начинаещ потребител: всичко, което трябва да направите, е да изчакате програмата да определи всички устройства, за които искате да инсталирате или актуализирате драйверите, и след това дайте го да го направите.
Против на автоматична инсталация с помощта на решения за водача, по мое мнение:
- Последните версии на PAK драйвера инсталират не само самите драйвери, но и други, не са необходими компоненти, се отбелязват в свойствата на системата. Потребителят на начинаещия е трудно да изключи това, което не се нуждае.
- Ако възникнат някакви проблеми (синьото на BSOD, което понякога придружава инсталацията на драйвери), началото на потребителя няма да определи кой водач го е причинил.
Като цяло всичко. В противен случай не е лош начин. Вярно е, че не бих препоръчал да го използвате, ако имате лаптоп.
Ако има някакви въпроси или допълнения - пишем в коментарите. Също така, ще бъда благодарен, ако споделяте статия в социалните мрежи.
