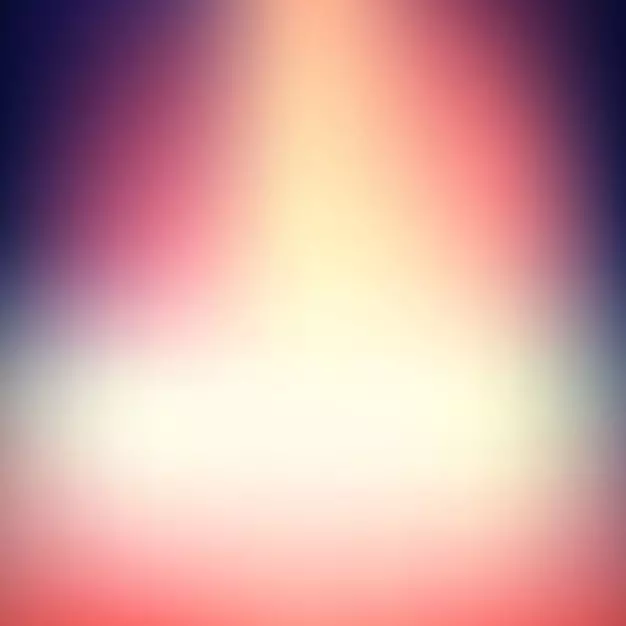
Blur фон в снимки може да бъде в специализирани графични редактори без никакви ограничения. Но ако трябва да направите размазване "на ръка на линейка", не е необходимо да инсталирате допълнителен софтуер, както можете да използвате онлайн услуги.
Характеристики на онлайн услугите
Тъй като това не е професионален софтуер за работа с графики, тук можете да намерите различни снимки ограничения. Например, тя не трябва да бъде повече от всякакъв размер. Онлайн услугата също не гарантира висококачествен замъглен заден фон. Въпреки това, ако в картината няма нищо сложно, не трябва да имате никакви проблеми.Струва си да се разбере, че използването на онлайн услуги няма да можете да получите перфектното размазване на задния фон, най-вероятно страдат от тези подробности, които трябва да бъдат ясни. За професионална обработка на изображения се препоръчва да използвате професионален софтуер тип Adobe Photoshop.
Метод 1: CANVA
Тази онлайн услуга е напълно на руска, има прост и разбираем интерфейс. В допълнение към припокриването, можете да добавите острота на снимката, да направите примитивен цветен дизайн, както и да използвате допълнителни различни инструменти. Сайтът предоставя както платена, така и безплатна функционалност, но повечето функции са безплатни. За да използвате CANVA, трябва да се регистрирате или да влезете чрез социални мрежи.
За да регулирате изображението, използвайте тази инструкция:
- Отидете на сайта на услугата. Ще се окажете на страницата за регистрация, без да можете да се справяте с снимки. За щастие, цялата процедура е направена в няколко кликвания. Във формуляра можете да изберете опцията Регистрация - Влезте чрез профили в Google + или Facebook. Можете също да се регистрирате със стандартния начин - по имейл.
- След като изберете една от опциите за разрешение и попълнете всички полета (ако има такива), ще бъдете попитани защо използвате тази услуга. Препоръчително е да изберете "за себе си" или "за учене".
- Ще бъдете прехвърлени на редактора. Първоначално услугата ще поиска дали не искате да учите и да се запознаете с всички основни функции. Можете да се съгласите или да откажете.
- За да отидете в новата област за настройка на шаблона, кликнете върху логото на платното в горния ляв ъгъл.
- Сега, пред "създаване на дизайн", кликнете върху бутона "Използвайте специални размери".
- Полетата ще се появят там, където ще е необходимо да зададете размера на изображението в ширина и височина на пикселите.
- За да разберете размерите на изображението, кликнете върху него с десния бутон на мишката и отидете на "Properties" и там в раздела "Детайли".
- След като зададете размера и натиснете ENTER, ще се отвори нов раздел с бял фон. В лявото меню намерете "Моят" елемент. Щракнете върху бутона "Добавяне на собствен образ".
- В "Explorer" изберете желаната снимка.
- След като изтеглите, намерете го в раздела "Моят" и плъзнете до работното пространство. Ако не го е взел напълно, след това разтегнете изображението с помощта на кръгове по ъглите.
- Сега кликнете върху "филтъра" в горното меню. Ще се отвори малък прозорец и за достъп до параметрите на размазване, кликнете върху "Разширени параметри".
- Оценявайте плъзгача срещу "размазването". Единственият и основен недостатък на тази услуга е най-вероятно без цялото изображение.
- За да запишете резултата на компютъра, кликнете върху бутона "Изтегляне".
- Изберете типа на файла и кликнете върху "Изтегляне".
- В "Explorer" посочете къде точно трябва да запазите файла.
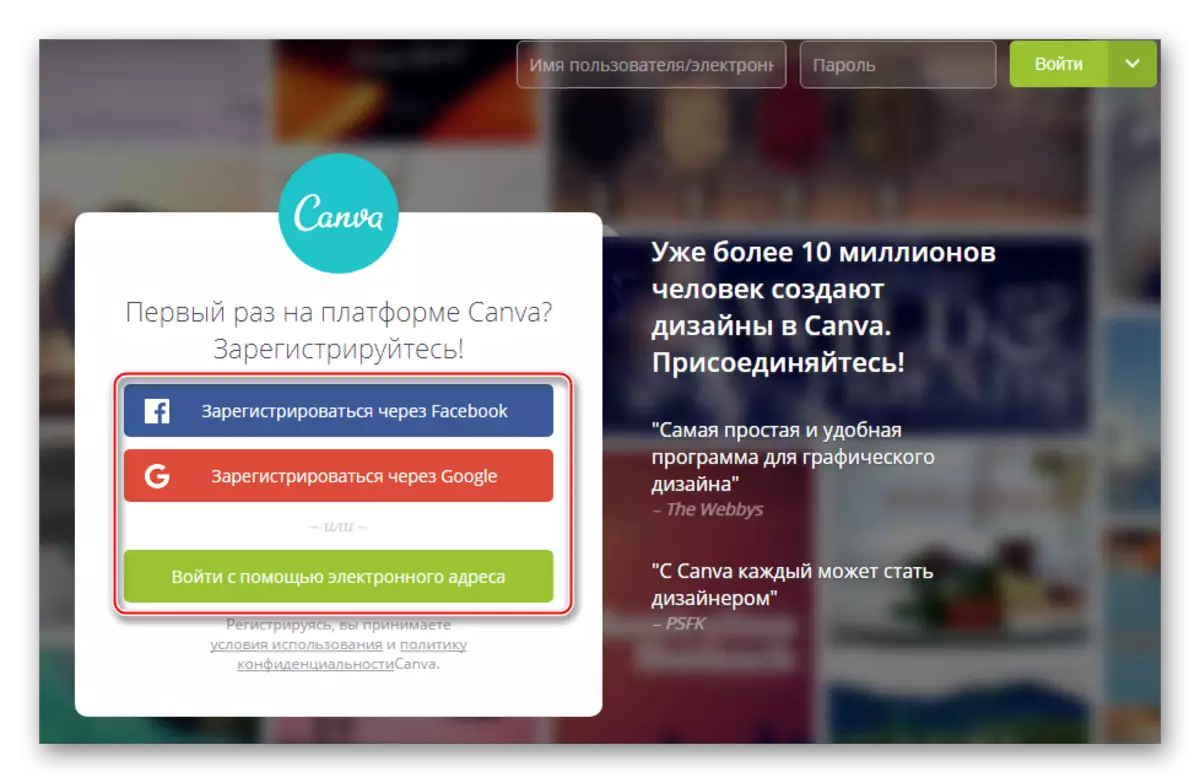

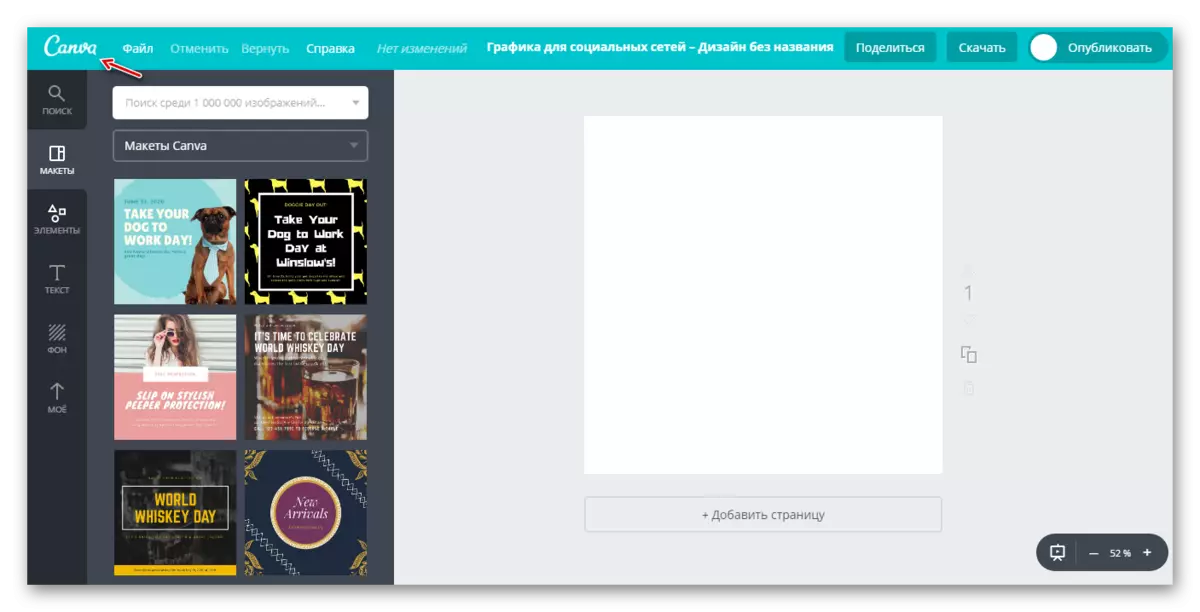
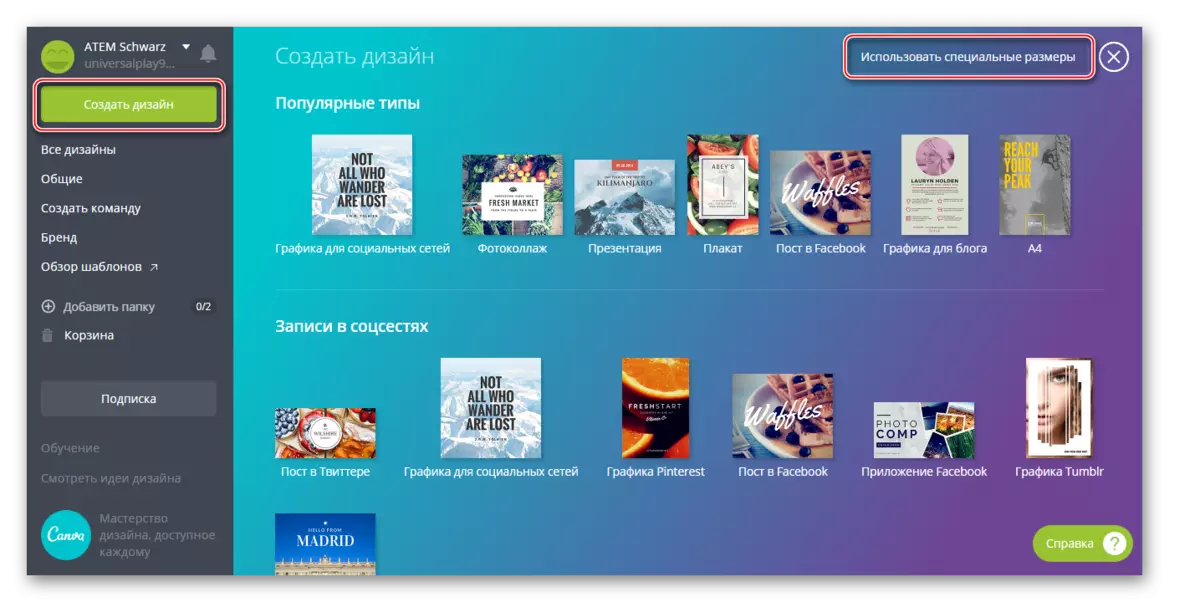
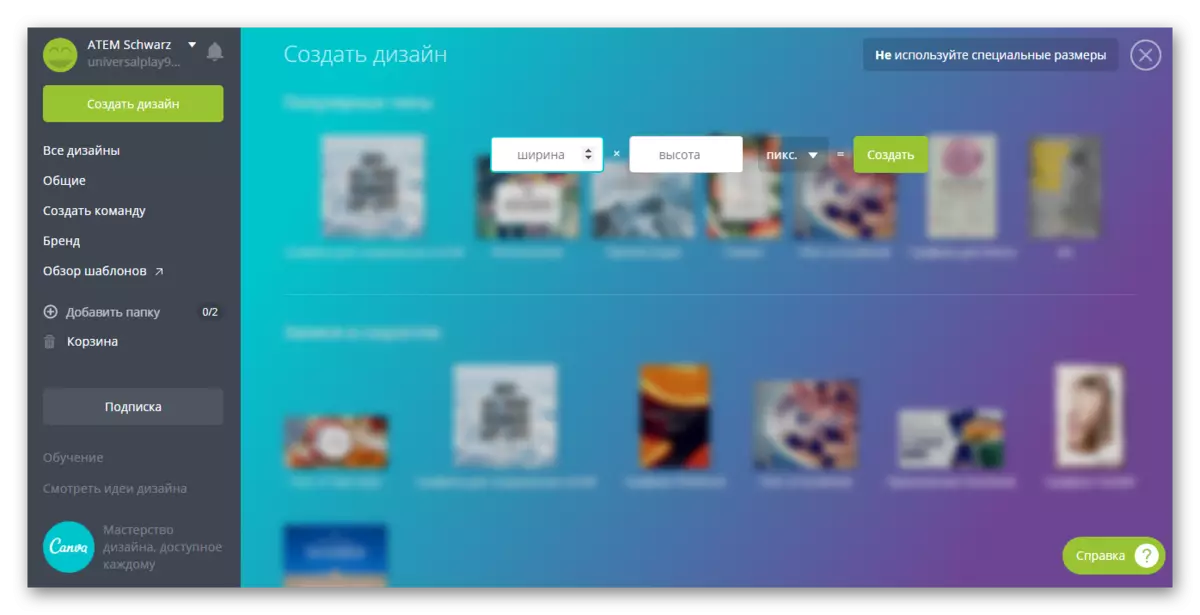
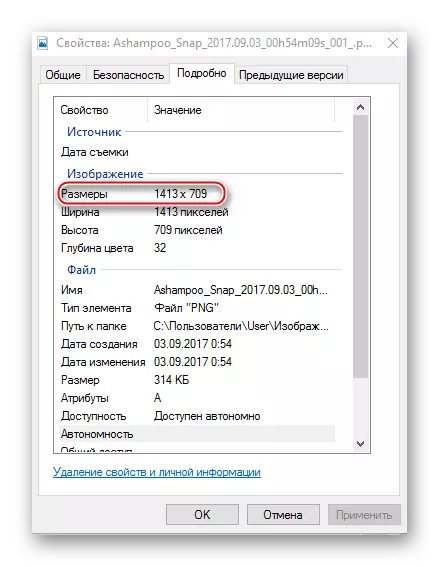


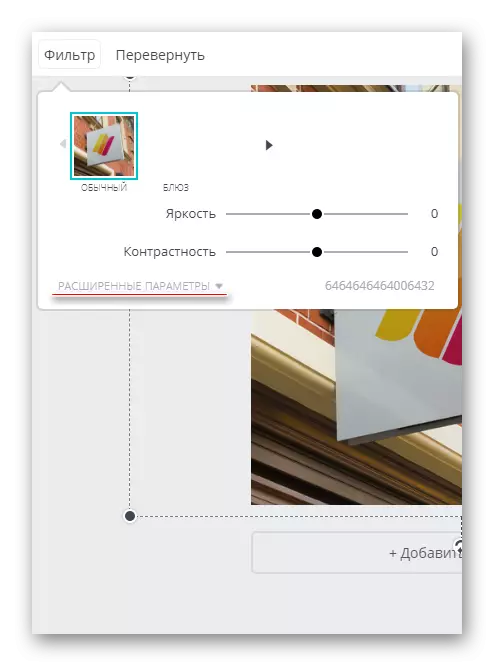

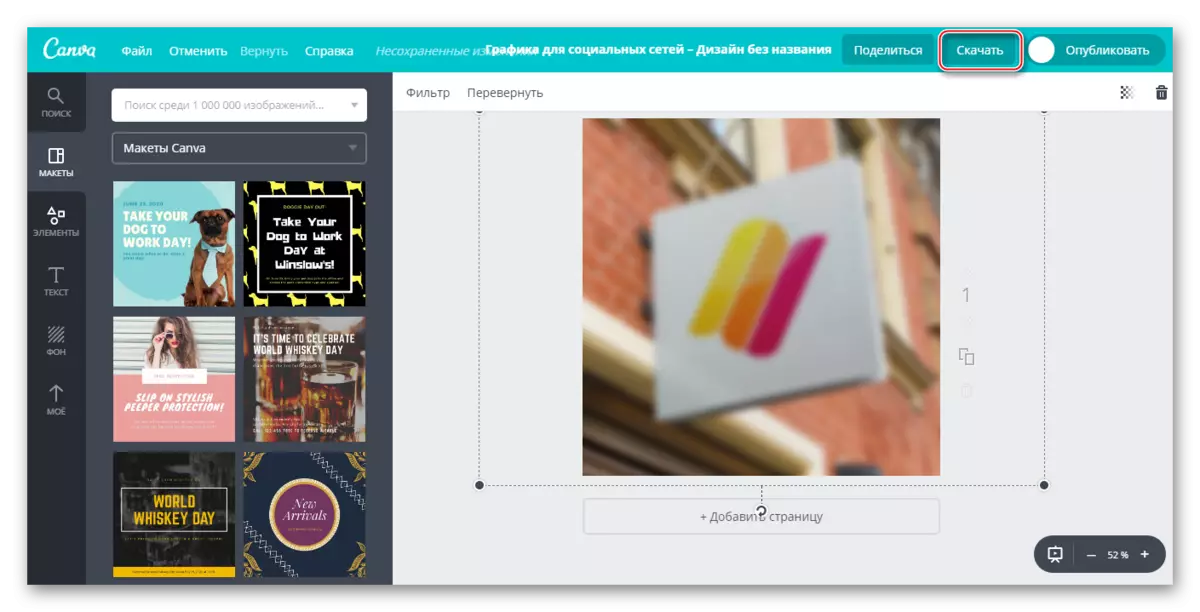
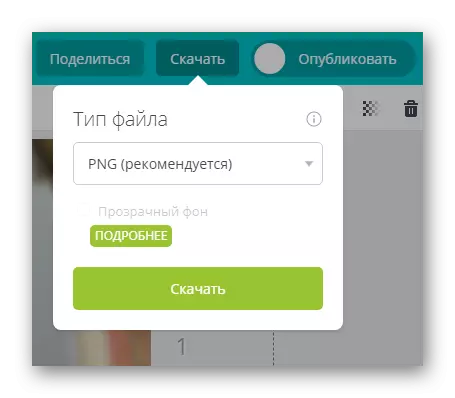
Тази услуга е по-подходяща за бързо размазване на снимки и последващото му редактиране. Например, на фона на замъглената снимка, поставете някакъв текст или елемент. В този случай, Canva ще наслаждава много потребители на своята функционална и обширна безплатна библиотека с различни ефекти, шрифтове, рамки и други предмети, които могат да бъдат приложени.
Метод 2: Гревър
Тук интерфейсът е много по-лесен, но функционалността е по-малка от тази на предишната услуга. Всички възможности на този сайт са напълно безплатни и за да започнете да използвате, не е необходимо да се регистрирате. Гребенето има доста бърза обработка и натоварване на изображението дори с бавен интернет. Промените могат да се видят само след като кликнете върху бутона "Приложим", и това е значителна услуга минус.
Стъпка по стъпка инструкции за замъглени снимки на този ресурс изглежда така:
- Отидете на сайта на услугата. Там ще ви бъде предложено да изтеглите файла, за да започнете работа. Кликнете върху "Файлове", които в горното меню вляво.
- Изберете "Изтегляне от диск". "Explorer" ще се отвори, където трябва да изберете снимка за обработка. Желаната снимка може просто да се изтегли в работната зона на сайта, без да изпълнява първата стъпка (за съжаление не винаги работи). Освен това можете да изтеглите снимките си от VKontakte, само вместо "Изтегляне от диска" Кликнете върху "Изтегляне от албум VKontakte".
- След като сте избрали файла, кликнете върху бутона "Изтегляне".
- За да редактирате снимките, мишката върху мишката "Операции", която е в горното меню. Появява се падащо меню, където трябва да задържите курсора към "ефектите". Докоснете "Blur" там.
- Бегачът трябва да се появи в горната част на екрана. Преместете го, за да направите снимка по-ясна или по-замъглена.
- Когато приключите с редактиране, задръжте мишката върху файла. В падащото меню изберете "Запазване на диск".
- Ще се отвори прозорец, от който се предлага опции за изтегляне. Изборът на един от тях можете да изтеглите резултата с едно изображение или архив. Последното значение в случай, че сте обработили няколко снимки.
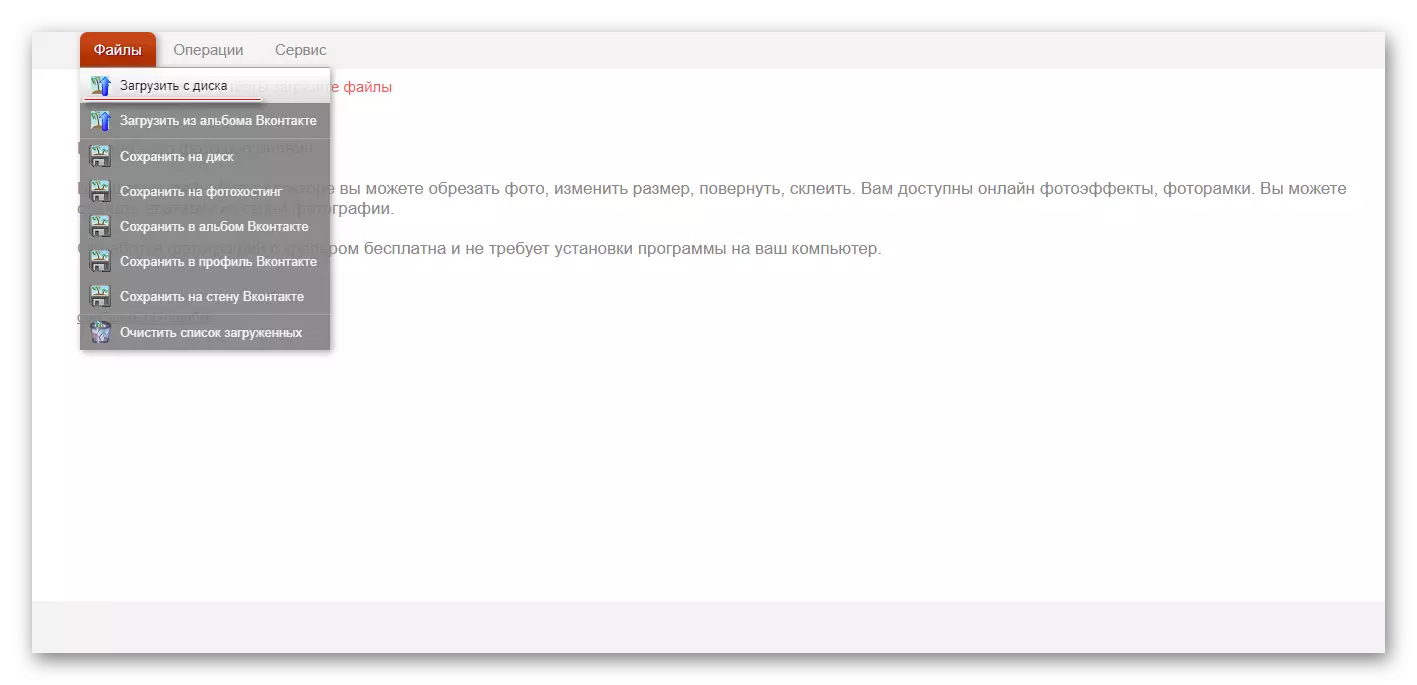
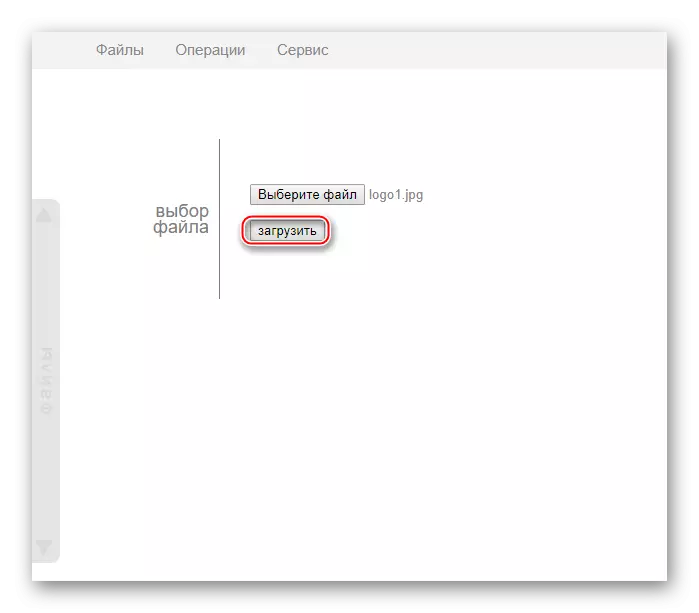
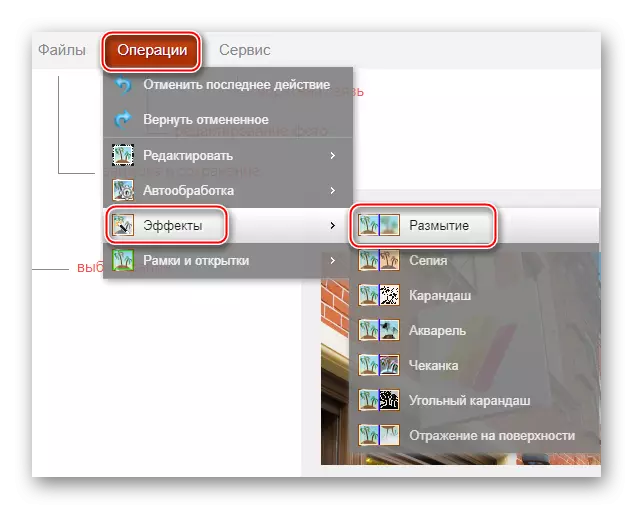
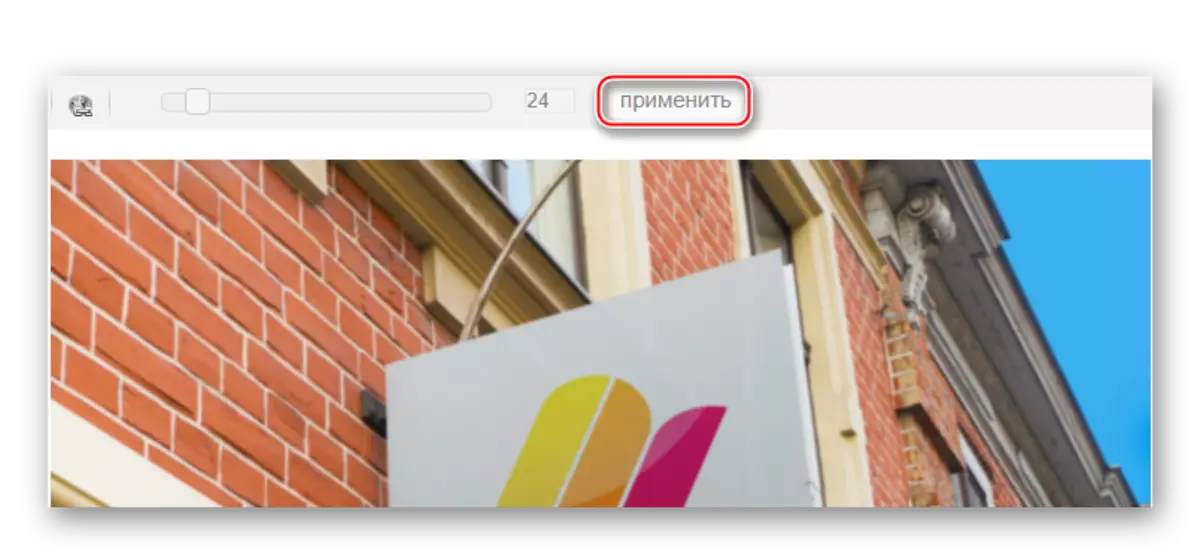

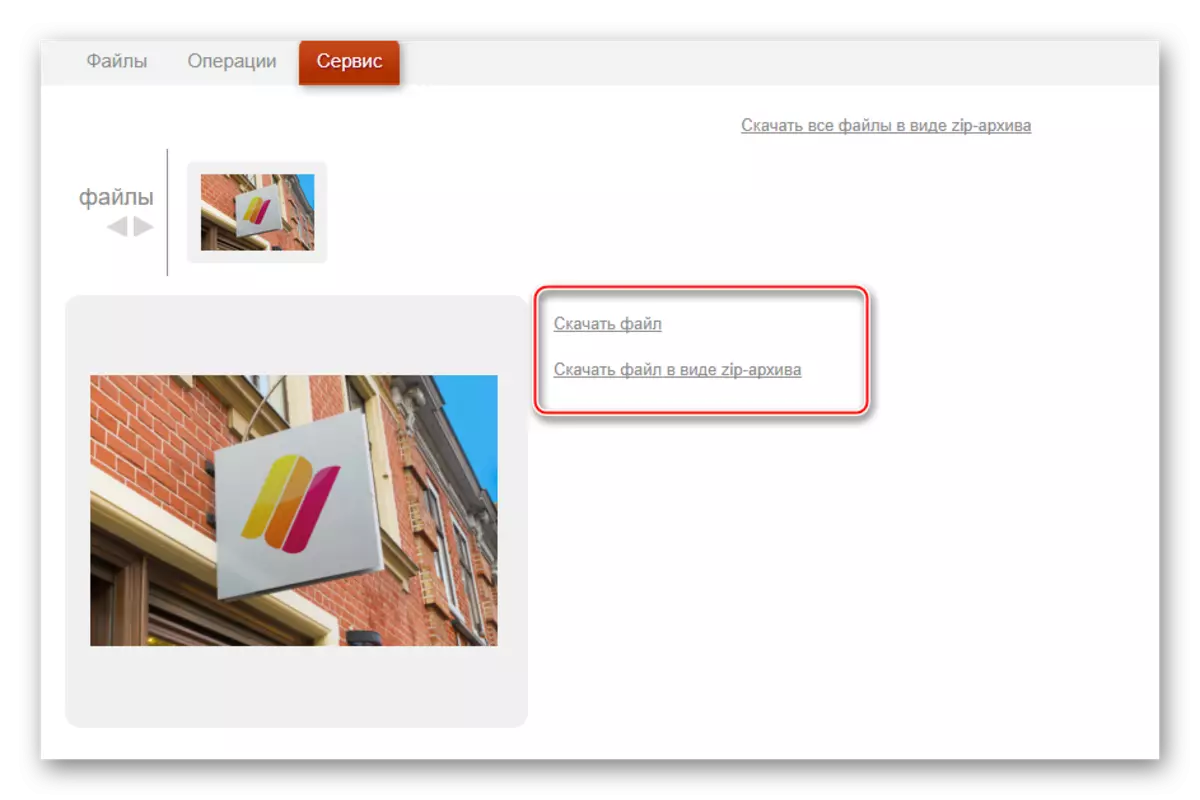
Готов!
Метод 3: Photoshop онлайн
В този случай може да се наложи да направите достатъчно висококачествен гръб на снимката в онлайн режим. Въпреки това, ще бъде малко по-трудно да се работи в такъв редактор, отколкото в Photoshop, поради липсата на някои инструменти за разпределение, както и за лаговете на редактора със слаб интернет. Следователно този ресурс не е подходящ за професионални фотографски и потребители без нормална връзка.
Услугата е напълно преведена на руски и в сравнение с PC версия Photoshop интерфейс е достатъчно прост, благодарение на кои неопитни потребители по-лесни за работа в нея. Всички функции са безплатни и не се изисква регистрация за работа.
Инструкции за употреба изглежда така:
- Придвижете се до официалния уебсайт на редактора. Изберете или "Качете снимка от компютър" или "Отворете URL изображения".
- В първия случай ще трябва да изберете желаната снимка в "Explorer", а във втория просто поставете директна връзка към изображението. Например, можете бързо да качвате снимки от социалните мрежи, без да ги запазите на компютър.
- Зареденият модел ще бъде представен от един слой. Всички слоеве на работното пространство могат да се разглеждат от дясната страна на екрана в раздела "Layers". Направете копие на слоя с модел - за това просто трябва да натиснете комбинацията Ctrl + J. За щастие, в онлайн версията на Photoshop, част от горещите ключове от оригиналната програма работи.
- В "слоевете" вижте, че копираният слой е маркиран.
- Сега можете да продължите с по-нататъшна работа. Използвайки инструментите за разпределение, ще трябва да подчертаете фона, оставяйки тези обекти, които няма да пропуснете, непрозрачни. Инструментите за разпределение са наистина малки, така че ще бъде трудно да се подчертаят сложните елементи. Ако фонът е около една цветова гама, тогава инструментът "Magic Wand" е идеален за своето разпределение.
- Маркирайте фона. В зависимост от избрания инструмент, този процес ще се появи по различен начин. "Magic Wand" ще разпредели целия предмет или голяма част от нея, ако е един цвят. Инструментът, който се нарича "Highlight", ви позволява да го направите под формата на квадрат / правоъгълник или кръг / овал. С помощта на Lasso е необходимо да се опише обектът, така че селекцията да се появи. Понякога е по-лесно да се подчертае обекта, но в тази инструкция ще изглежда как да работи с избран фон.
- Без премахване на разпределенията, кликнете върху елемента "Филтри", който е в горното меню. От падащото меню изберете "Blur в Гаус".
- Преместете плъзгача, за да направите размазване повече или по-малко интензивно.
- Фонът е замъглено, но ако преходите между основните елементи на картината и фона са твърде остри, те могат да бъдат леко изгладени с инструмента "Blur". Изберете този инструмент и просто ги прекарайте по краищата на елементите, където има твърде остър преход.
- Можете да запишете готовата работа, като кликнете върху файла, а след това да "спаси".
- Прозорецът за настройки за запазване ще се отвори, където можете да посочите името, формата и качеството.
- Кликнете върху "Да", след което ще се отвори "Explorer", където трябва да посочите папката, в която искате да запазите работата си.


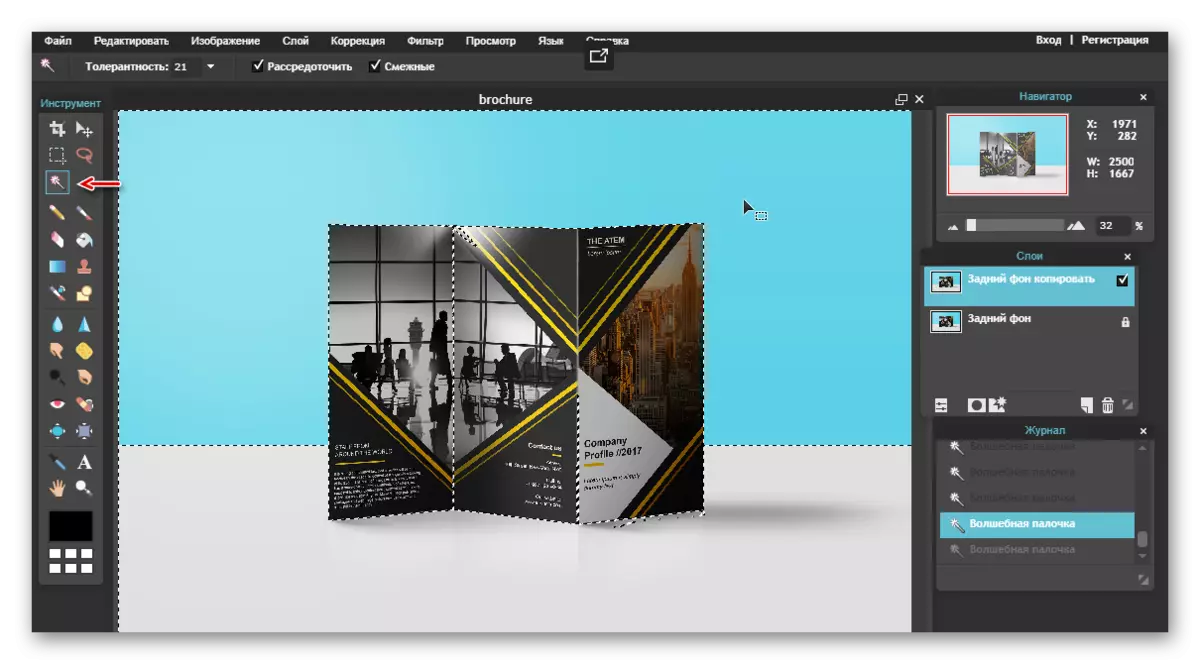
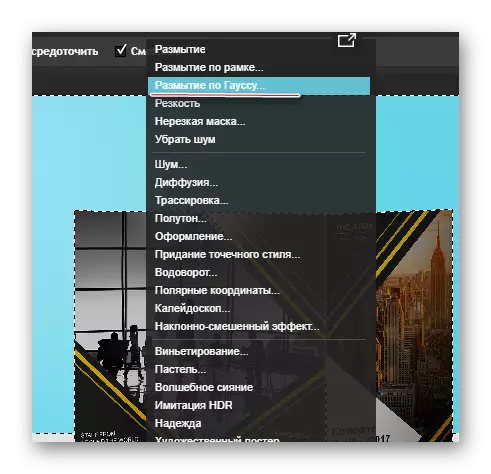
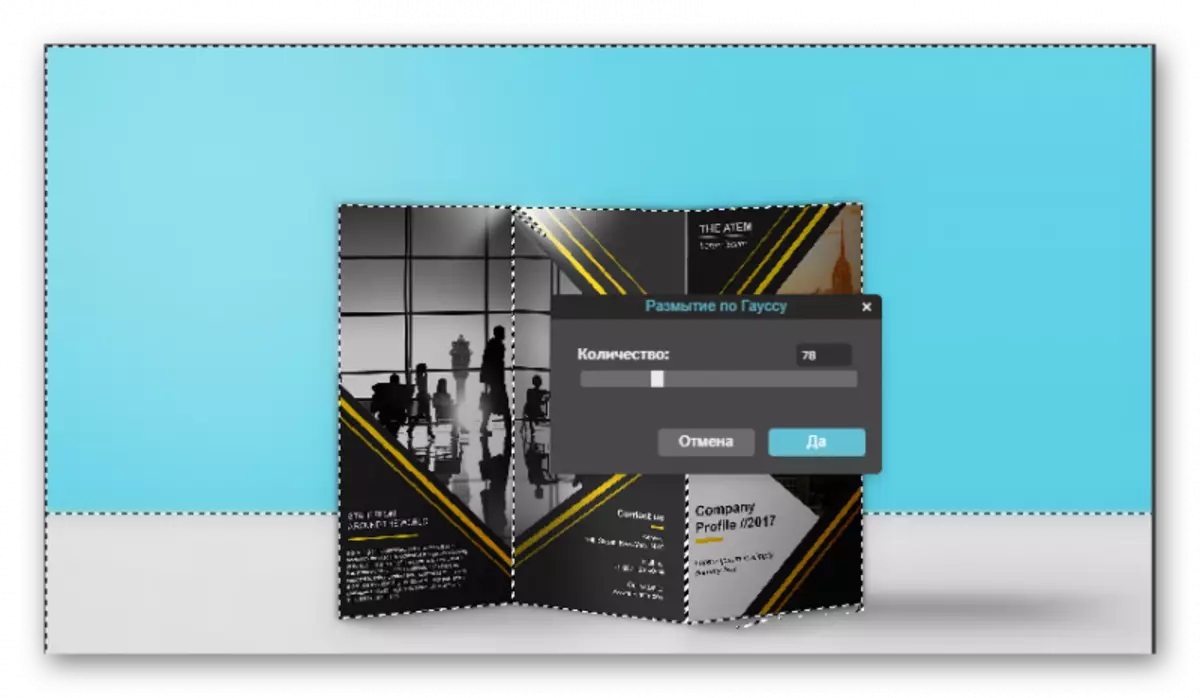

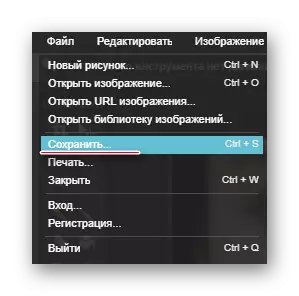

Метод 4: Softfocus
Крайната онлайн услуга от нашия преглед е забележима, тъй като ви позволява да измиете фона на снимките напълно в автоматичен режим, а целият процес на преобразуване ще отнеме буквално няколко секунди.
Минусът е, че резултатът от фона на замъгляването на фона не зависи от вас, защото няма настройки в онлайн услугата.
- Отидете на страницата SoftFocus онлайн услуга за тази връзка. За да започнете работа, кликнете върху връзката за формуляра за качване.
- Кликнете върху бутона "Избор на файл". Windows Explorer ще се появи на екрана, в който ще трябва да изберете снимка, за която ще се прилага функцията за размазване на фона. За да стартирате процеса, кликнете върху бутона "Изпращане".
- Обработката на изображения ще отнеме няколко минути, след което ще се появят две версии на снимки на екрана: преди да се прилагат промени и, съответно, след. Може да се види, че втората версия на изображението започна да има по-замъглена фон, но освен това се прилага лек светлинен ефект, който, разбира се, украсява фотоапартата.
За да запазите получения резултат, кликнете върху бутона Изтегляне на изображението. Готов!
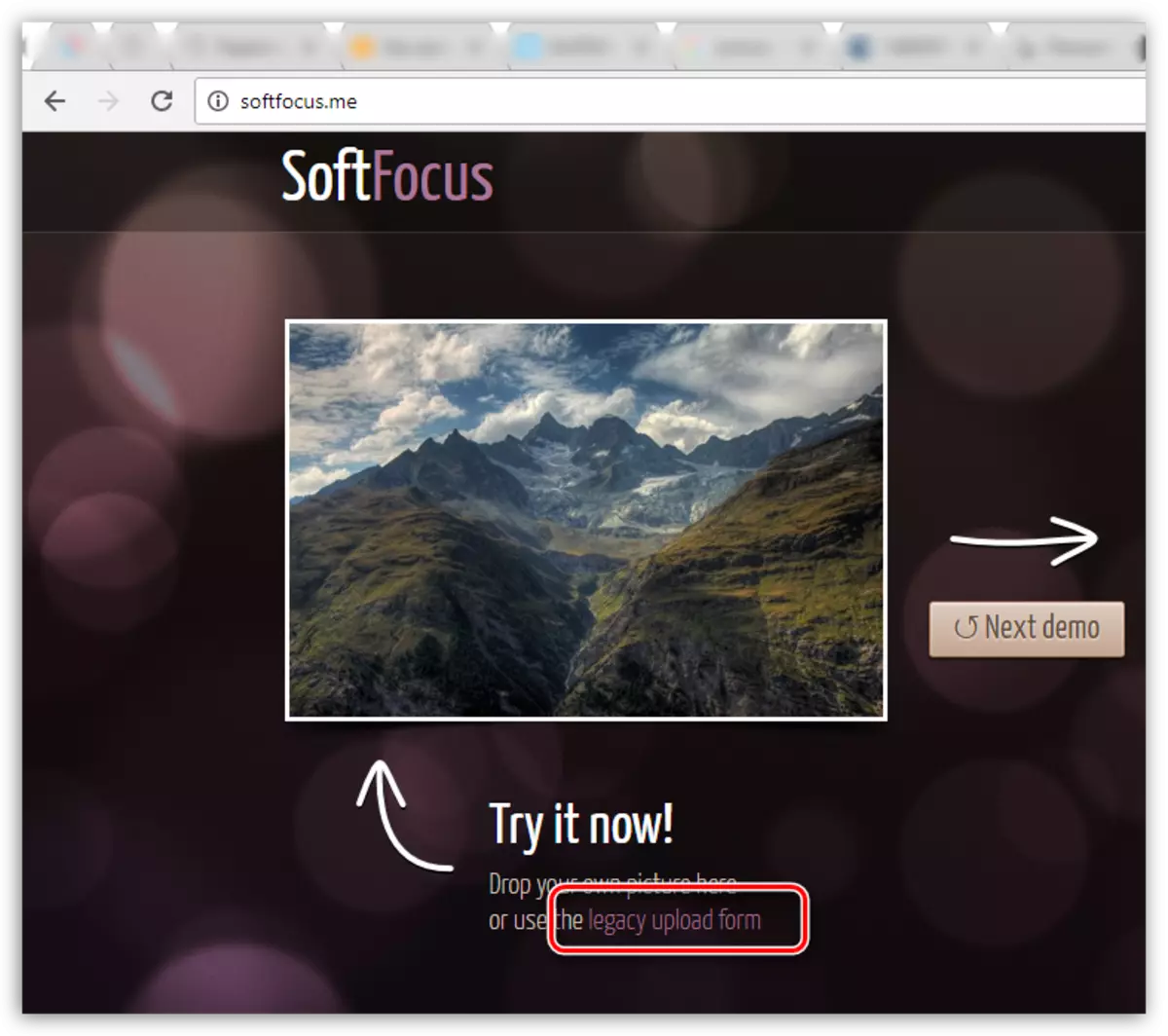
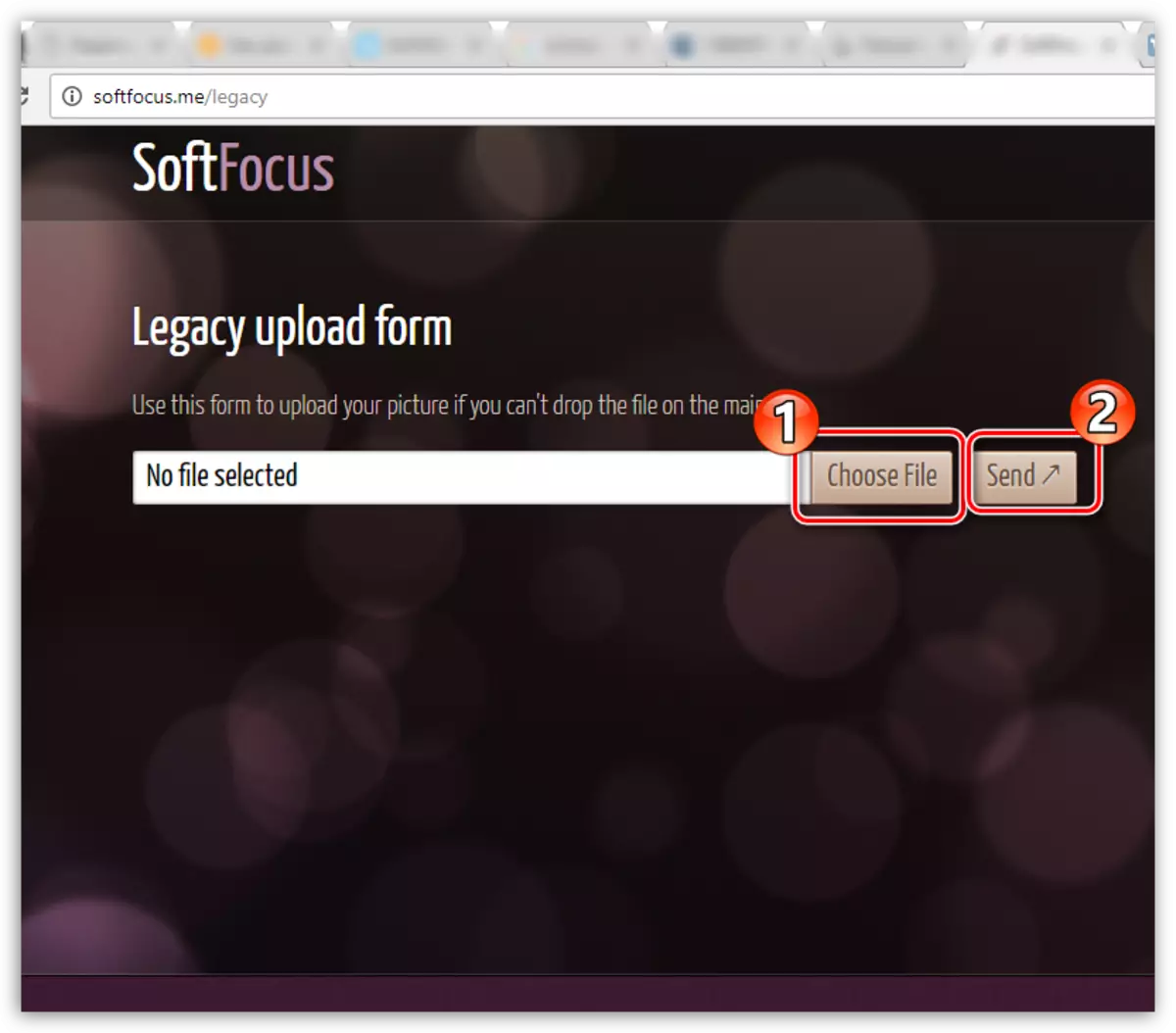
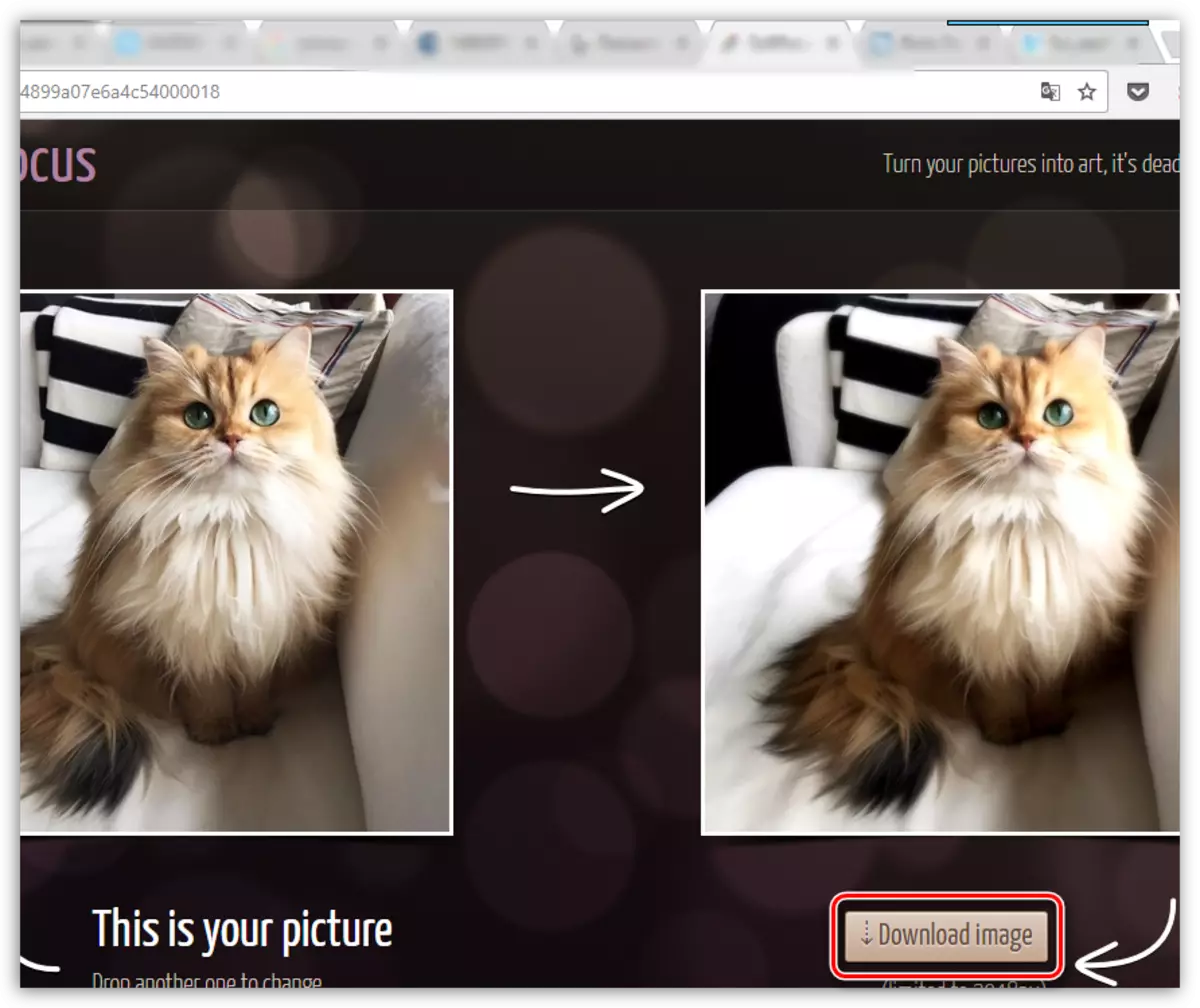
Услугите, дадени в тази статия, не са единствените онлайн редактори, за да направят ефекта на размазване, но те са най-популярни, удобни и безопасни.
