
Много потребители на WhatsApp оправдаха, че са подходящи за съхраняване на снимки от него на диска на компютъра. Лесно е да се приложи такъв подход, ако знаете как да копирате изображения от Android или iOS функциониране на компютъра или лаптоп диск. Алгоритъмът за решаване на този проблем в средата на различна мобилна операционна система се различава, така че е необходимо да го разгледате поотделно. Навигирайте в раздела на статията, за да отговорите на платформата, управлявана от вас, и след това да пристъпите към проучването и изпълнението на инструкциите.
Android.
За да извлечете снимки от WhatsApp за Android и получаването им копия на компютърен диск, можете да приложите различни подходи и след това се предлагат трите най-очевидни и прости от тях. Изборът на определен метод е причинен от вашите навици, а не ефективност - резултатът винаги ще бъде същият. Изпълнението на първите две инструкции от следното предполага, че първоначално е заредена снимка от Messenger в паметта на мобилното устройство. Това в почти всички случаи се случва автоматично, но се уверете, че посоченото състояние няма да бъде излишно.Прочетете повече: Как да запазите снимки от WhatsApp в паметта на Android-устройство
Метод 1: USB връзка към компютър
Първото нещо, което може да се предприеме, за да се получи снимка за копиране от мобилното приложение Vatsap е малко остаряло, но надежден метод, който предполага сдвояването на смартфон и десктоп през кабела YUSB.
- Ако имате нужда да записвате на компютър, получен в VATSAP на смартфон, свържете устройствата с кабел. На мобилно устройство изберете режим на прехвърляне на файлове (MTP).

Прочетете повече: Как да свържете Android устройства към компютър чрез USB
- Отворете Windows Explorer, отидете, за да видите съдържанието на вътрешното съхранение на мобилното устройство.
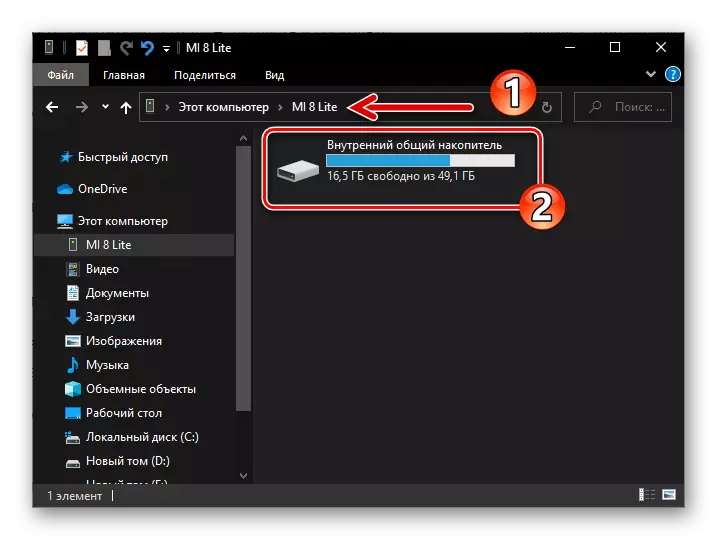
Метод 2: Интернет услуги
За да копирате снимки от WhatsApp за Android е възможно да се използва една от услугите, сред функциите, на които във всякаква форма има прехвърляне на файлове чрез интернет. Като средство, за решаването на нашата задача, тя ще бъде подходяща например, облачно съхранение и дори обикновен имейл - най-важното е да се осъществи достъп до системата, която е участвала, за да се запази снимката, е възможно от смартфон и компютър в по същото време.
В следващите примери използвайте Android клиента "облаци" Google Drive и след това средство за работа с пощенска услуга Gmail. Но огромен брой други приложения за "зеления робот" ще помогнат за прехвърляне на снимка от Messenger, ако прилагането на този е описано по-долу, въз основа на разговора, интегриран за "споделяне" на принципа.
Google диск
- Инсталиране Ако това не е направено по-рано, клиентското приложение за съхранение на клиента на неговото устройство, започнете. Ако е необходимо, влезте, като въведете данните от профила си в Google.
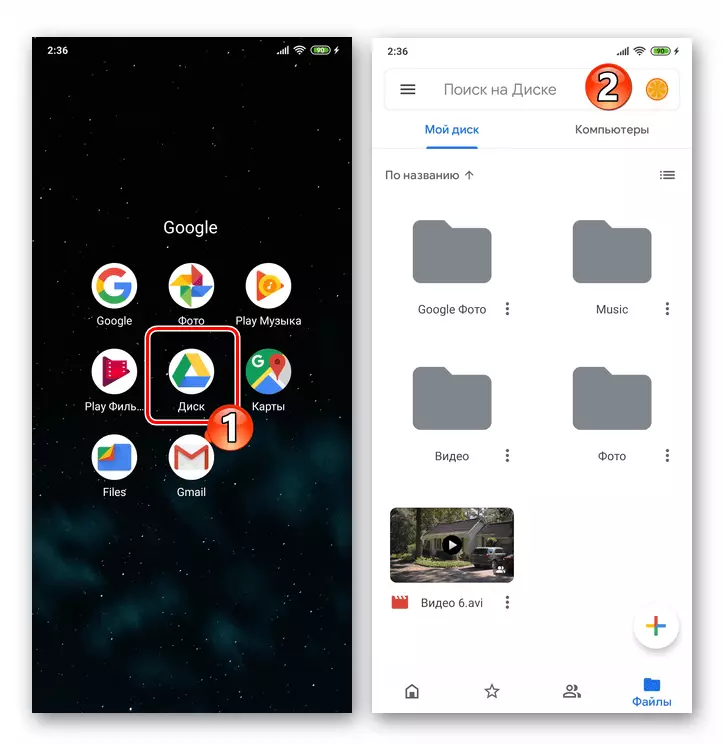
Поща Gmail.
- Ако пощенският клиент. Gmail за Android Това липсва на смартфона, инсталирайте го от пазара на Google Play, стартирайте и свържете, ако е необходимо.
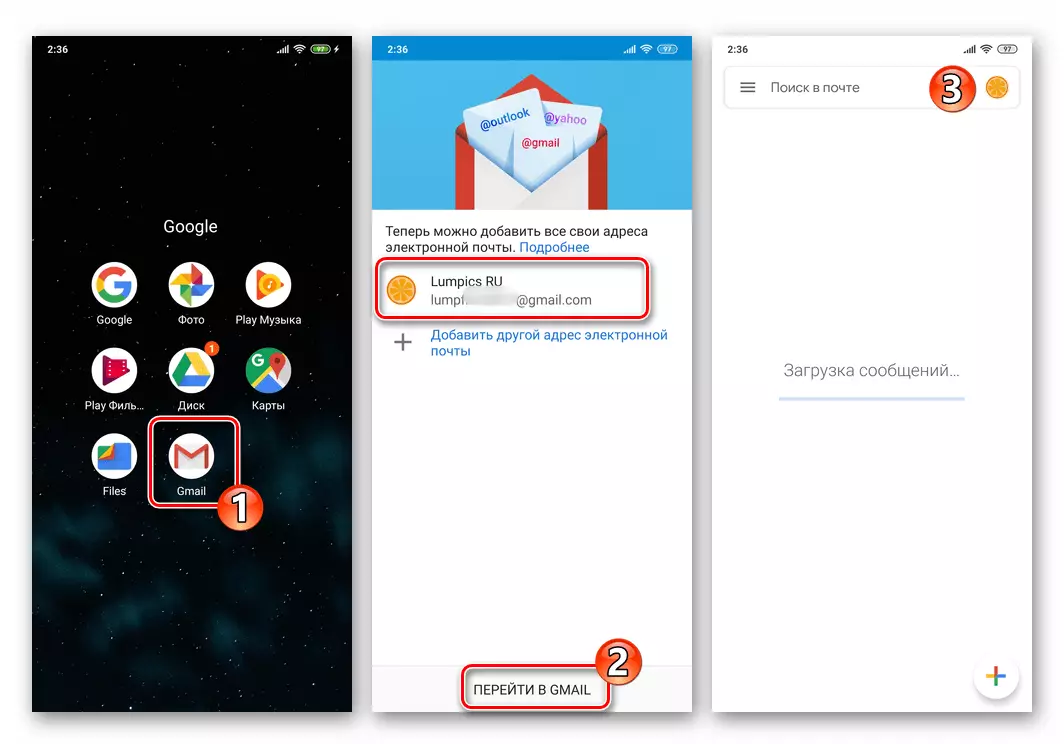
Изтеглете Gmail приложение за Android от Google Play Market
- Стартирайте WhatsApp, отворете диалоговия прозорец или група, в историята на която присъствате на PC Photo.
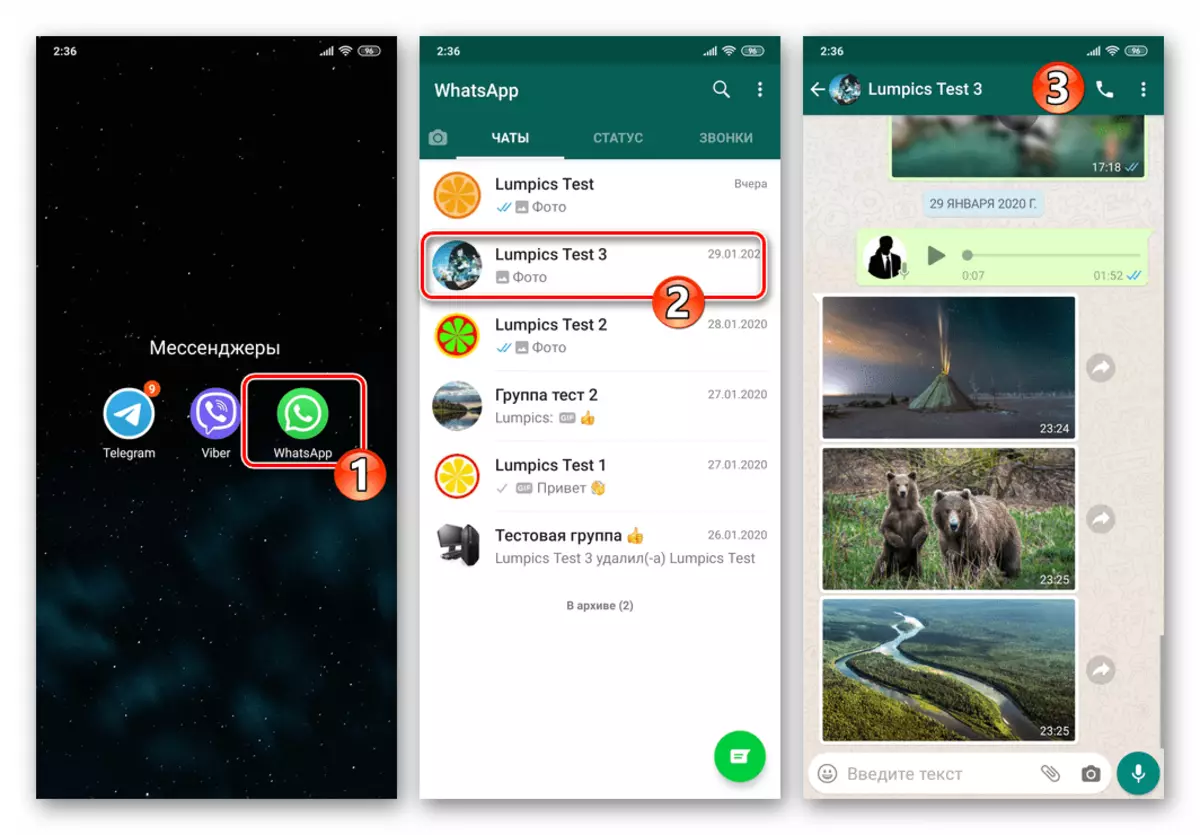
- Дълго налягане в областта на съобщението с прикачено изображение, изберете го, след което докоснете иконата за споделяне.
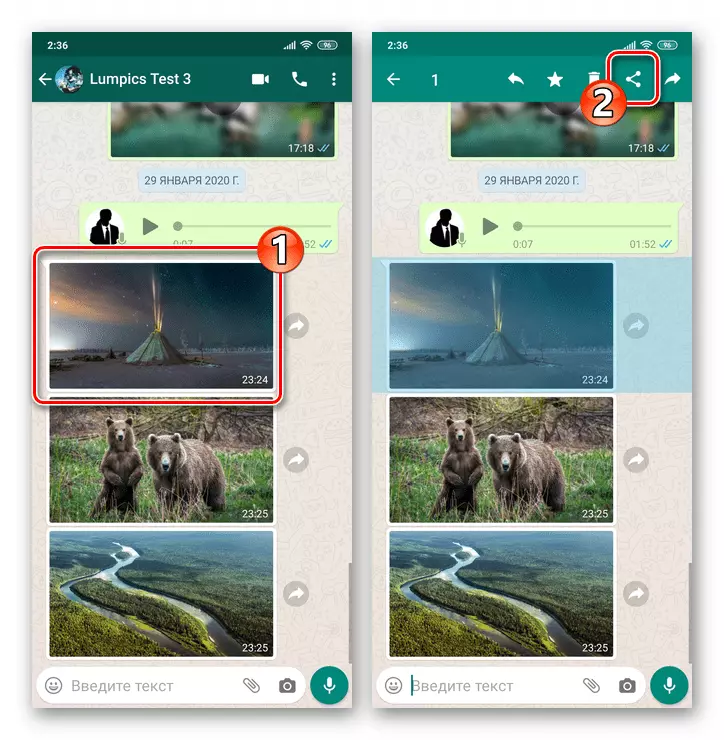
Можете също така да прегледате снимката в пълна степен, като я докоснете в кореспонденцията, след това натиснете три точки в горната част на екрана вдясно и изберете елемента "Споделяне" в него.
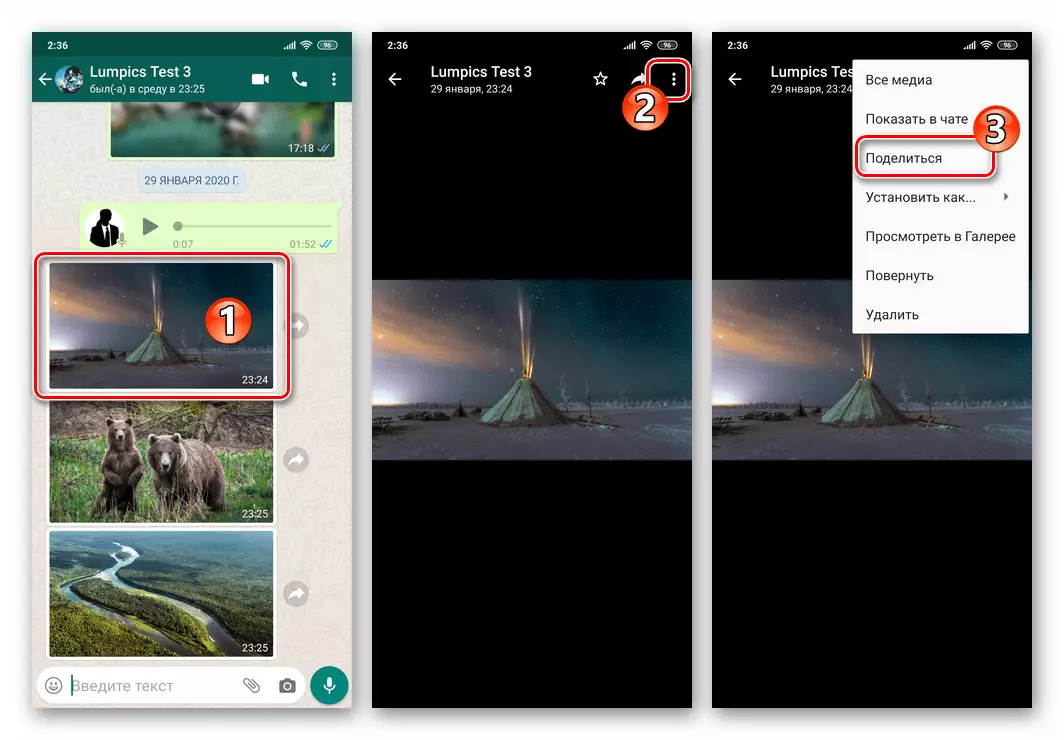
- Плъзнете лявото меню "Изпращане", което се показва в долната част на екрана, намерете иконата "Gmail" и я докоснете.
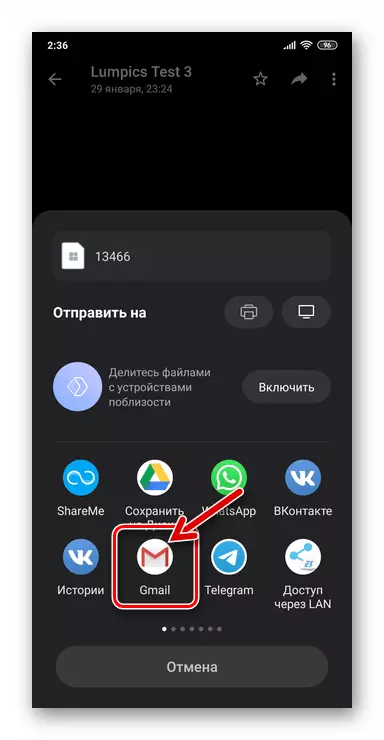
- На екрана на стартирания пощенски клиент, попълнете полето "в", като направите свой собствен имейл адрес (Google сметка). След това кликнете върху бутона "Изпращане" в горната част надясно.
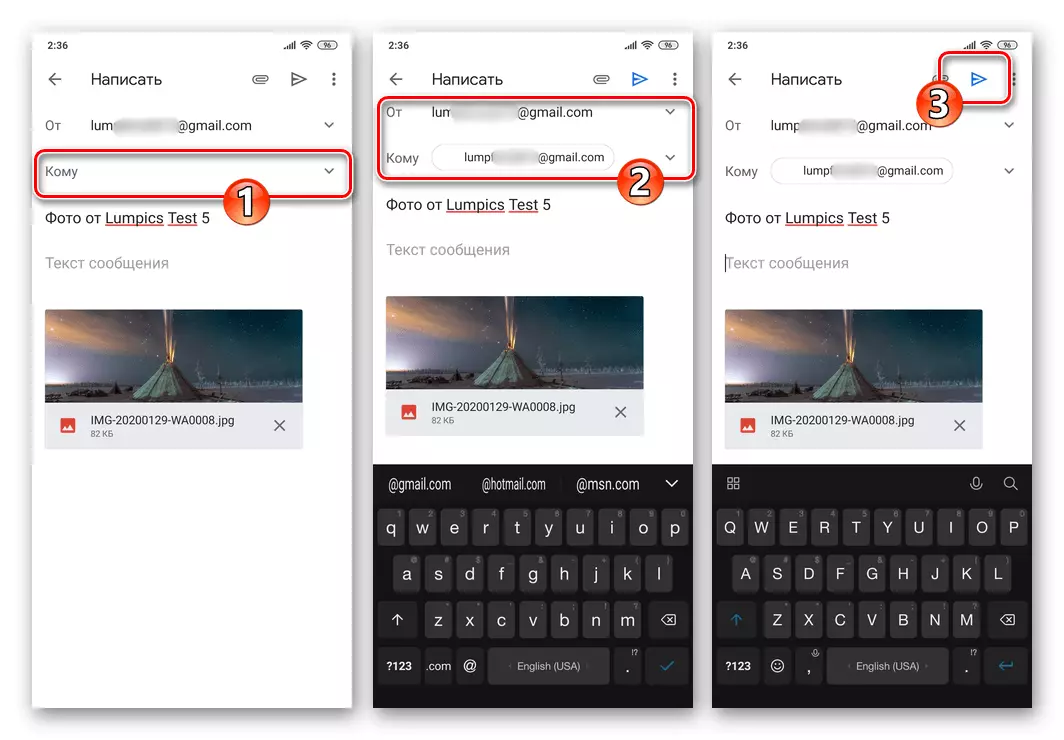
- Сега отидете на компютъра и използвайки инсталиран на него браузър, отворете уеб услугата Gmail Mail. Влезте в пощенската кутия, която преди това е изпратено писмо от снимка от чат watsap
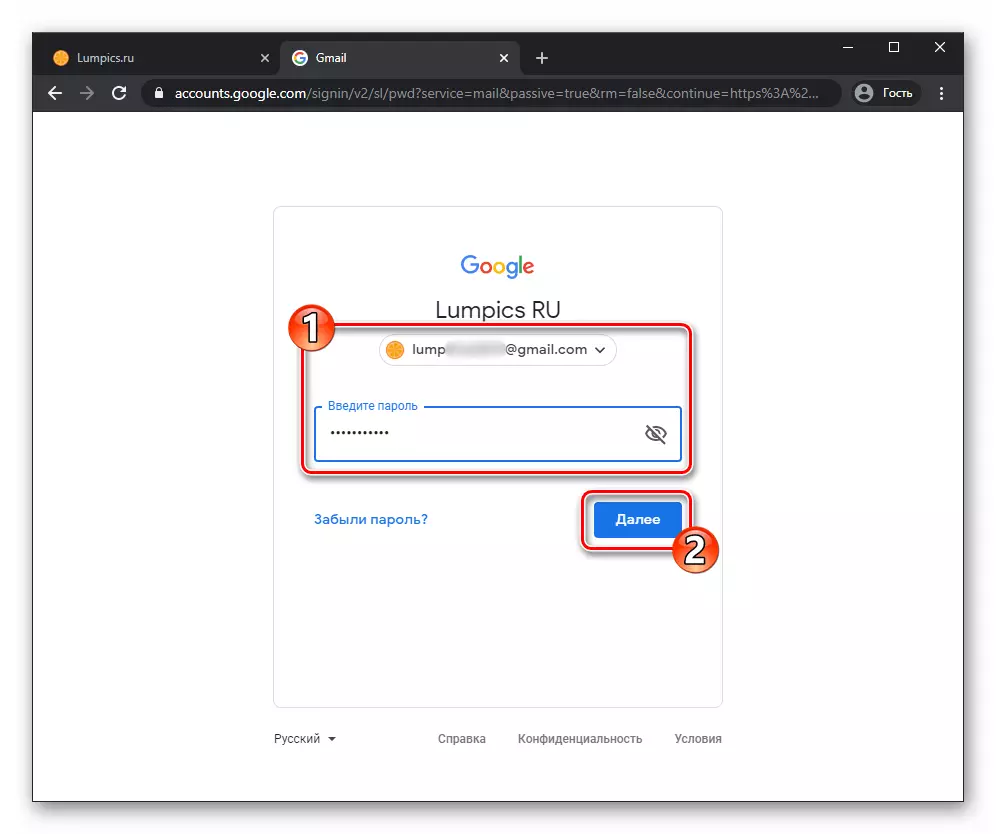
- Отворете съобщението с темата "Снимка от user_name_whatsapp".
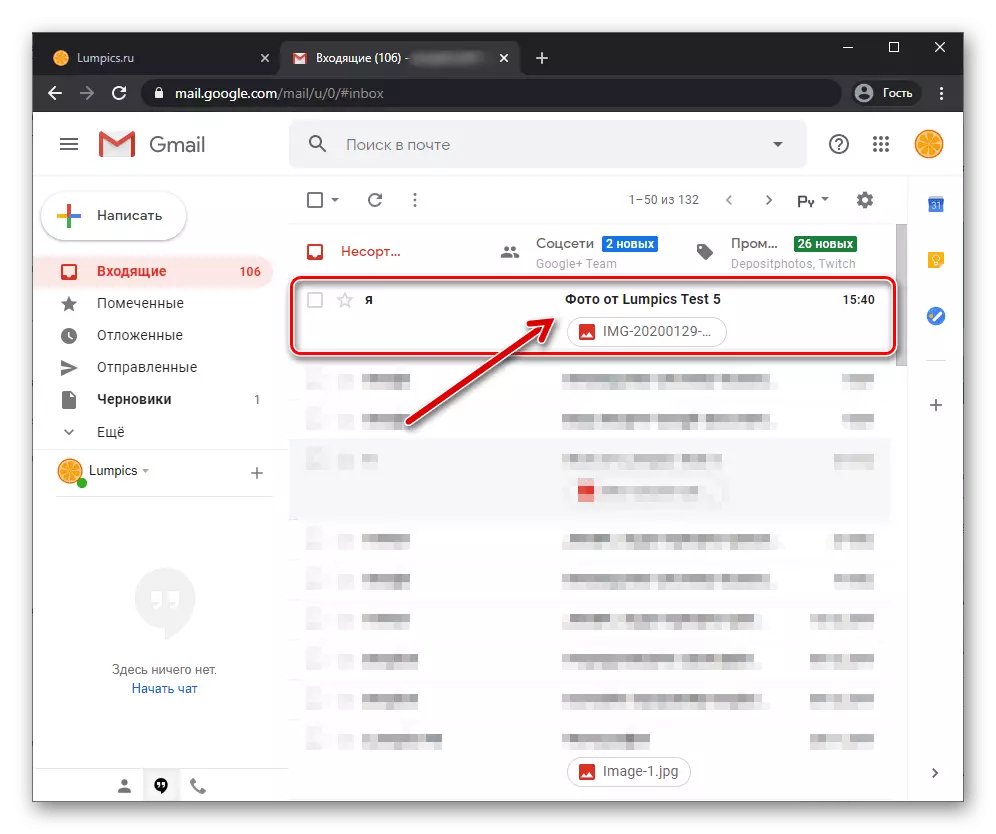
- Мишката върху файла, инвестиран в писмото
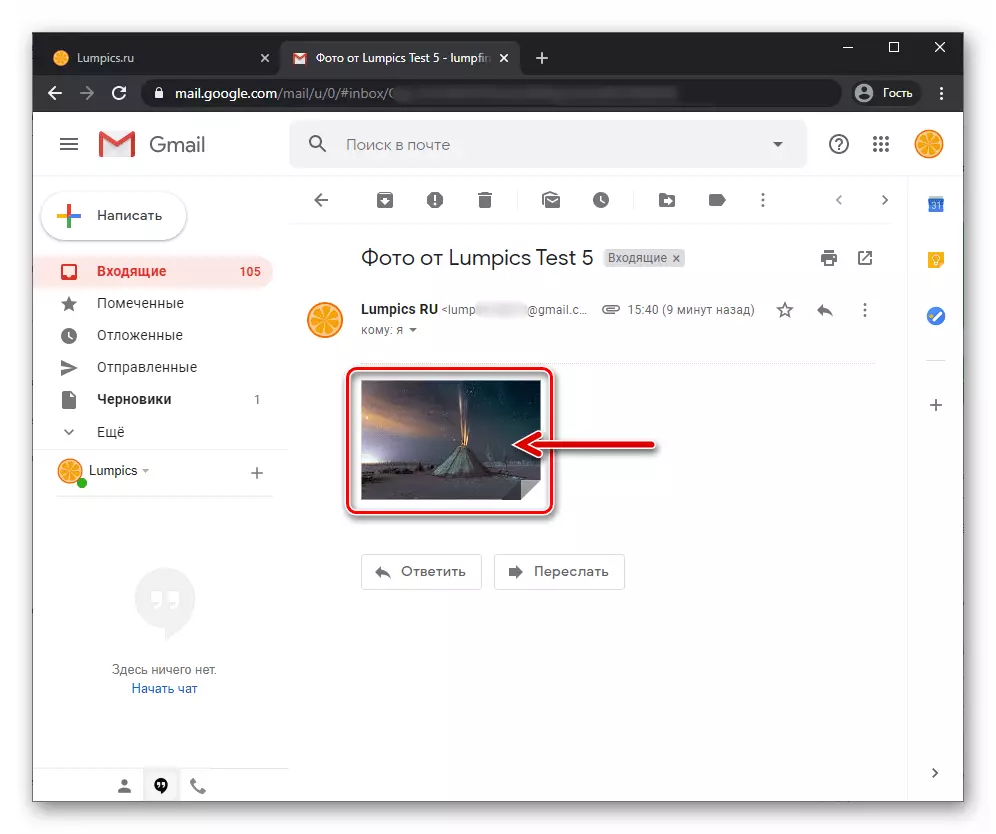
Кликнете върху бутона "Изтегляне", показан като резултат, направен под формата на стрелки надолу.
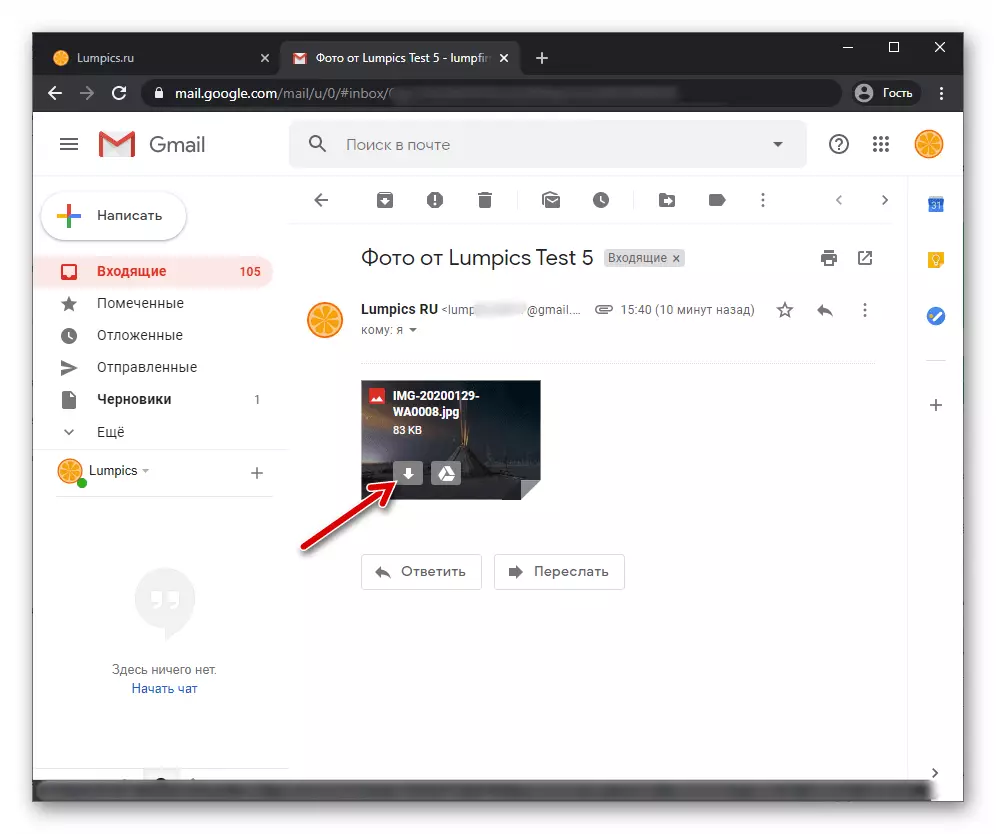
- В прозореца на проводника се отваря, изберете папката, в която снимката ще бъде изтеглена, след което щракнете върху "Запазване".
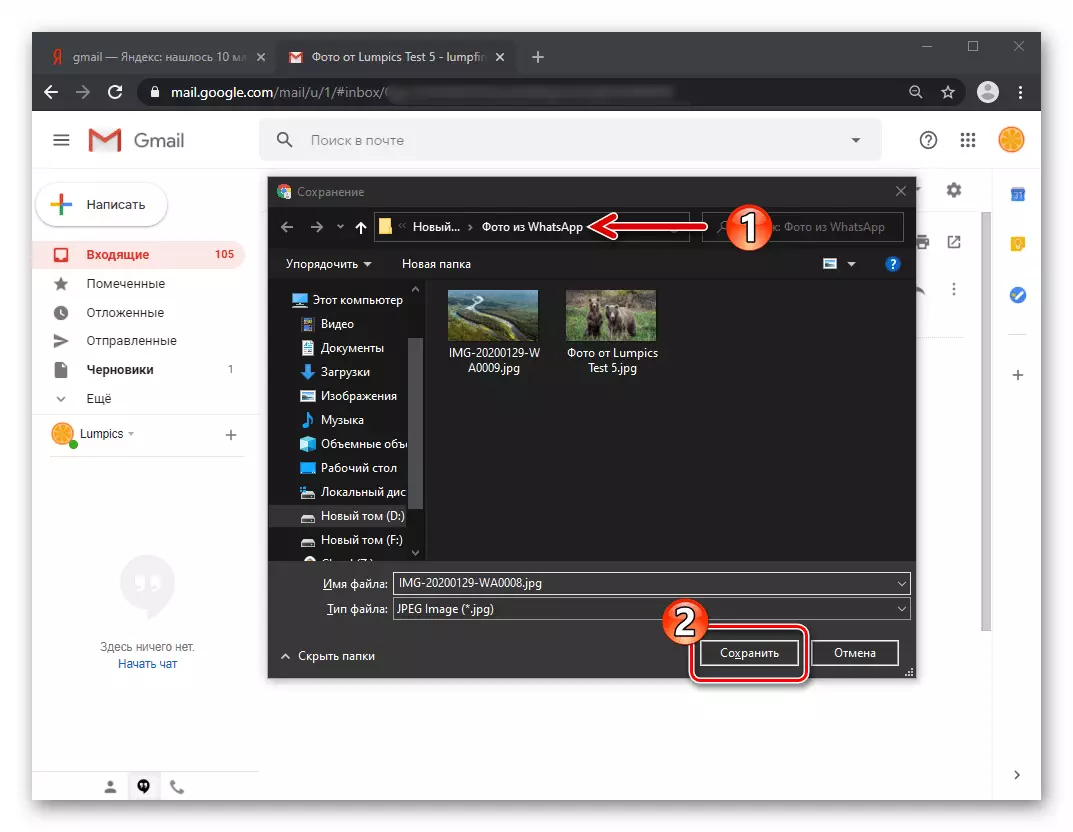
- Малко чакайте завършването на изтеглянето на файла, можете да затворите браузъра и да се преместите в по-нататъшни манипулации с отбелязания сега на диска на компютъра.
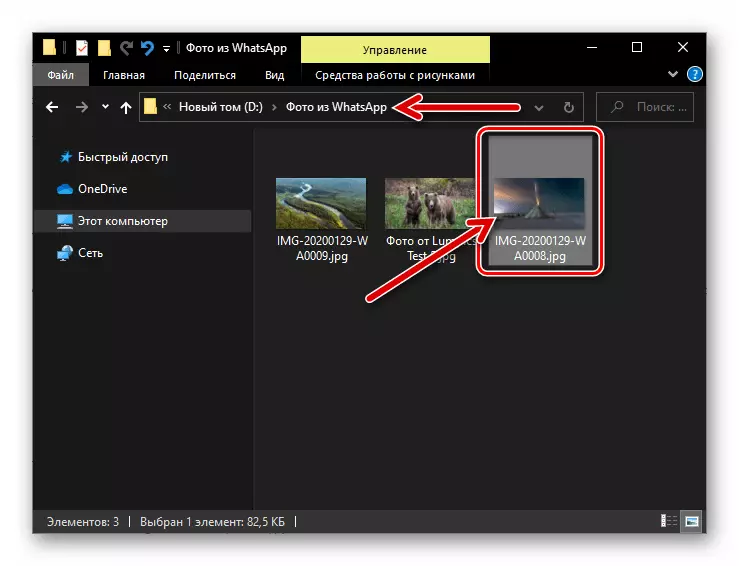
Метод 3: WhatsApp за Windows
Копиране на снимки от функциите, функциониращи в Android среда на компютър или лаптоп, описан по-горе, така е доста препоръчително, ако трябва да преместите едно изображение или няколко файла. В случая, когато копирането на снимки от разговори е необходимо редовно и често, по-удобна опция ще използва компютъра "клониране" на мобилната версия на разглежданата услуга - приложението WhatsApp за PC.
- Изтеглете комплекта за разпространение за използване в опцията Windows Messenger, инсталирайте, стартирайте и активирайте, като действате в съответствие с инструкциите от статиите, публикувани на нашия уебсайт.
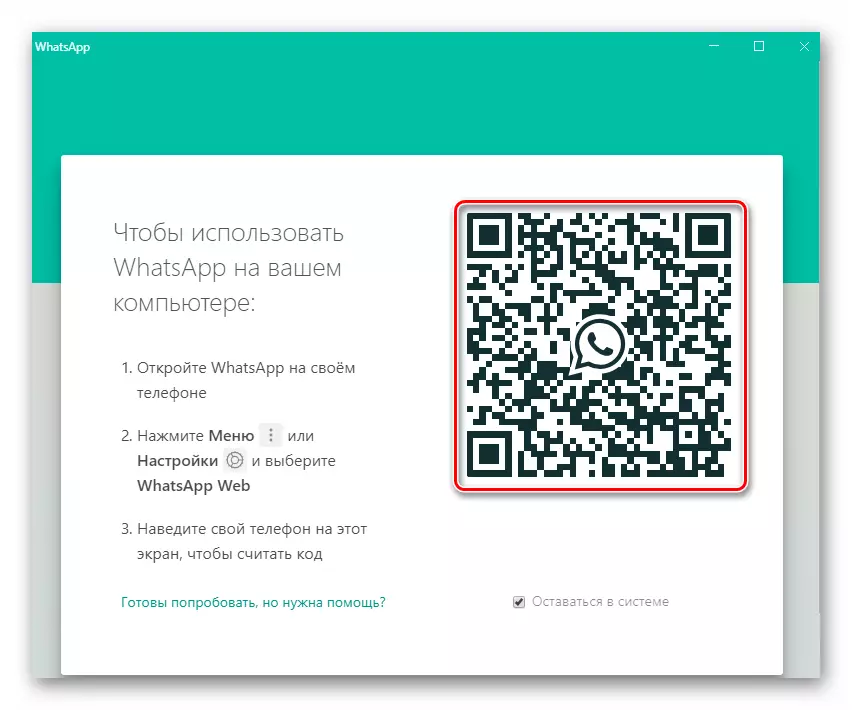
Прочетете още:
Как да инсталирате Програма WhatsApp за Windows
Как да сканирате QR кода на WhatsApp C Android смартфон
- В резултат на сдвояване на работния плот и мобилни версии на Messenger и автоматична синхронизация, чатните стаи са достъпни на смартфона, заедно със съдържанието, съдържащо се в тях, ще бъдат дублирани в приложението на компютъра. В списъка на лявата прозорци прозорецът WATSAP кликнете върху диалога или груповия чат, в който е получена снимката.
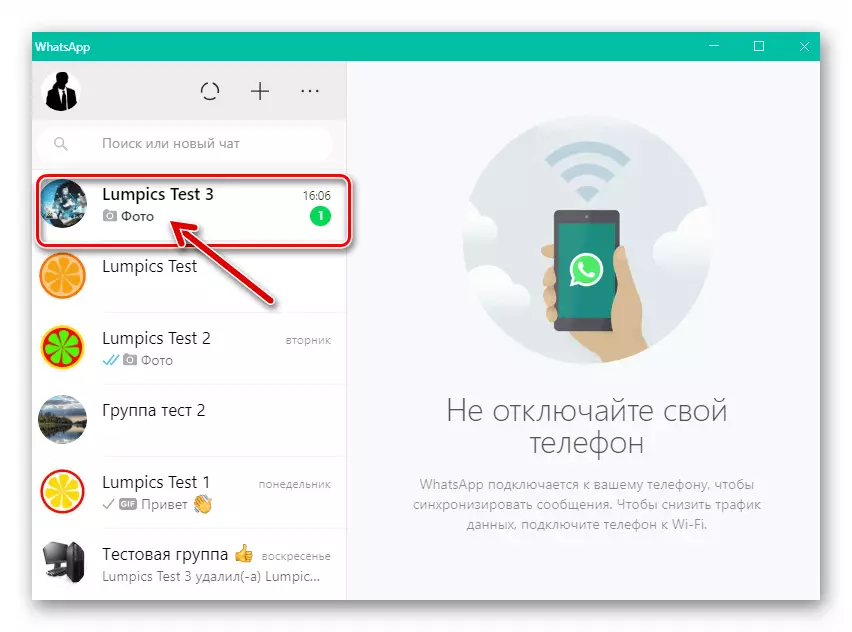
Поставете съобщението в демонстрацията на съответствието на зоната.
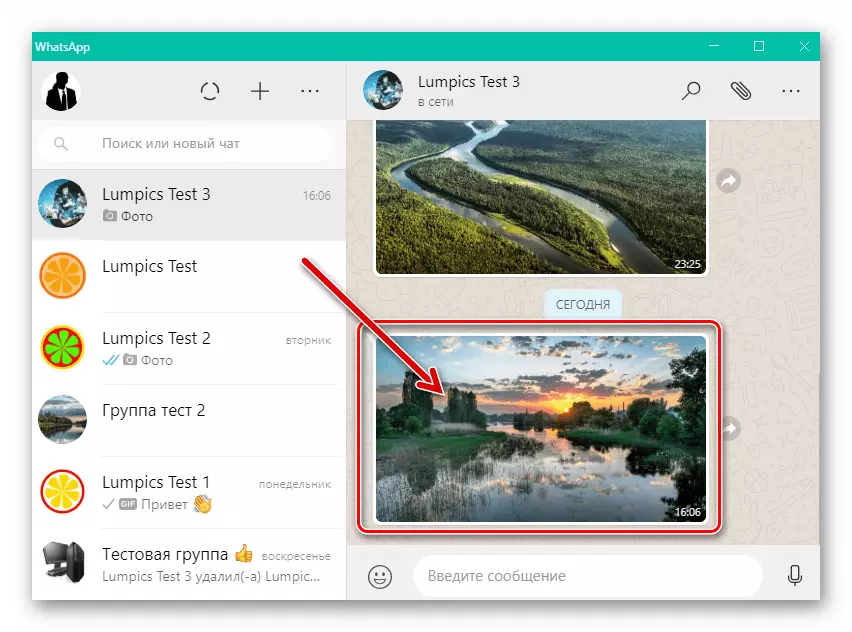
- Следваща, двойна опера:
- Поставете курсора на мишката върху миниатюрата на изтеглената снимка и след това кликнете върху иконата, показана в горния десен ъгъл.
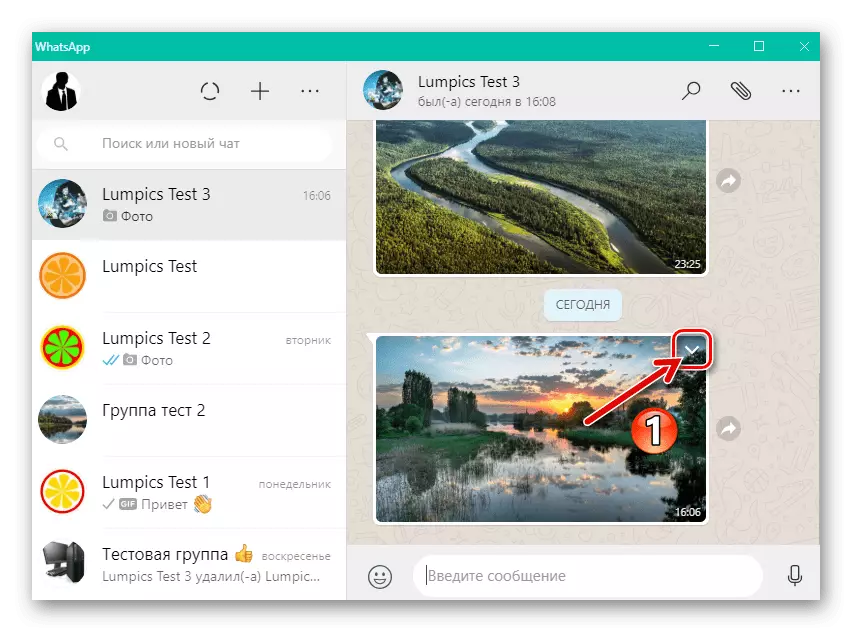
Изберете "Изтегляне" в контекстното меню, което се отваря.
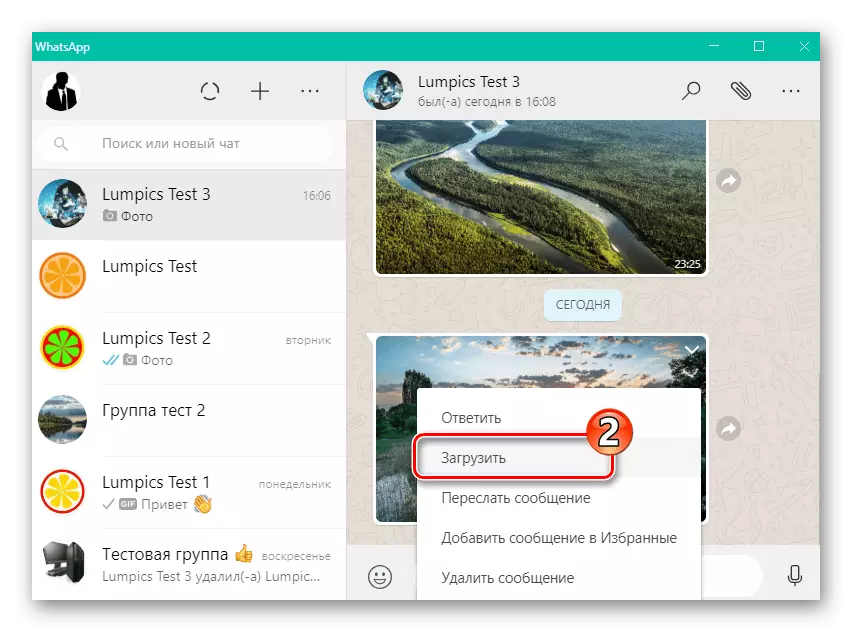
- Или кликнете върху снимката в кореспонденцията, която ще превключи в режим на пълноразмерно гледане.
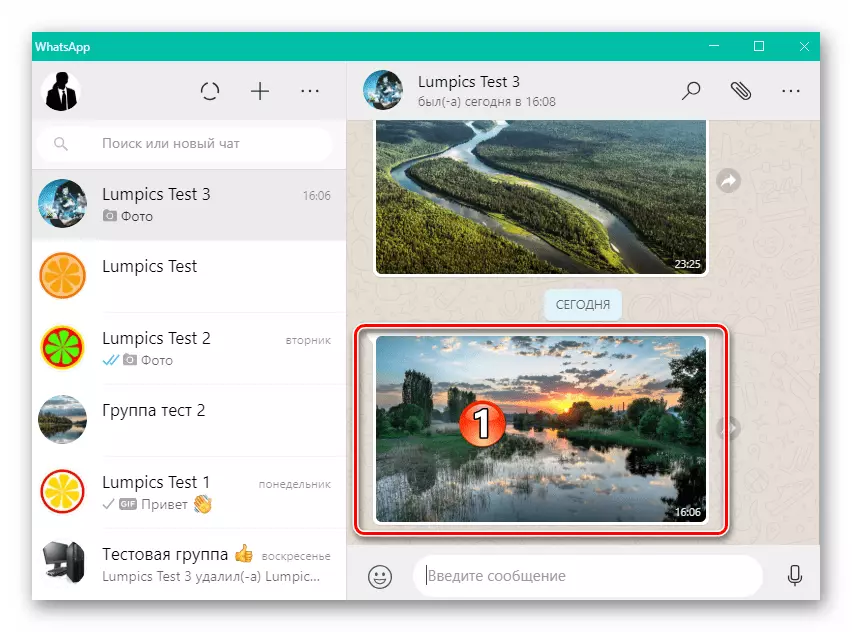
Натиснете бутона, както е указано надолу по стрелката вдясно над прозореца на реда.
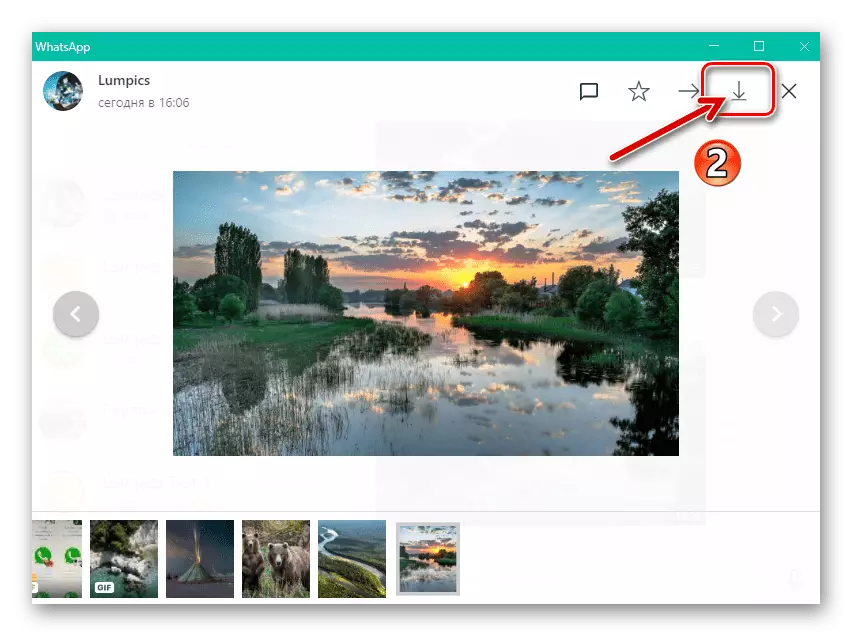
- Поставете курсора на мишката върху миниатюрата на изтеглената снимка и след това кликнете върху иконата, показана в горния десен ъгъл.
- Следвайте пътя на запазване на снимка в прозореца на Explorer, който се появява и кликнете върху "Запазване".
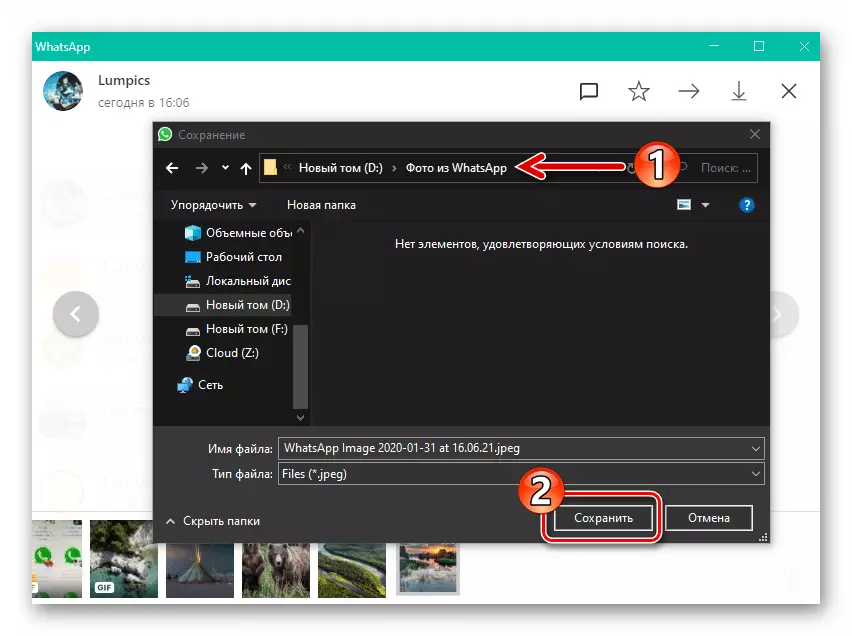
- Задачата, изразена в заглавието на заглавието, се счита за решена - можете да преминете към извършване на планирани операции за графичен файл, който сега е запазен на диска.
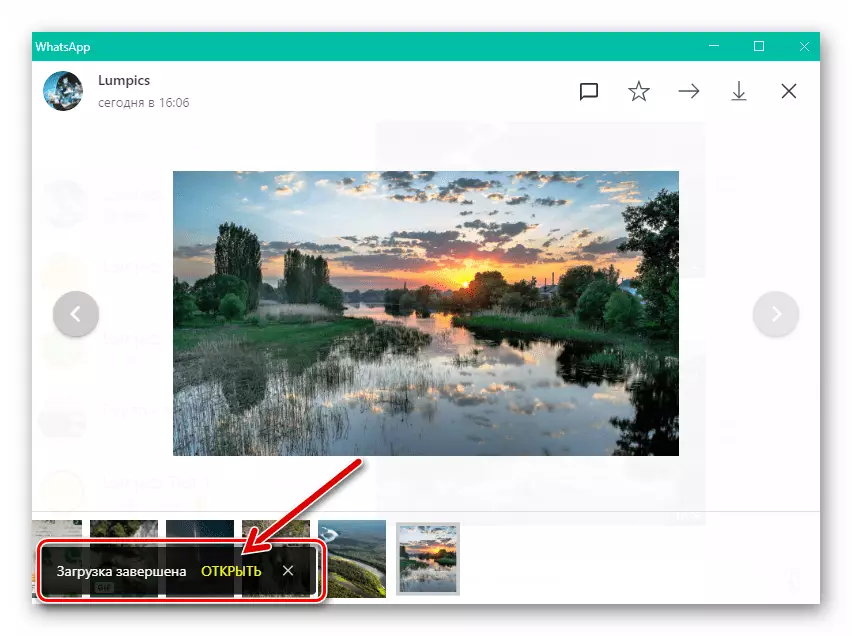
Ако гореописаният метод за изтегляне на файлове от пратеника чрез настолното приложение ви се струва рационално, но не искате да инсталирате софтуера "Extra" на компютър или лаптоп, използвайте Vatsap уеб версията, както е описано в " Метод 3 "От следващия раздел на нашата iPhone статия.
IOS.
За да копирате снимки от WhatsApp за iOS на компютър, можете да приложите един от многото налични и познати инструменти. Изборът на метод за решаване на проблем с iPhone изрази в заглавната част на заглавката, тъй като в случай на Android не е фундаментално, но зависи от наличния софтуер и вашите предпочитания.Метод 1: USB връзка към компютър
Ако го смятате за удобно да извършвате операции с файлове от версия на iPhone на операциите, използващи софтуер за Windows, което става възможно след свързване на устройството към компютъра / лаптопа на USB кабела, след това, когато копирате снимка от Vatsap към "голям" Братски диск не можете да промените навиците си.
Снимки на Windows 10.
Ако сте потребител на Windows 10, за да прехвърлите снимките, заредени от WhatsApp към паметта на iPhone, не можете да инсталирате софтуер на трети страни и да използвате използването на изображения, които са снабдени с оператора #.
- Свържете iPhone към компютъра с помощта на кабела на мълния до-USB.
- Отворете приложението Снимка От комплекта Windows 10. Той е по-бърз и по-лесен за това, като въведете съответната заявка към полето "Търсене", разположено до бутона "Старт" и след това кликнете върху иконата на фонда, на дисплея на резултатите от търсенето на панела.
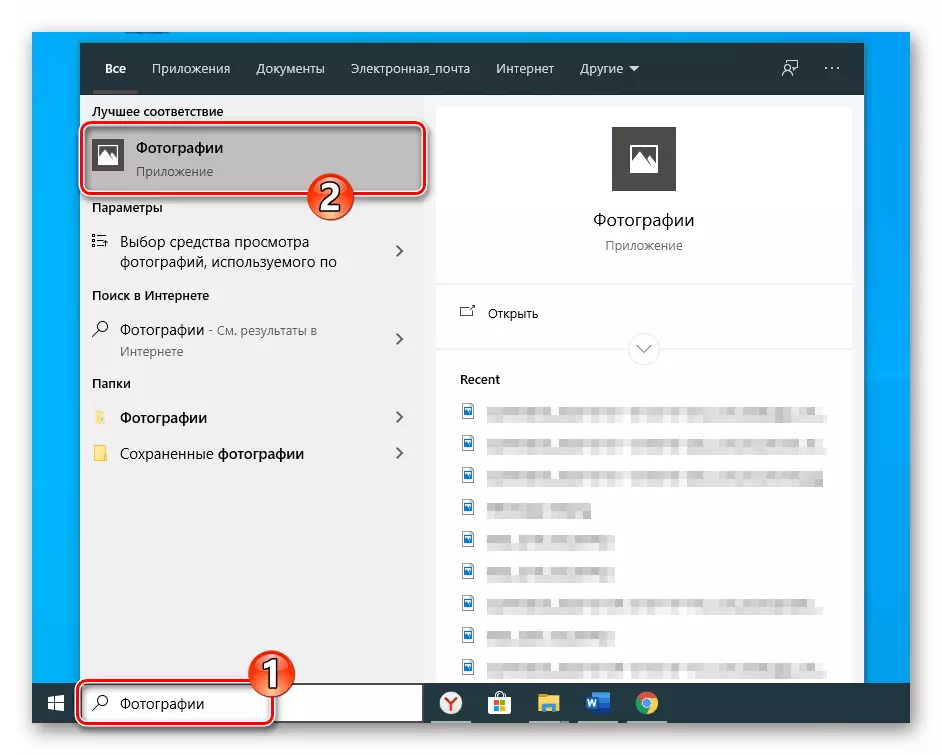
- В горната част надясно в прозореца на приложението кликнете върху "Импортиране".
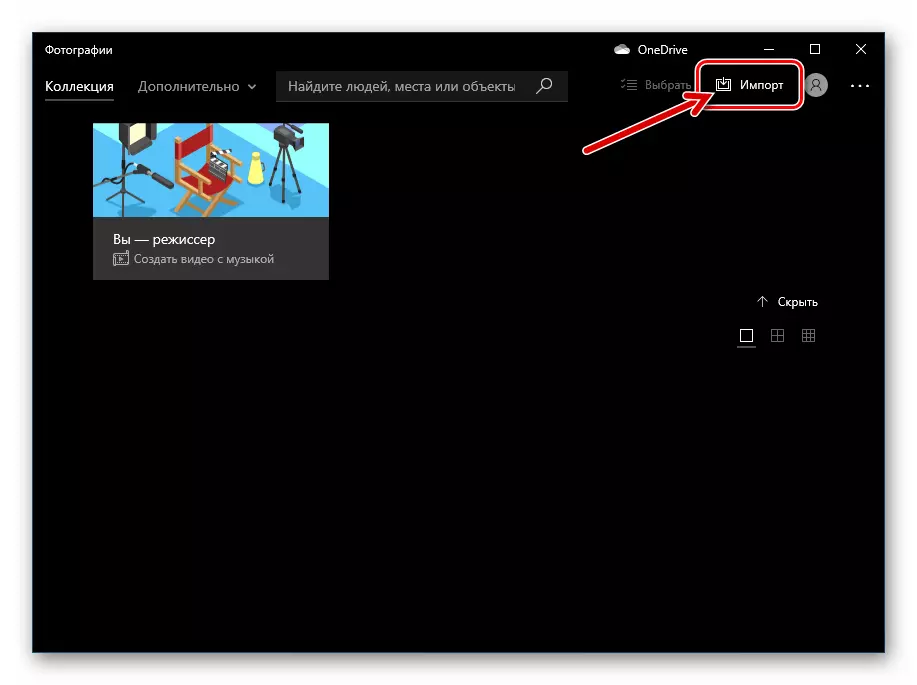
- В менюто, изведено от два елемента, изберете "От USB устройството".
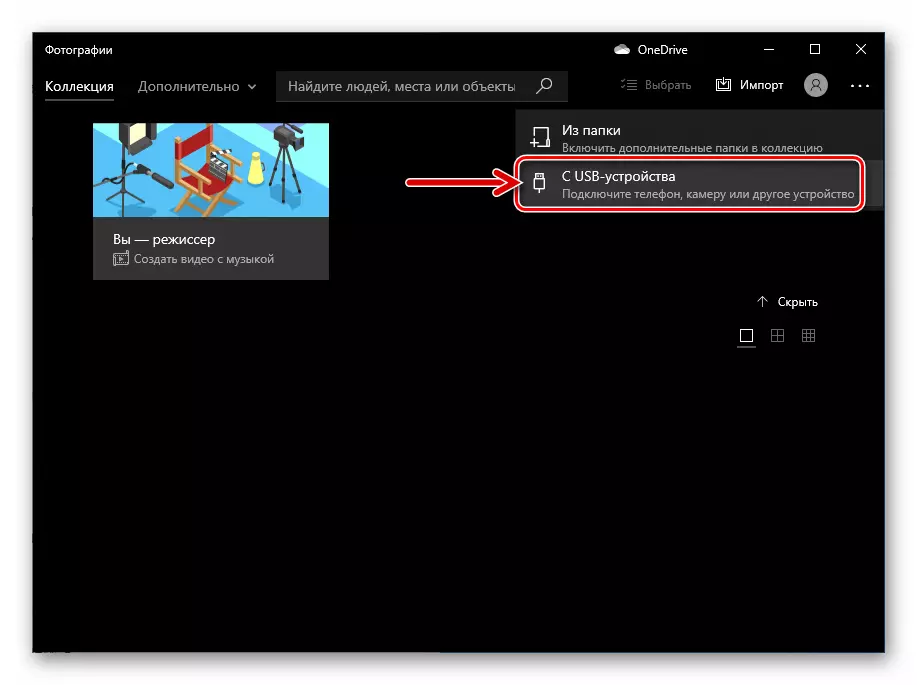
- След това изчакайте малко, докато системата ще анализира iPhone съхранението за наличието на файлове с изображения в него.
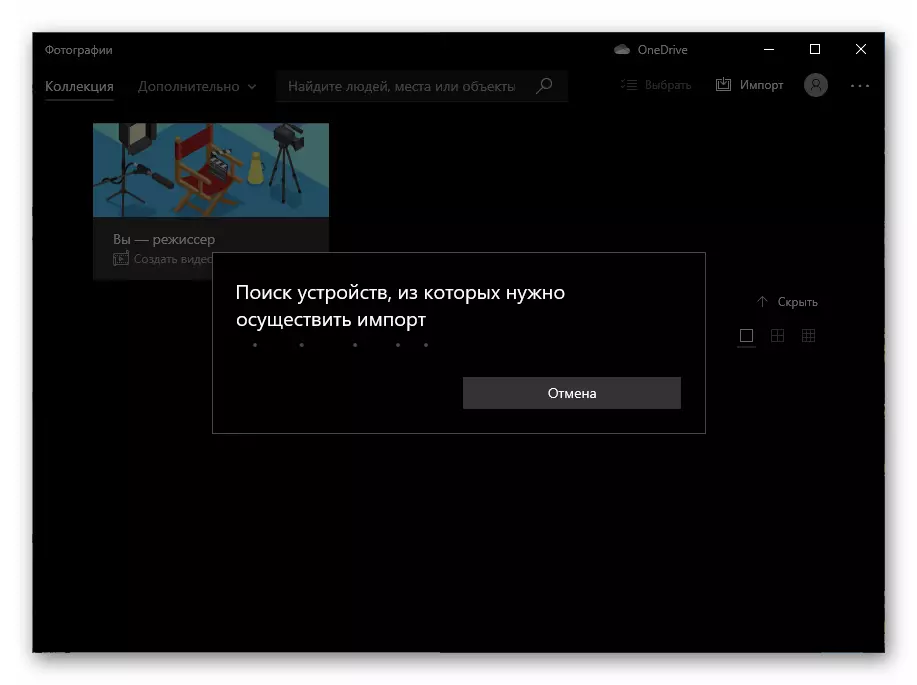
- В списъка на визуализациите, налични на мобилно устройство, кликнете върху "Отказ Избор на всички елементи".
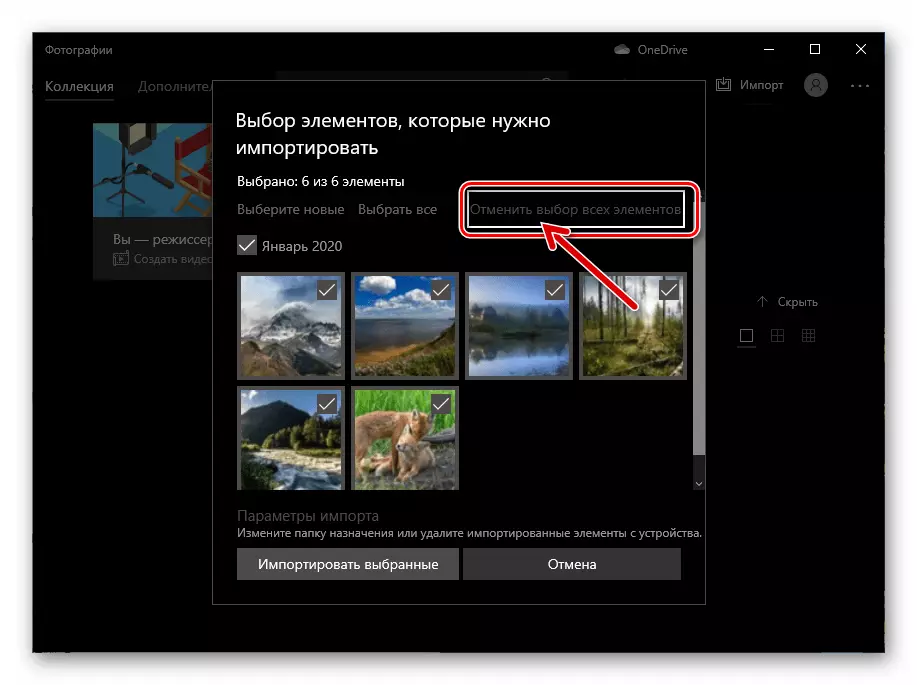
- Внимавайте снимката, получена чрез пратеника по-рано и кликнете върху знака на миниатюра.
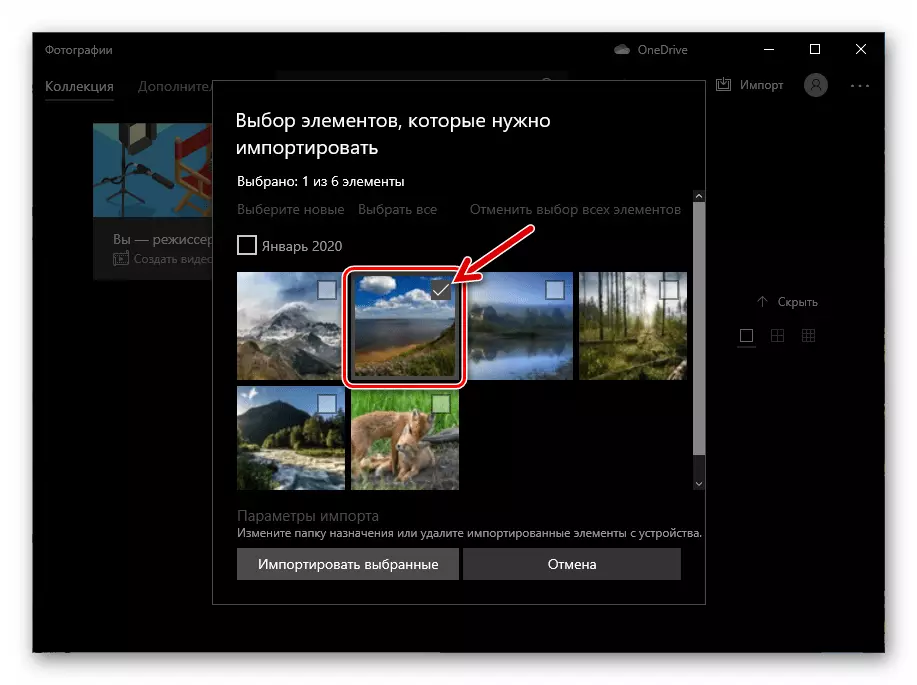
- Ако трябва да изберете конкретна папка, за да запишете картината, кликнете върху "Настройки за импортиране".
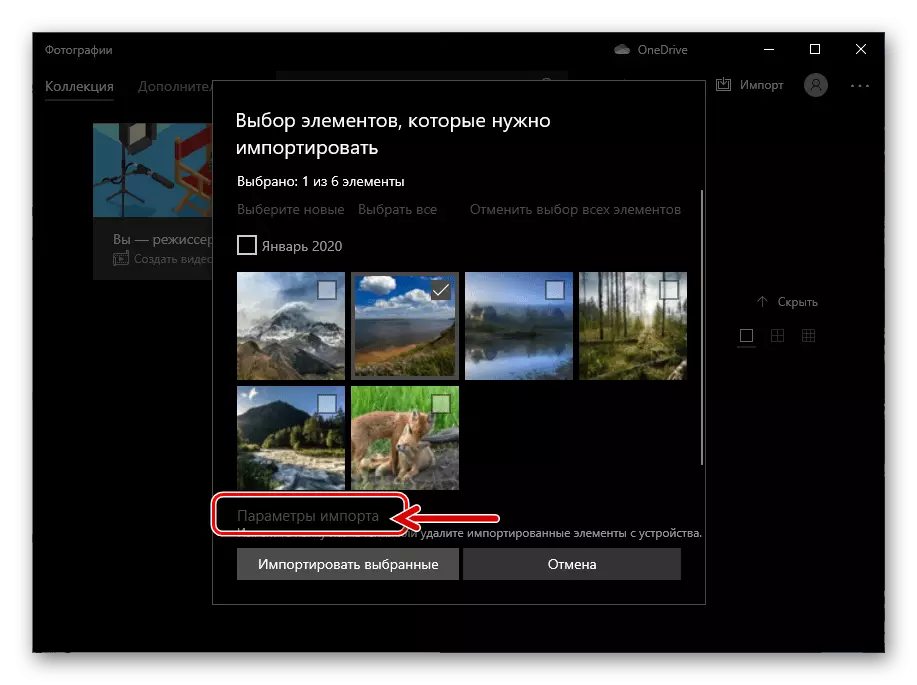
Кликнете върху "Промяна на дестинацията за импортиране", в прозореца, който се отваря, отидете в целевата директория и кликнете върху бутона "Добавяне на папката към библиотеката",
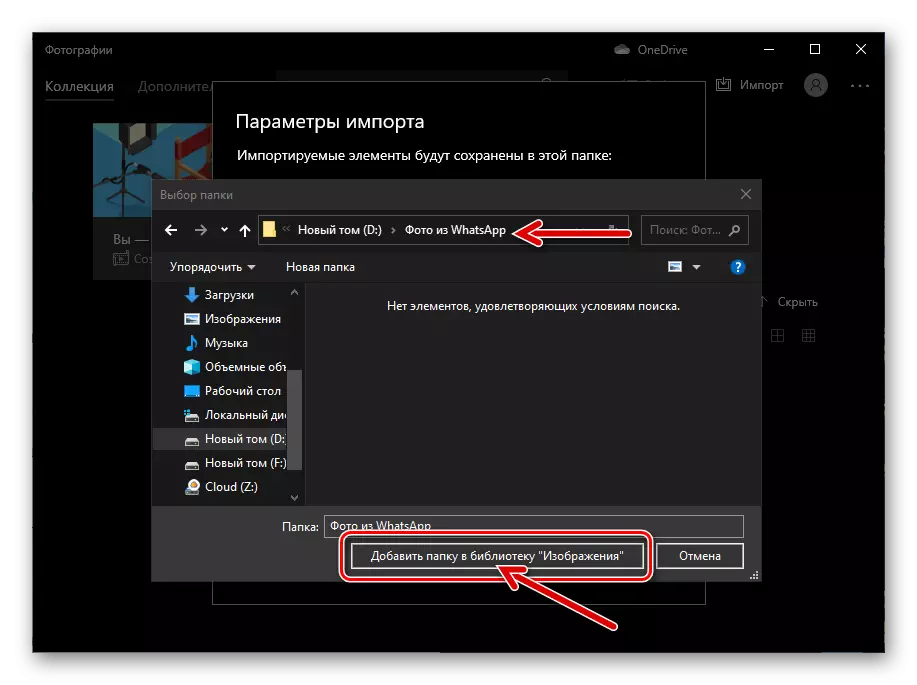
И по-нататък - "готов."
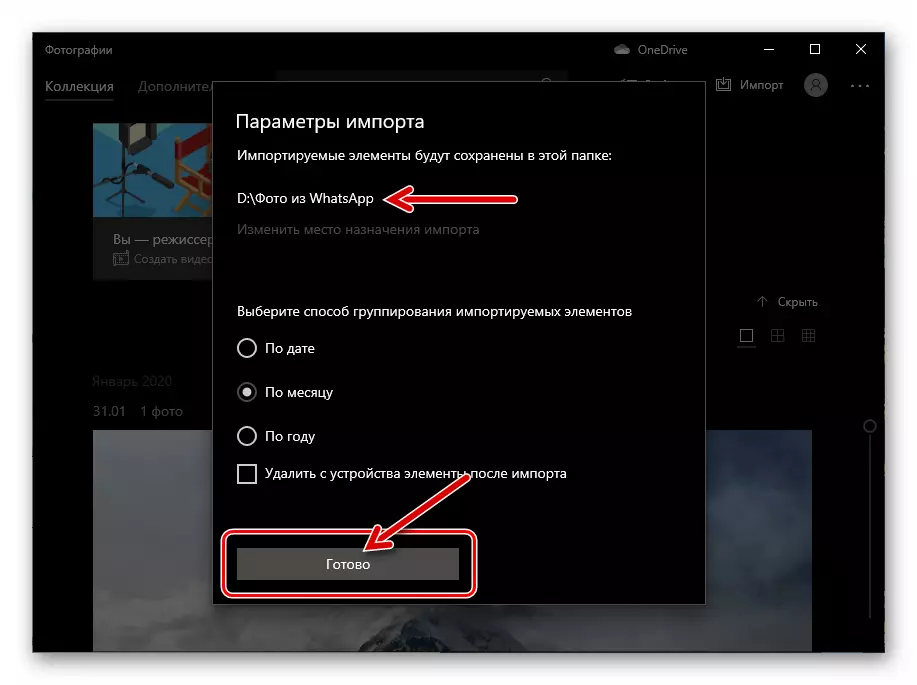
- Кликнете върху бутона "Импортиране на избрания" и след това изчакайте да завършите процедурата за копиране на копиране от iPhone към компютъра.
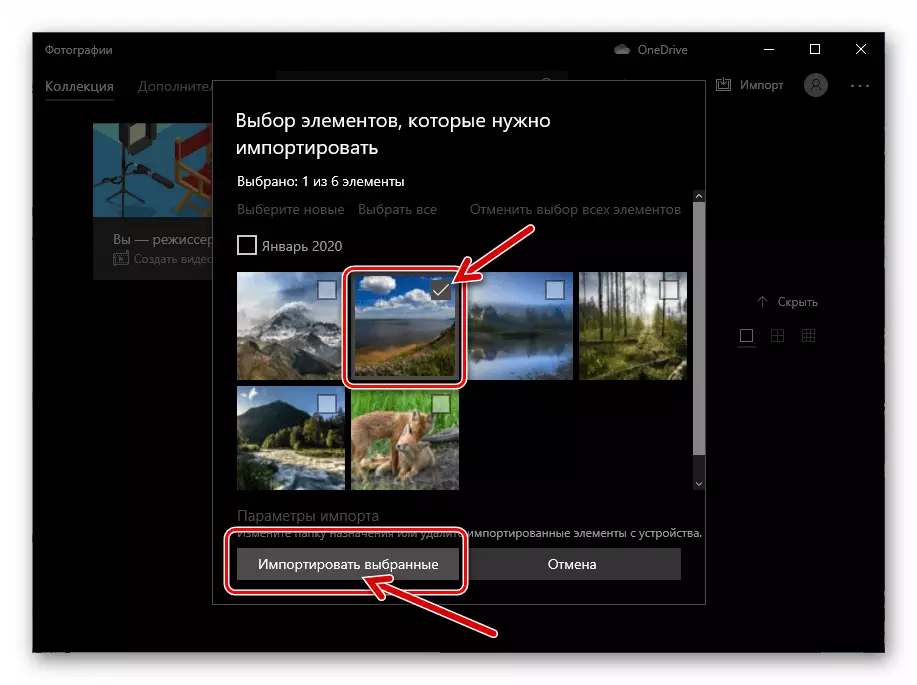
- В резултат на това се показва операция за уведомяване, потвърждаваща успеха,
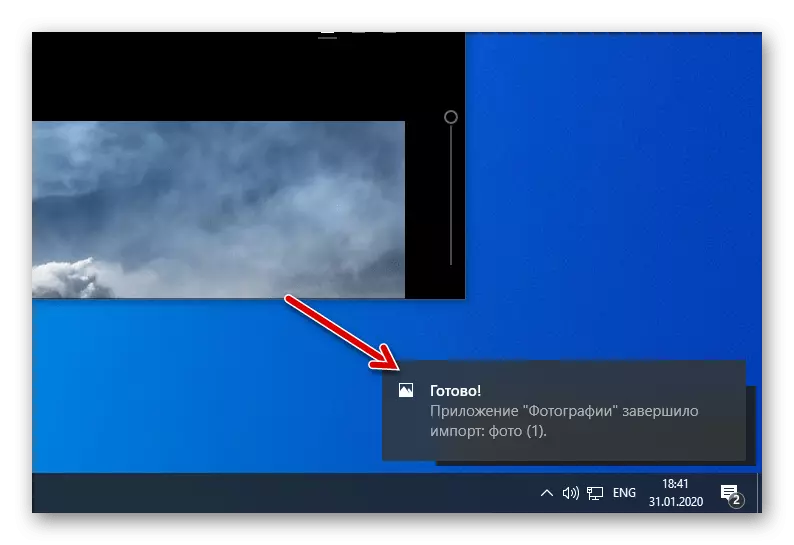
След това можете да отворите директорията, посочена в стъпка 8 на това ръководство, използвайки Windows Explorer и започнете след допълнителни манипулации с графичен файл, получен чрез Messenger.
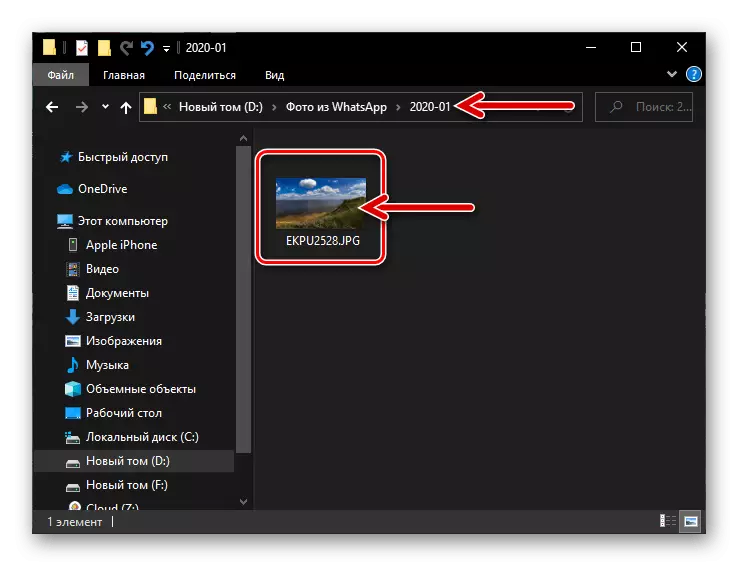
Метод 2: ICLUD DRIVE
Най-гъвкав за потребителите на iPhone, като решават прехвърлянето на която и да е, включително тези, получени чрез WhatsApp, изображенията на компютри и лаптопи е използването на функции на Apple Ecosystem - iCloud. . За да копирате снимка от пратеника до работния плот, като използвате посочената услуга, направете следното:
- Отворете диалогов прозорец или група в Vatsap, където е прехвърлен изображението, планирано към компютъра, а натиснете го на целия екран.
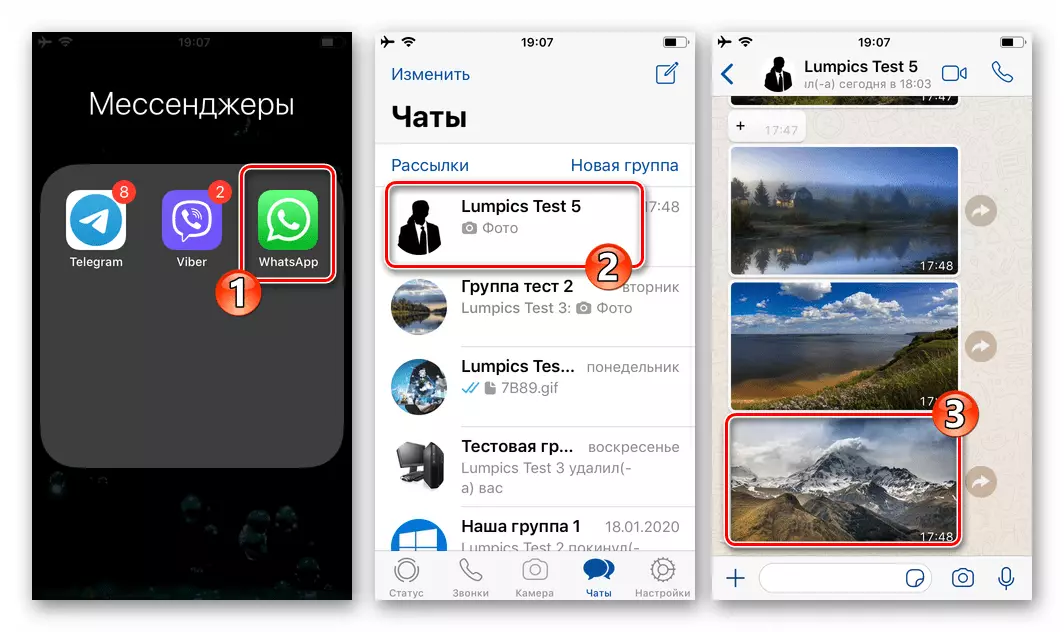
- Кликнете върху иконата "Share" в долния ъгъл наляво и след това изберете елемента на елемента в показаното меню.
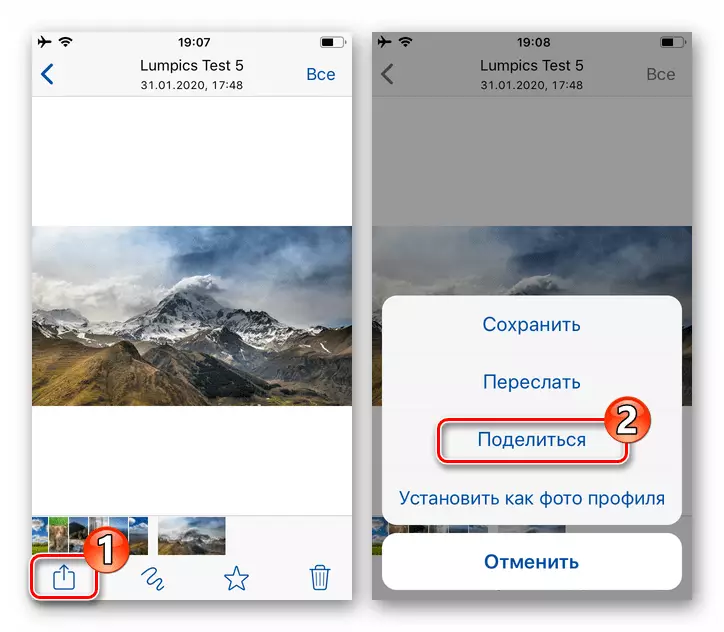
- Превъртете до лявата част на долния ред иконите в областта се появи на екрана, намерете иконата "Запазване на файлове" и го докоснете върху него.
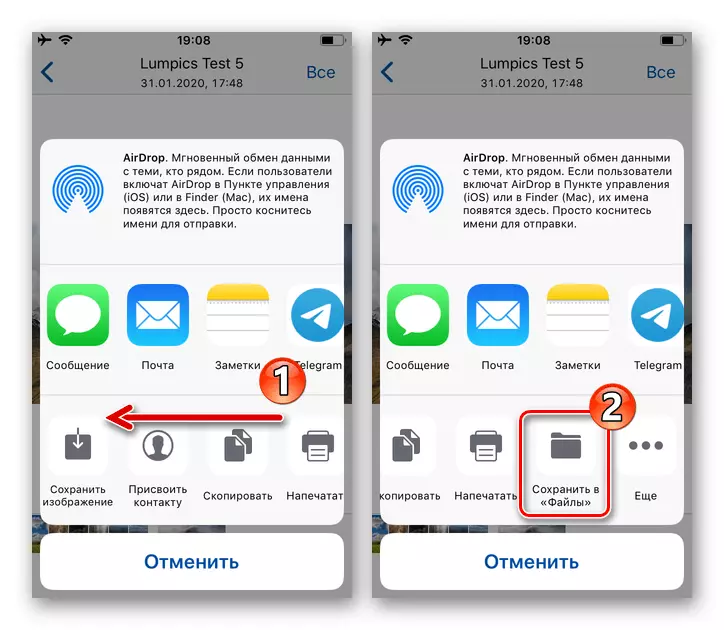
- На следващия сензорен екран на елемента ICLUD задвижване, изберете го и след това щракнете върху "Добавяне" в горната част на екрана отдясно.
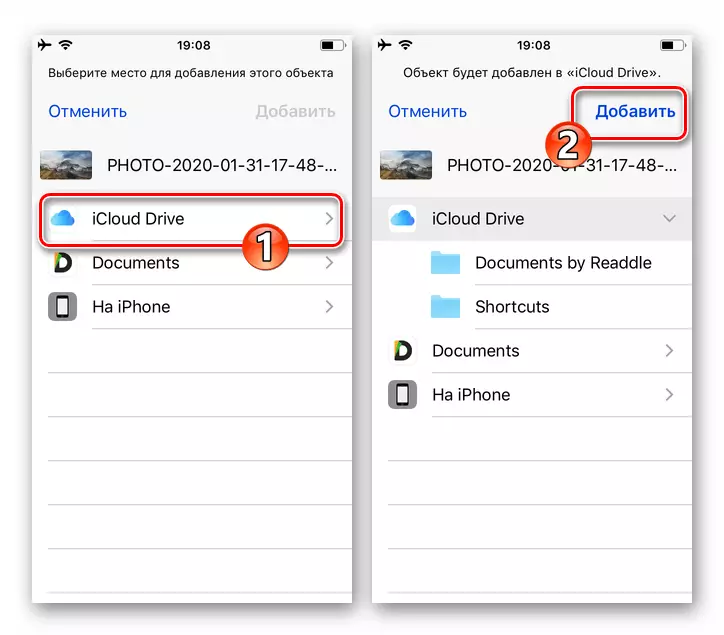
- Допълнителните действия вече са на компютъра. Отворете всеки предпочитан браузър и отидете на уебсайта на iCloud.com. Влезте в системата, като я предоставите с данните, включени в iPhone, където е зададен ID на Apple.
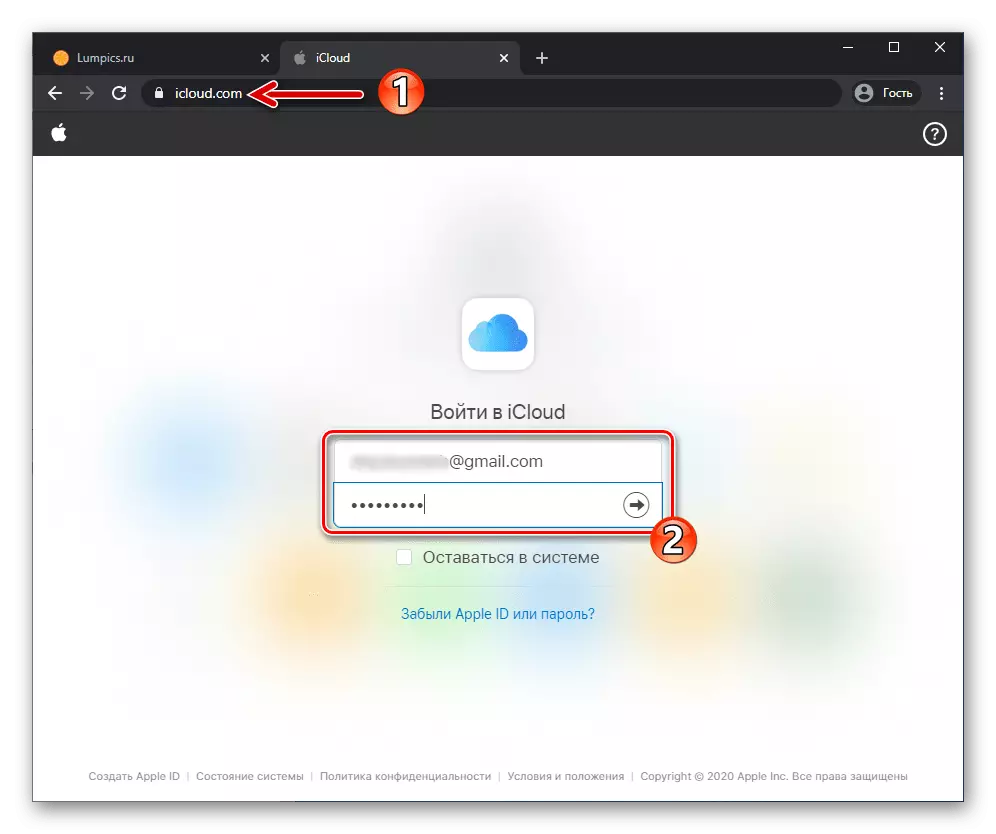
- Кликнете върху иконата "ICLUD DRIVE".
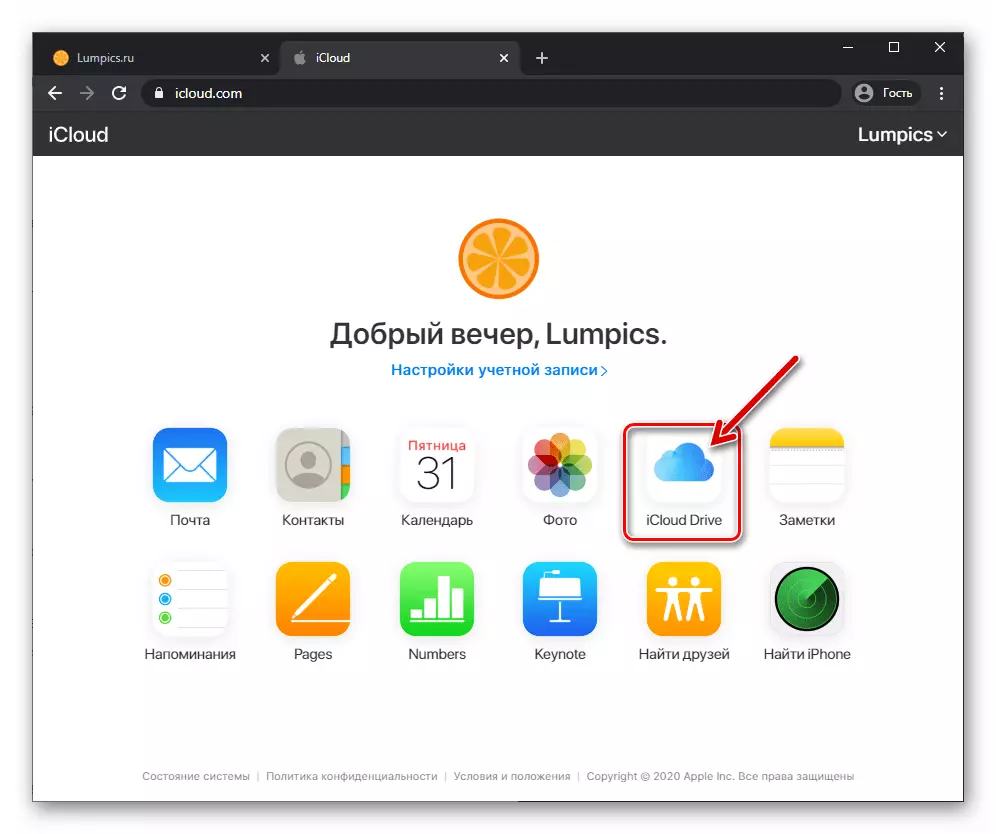
- На уеб страницата, която се отваря, ще намерите преглед на снимките, запазени от снимки от Vatsap. Маркирайте снимката, като кликнете върху него с левия бутон на мишката.
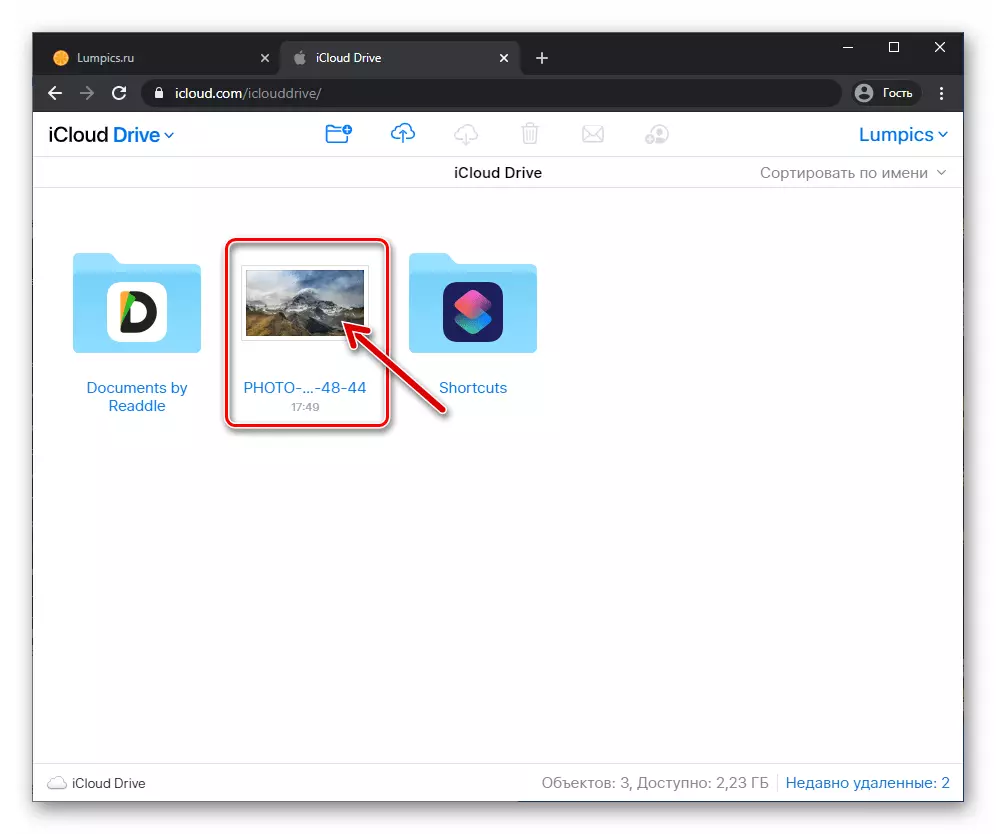
- В горната част на страницата, ред инструменти, кликнете върху облака, направен под формата на облака с посоката, насочена към иконата със стрелка - "Изтегляне".
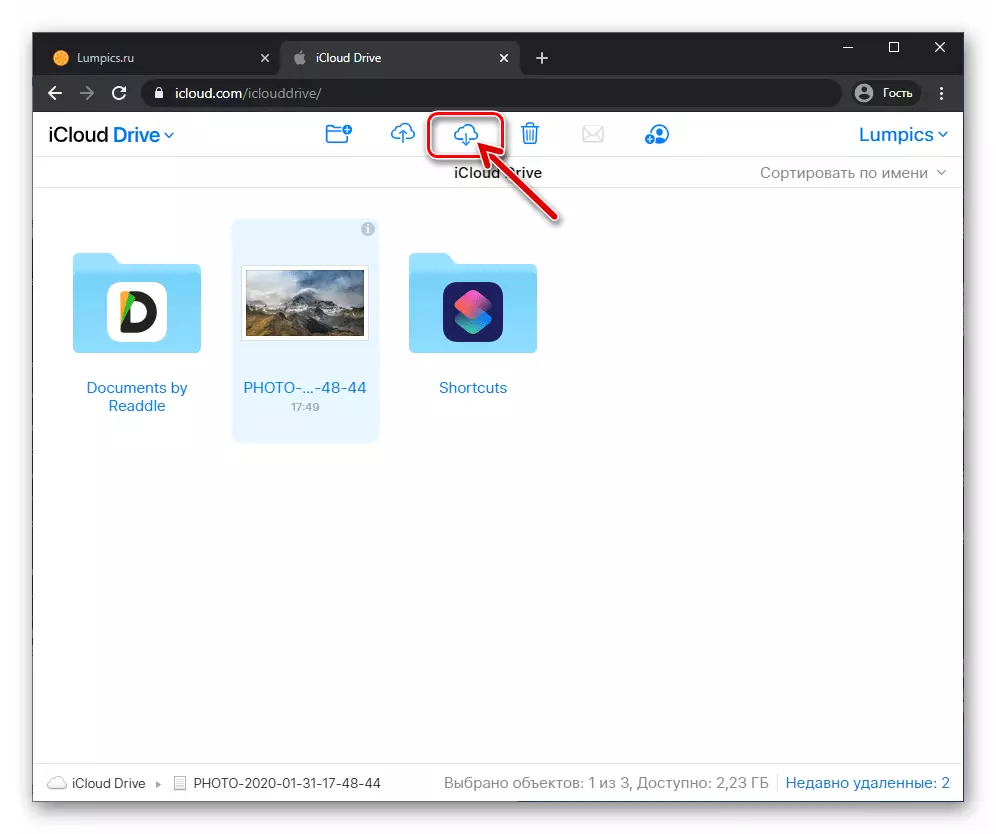
- Чрез прозореца Explorer, който се отваря, отидете в папката, в която трябва да поставите фото файла и след това върху "спаси".
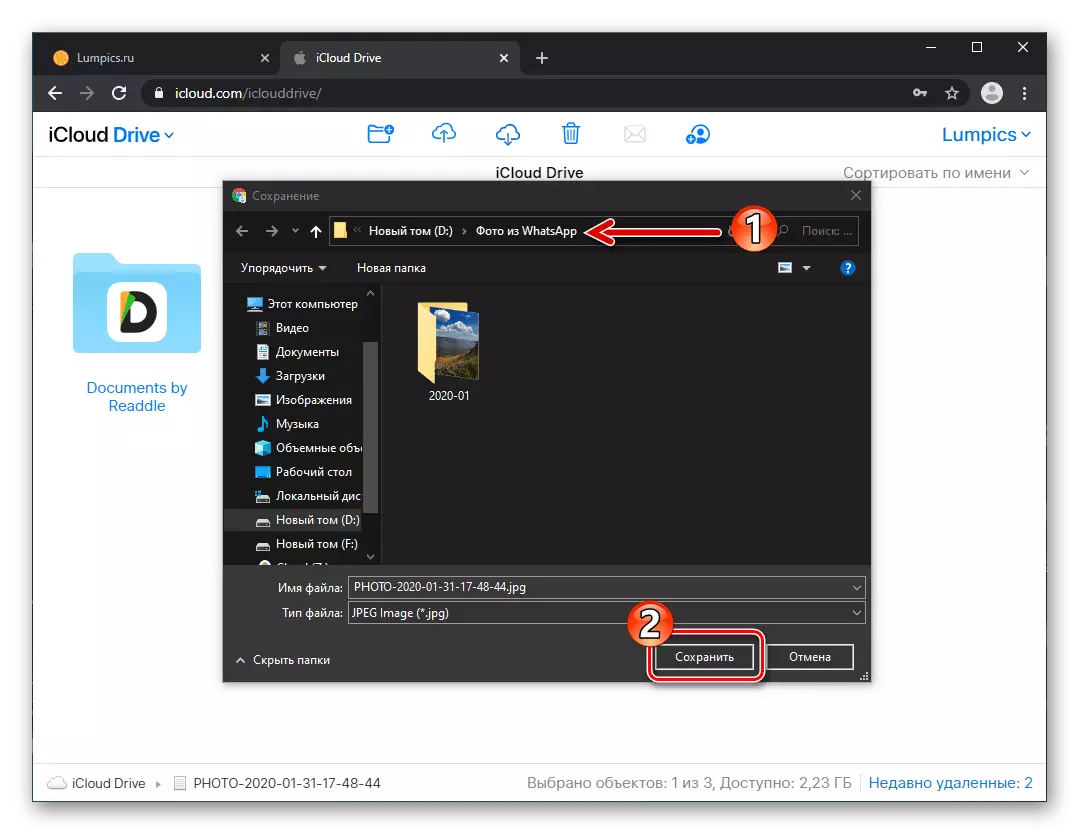
- В резултат на преминаването на описания по-горе път, ще получите възможност да отидете в указаната папка, за да заредите картината и да прекарате всяка операция, достъпна от компютъра или лаптопа на операцията.
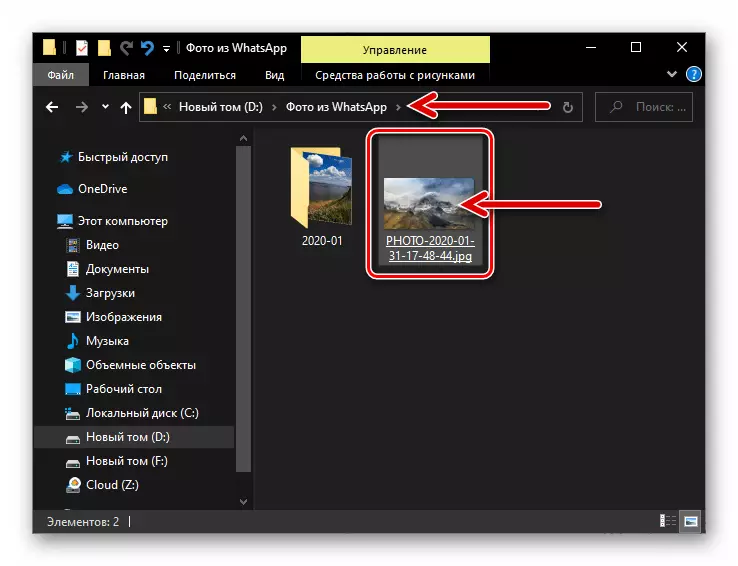
Метод 3: Интернет услуги
Всяка интернет услуга, където в една или друга форма функцията за прехвърляне на файлове и достъп до която могат да бъдат предоставени на iPhone и PC едновременно (различно от разглеждания пратеник, облак съхранение, социална мрежа и т.н.) може да бъде Ефективно се използва, за да копирате снимки от разговори в WhatsApp IOS версия на работния плот.
Освен това, в инструкциите и демонстрация на принципа, за който говорим, ние използваме пощата, предварително инсталирана в iOS, "всъщност, ние ще изпратим изображение от пратеника към вашия имейл и след това да го задържим на компютър.
- Отворете vatsap, отидете в чата с PC PC. Докоснете снимката в кореспонденцията, която ще доведе до режим на гледане на цял екран.
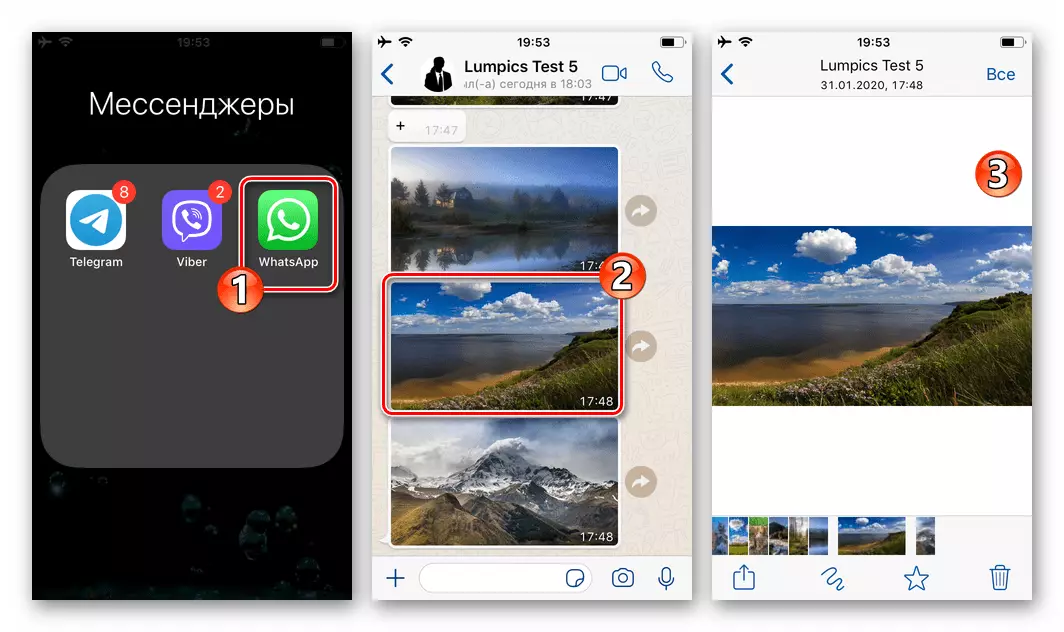
- Кликнете върху дясната страна на посоката към стрелката нагоре вдясно и след това изберете "Share" в менюто, което се отваря.
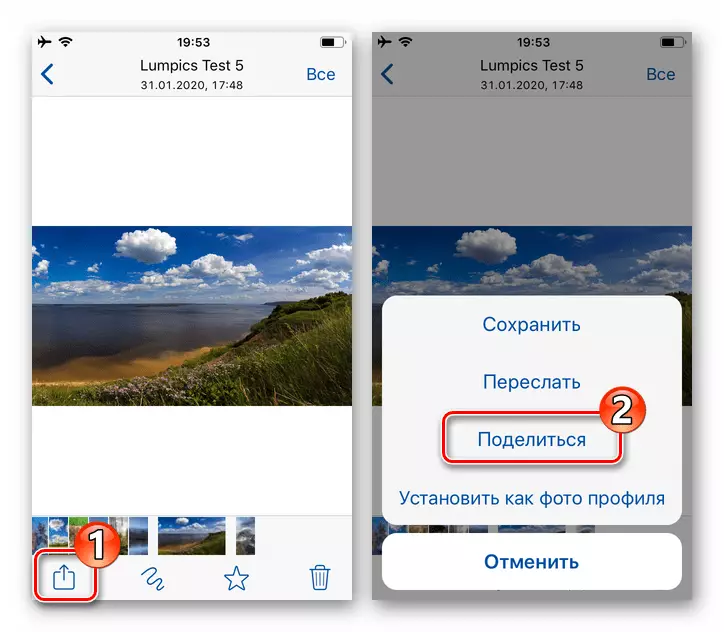
- В списъка с услуги и програми, показани на екрана, докоснете иконата на пощата, която инициира стартирането на пощенския клиент, предварително определен в iOS. Ако преди това не сте използвали програмата "mail", като предоставите вход и парола за всяка услуга за електронна поща, която сте използвали.
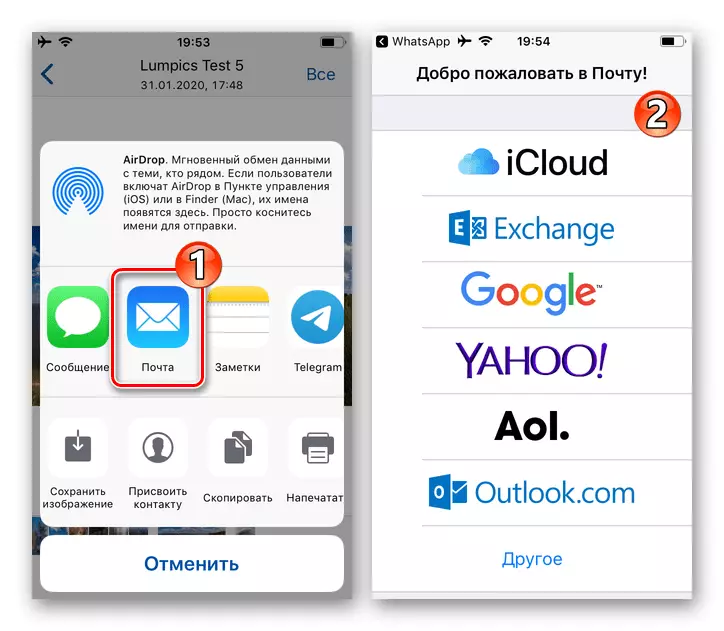
- В полето "на:", на вече генерираната буква с прикачен файл под формата на снимка от екрана Vatsap, направете имейл адрес, достъп до това е възможно с компютър. Никой не забранява изпращането на въпросното съобщение "за себе си", т.е. като получател, посочете същата кутия, от която да изпратите. Кликнете върху "Изпращане" в горната част на екрана вдясно. По този начин първата част от операцията на предаване на изображения от WhatsApp с iPhone на работния плот е завършена.
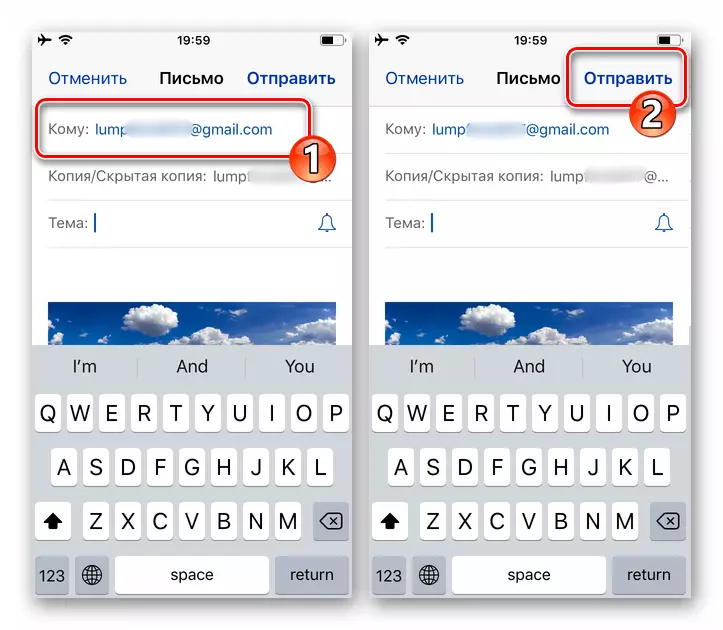
- На компютъра, отворете всеки уеб браузър, отидете на уебсайта на пощенски услуги и влезте в полето, на което сте успели да изпратите снимки от Messenger. Отворете празна снимка и текст "Изпратено от iPhone".
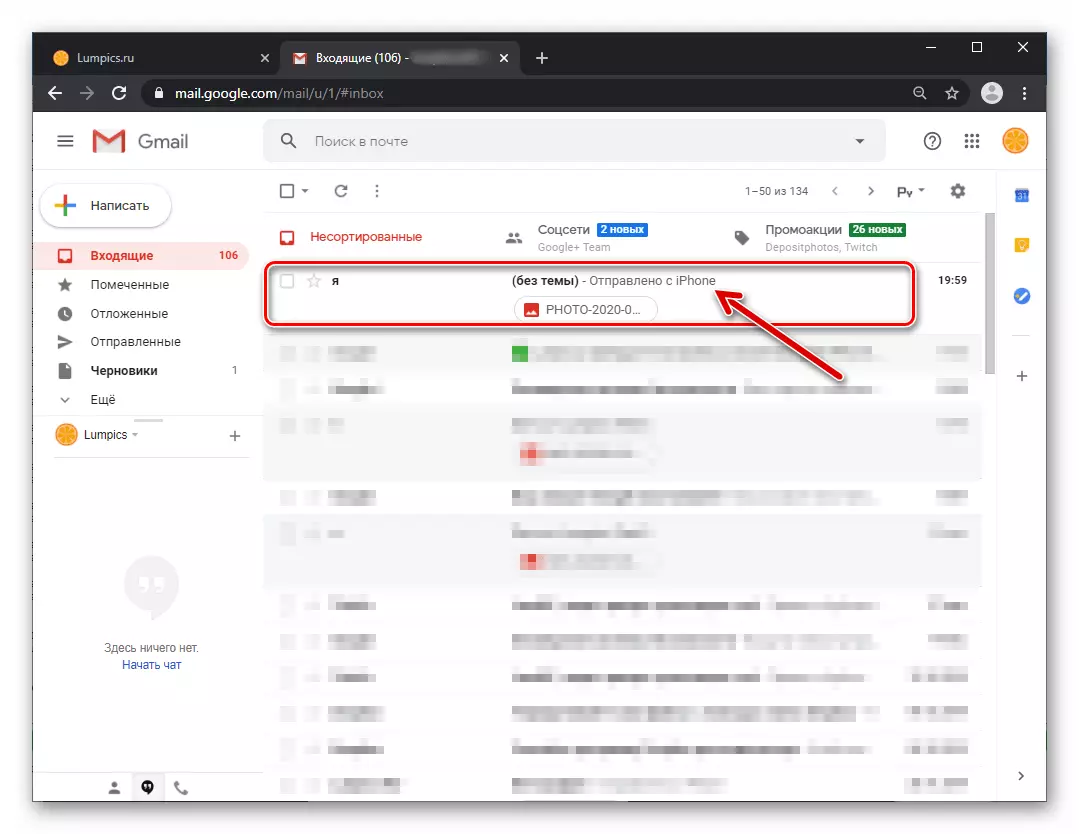
- Заредете графичния файл, прикрепен към съобщението към компютърния диск, след което въпросната задача е напълно решена.
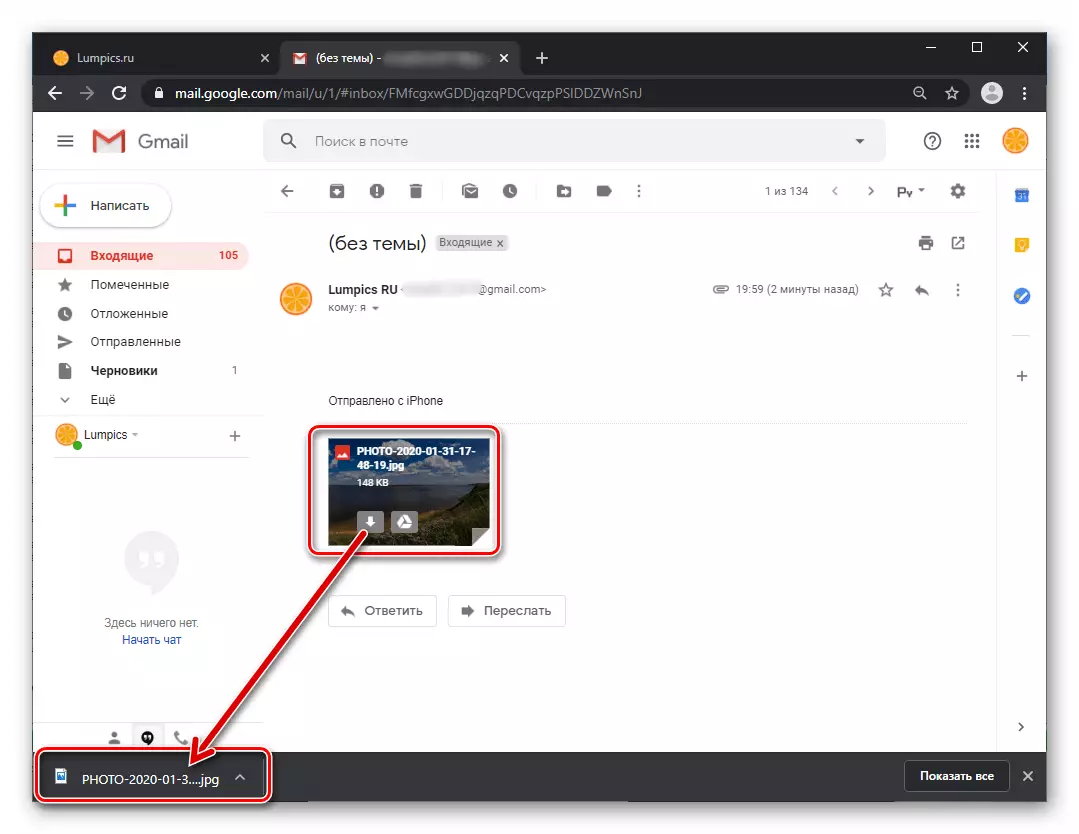
Метод 4: WhatsApp Web
Друг много удобен и лесен начин за копиране на снимките, получени в WhatsApp на PC диск или лаптоп, включва получаване на достъп до информационната система, която се разглежда чрез своя уеб интерфейс, който е възможно от всеки браузър за десктоп операционна система.
- След като сте получили изображение в Messenger на смартфона, отидете на компютъра и отворете уеб версията на Vatsap с помощта на браузъра. За да направите това, кликнете върху връзката по-долу или въведете web.whatsapp.com на адресната линия на браузъра.
Отидете на уебсайта на уеб версията на WhatsApp Messenger
- Влезте в системата. Това се прави чрез сканиране на смартфона на QR-кода, който се демонстрира на сайта.
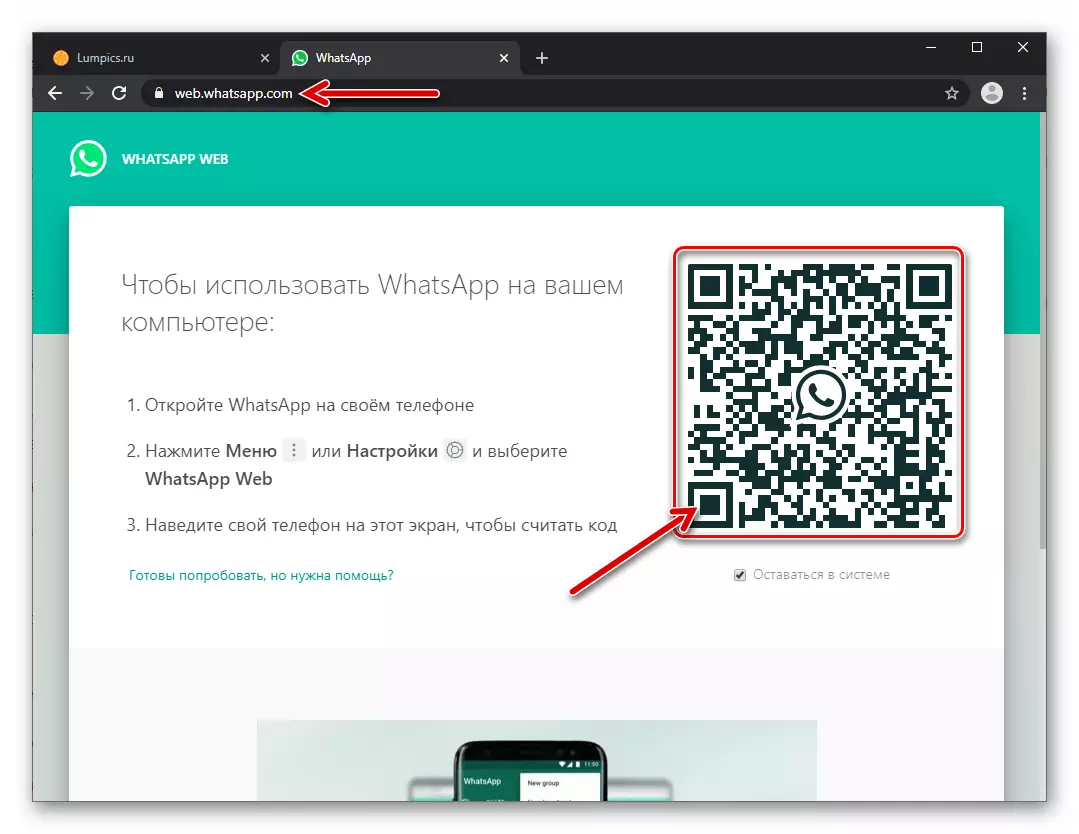
Прочетете повече: Как да сканирате WhatsApp Code с iPhone
- Почти веднага от лявата страна на страницата ще видите списък на всички във вашите Watzap Chats - кликнете върху заглавната част на кореспонденцията, където снимката се съхранява на компютър.
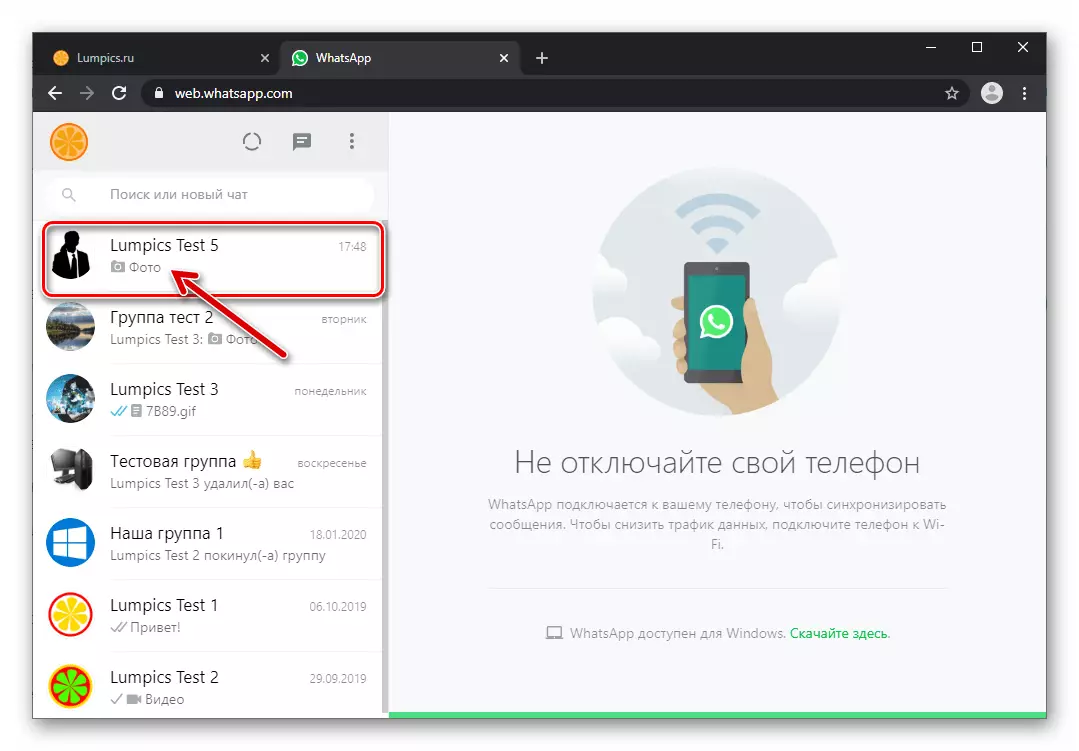
- В съобщенията със съобщения намерете желаната снимка. Освен това:
- Кликнете върху изображението, отидете в неговия изглед в пълен размер.
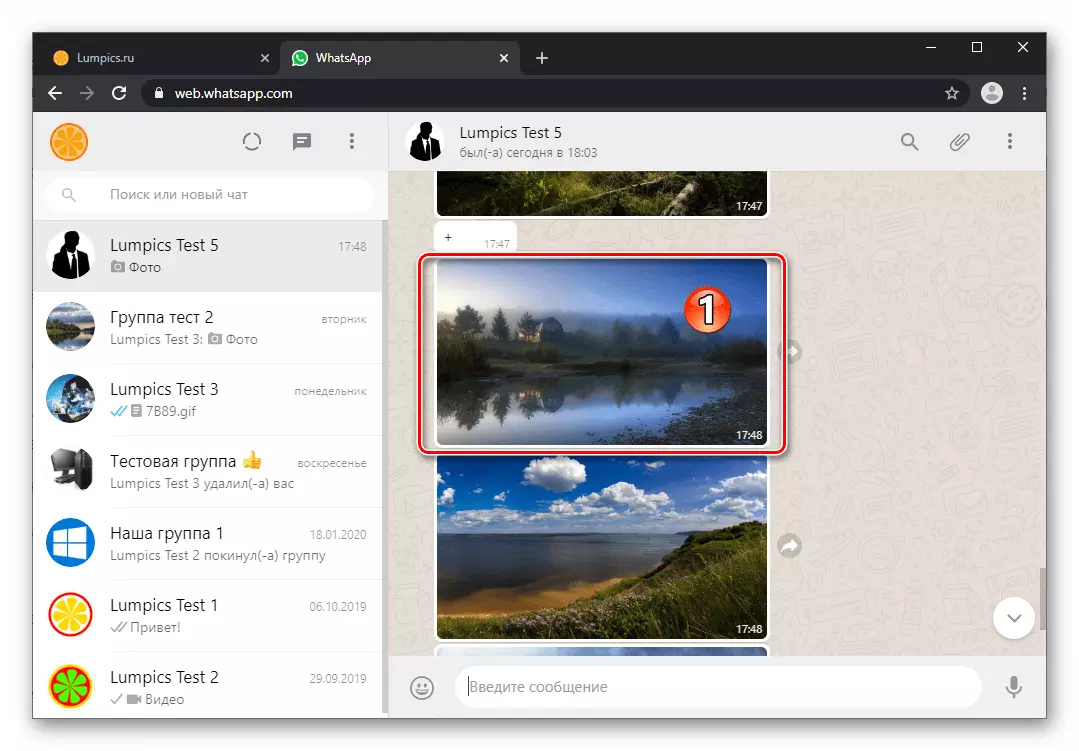
Кликнете върху иконата "Изтегляне" в горната част на страницата вдясно.
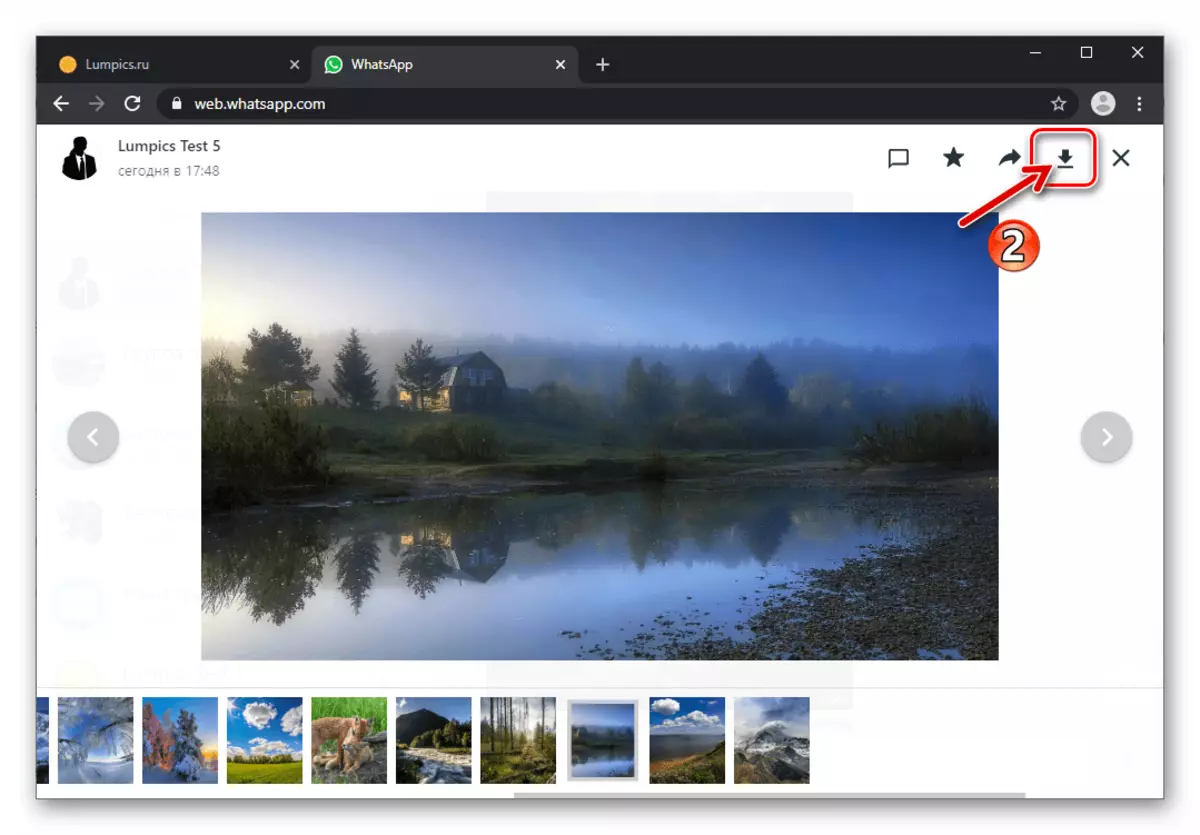
- Или преместете курсора в полето, подходяща за полето и след това кликнете върху иконата на менюто, показвана в горния десен ъгъл.
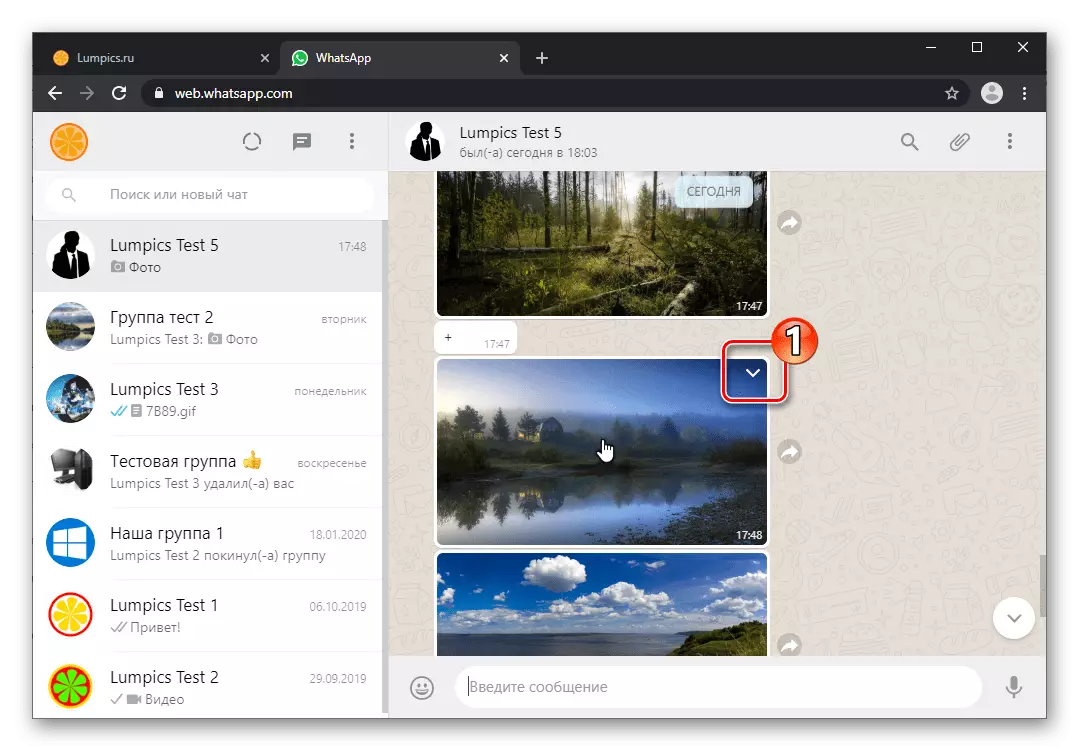
В списъка на действието, приложимо за съобщение, изберете "Изтегляне".
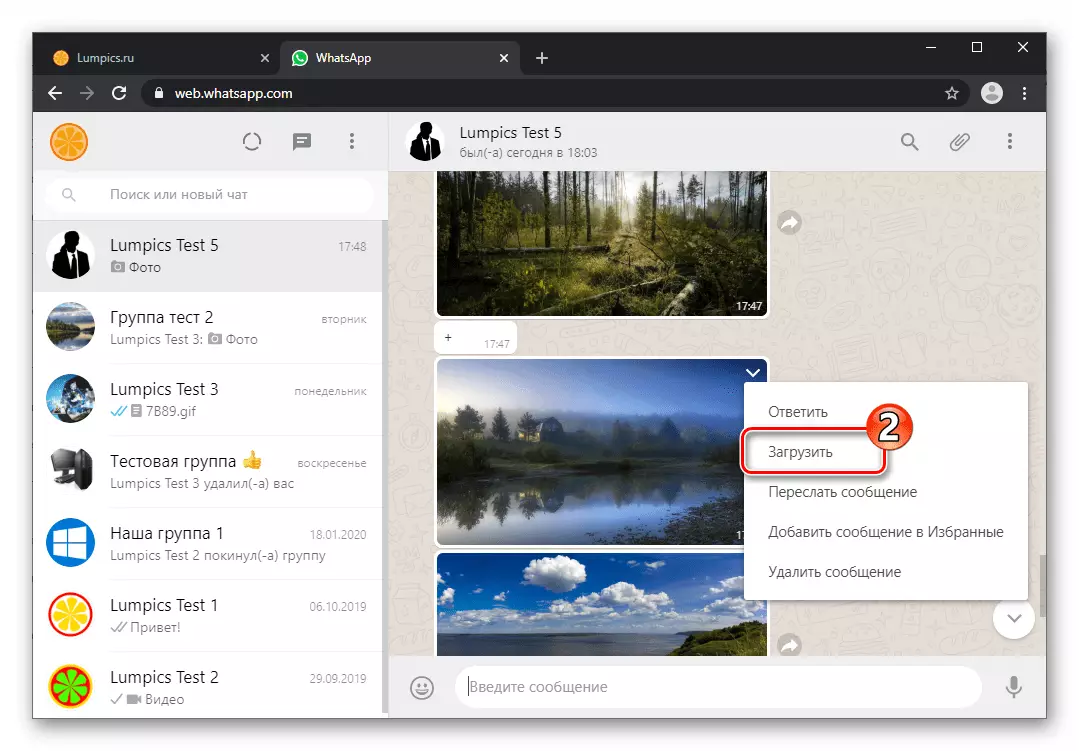
- Кликнете върху изображението, отидете в неговия изглед в пълен размер.
- Посочете директорията, за да запазите снимката в експлоатационния прозорец, който се отваря и след това щракнете върху "Запазване".
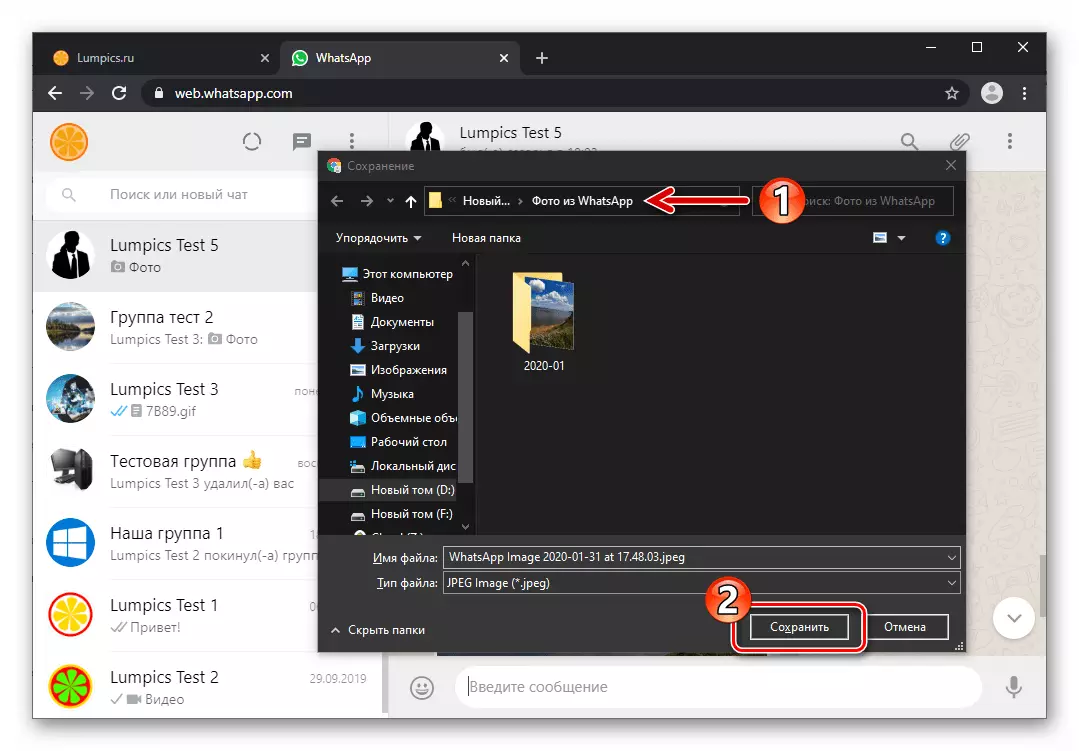
- На това, всичко - при завършване на изтеглянето, копие от изходния файл на снимката ще бъде достъпно от избрания от вас, когато изпълнявате предишния параграф на папката за инструкции на компютъра.
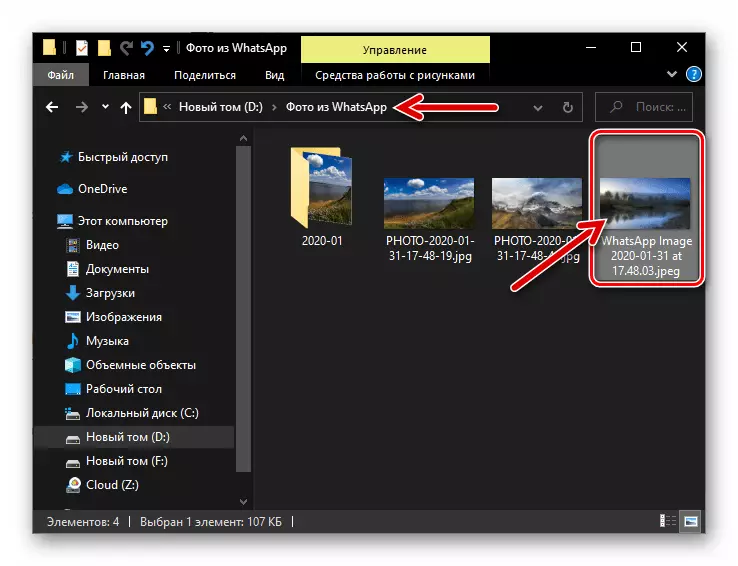
Ако запазването на файлове от Messenger чрез Vatsap Web изглежда удобно, но такива операции трябва да се извършват редовно, по-правилно и удобно решение ще бъде инсталирането на приложението на работния плот и работата в нея. Позволяване на прилагането на такъв подход инструкцията е представена в първия Android, част от настоящия член (метод 3).
Наличието на голям брой методи, използващи кои стават възможни за копиране на изображението от WhatsApp на телефона и го поставете на компютърния диск или лаптопа, предполага, че операцията се извършва при всякакви условия. Както можете да видите, независимо от управлението на операционната система на мобилното устройство, запазете важни снимки от него на компютър не е толкова трудно.
- Ако пощенският клиент. Gmail за Android Това липсва на смартфона, инсталирайте го от пазара на Google Play, стартирайте и свържете, ако е необходимо.
- Инсталиране Ако това не е направено по-рано, клиентското приложение за съхранение на клиента на неговото устройство, започнете. Ако е необходимо, влезте, като въведете данните от профила си в Google.
