
За какво е SuperFetch, ние написахме в препратката по-долу, тя също така описва, че в някои случаи тази услуга е вреда само нормалната работа на операционната система и може да е необходимо да го деактивирате. Можете да направите това по три начина: чрез специален клипс, с помощта на "редактора на системния регистър" и "Command Line".
Прочетете повече: Какво е отговорно за услугата SuperFetch в Windows 10
Метод 1: Офис услуги
Най-простото решение в неговото прилагане е изключването на мениджъра на услугите.
- Първо, обадете се на "Task Manager" - например, преместване на курсора в лентата на задачите, щракнете с десния бутон и изберете съответния елемент в контекстното меню.

Метод 2: "Командващ ред"
Алтернативно решение на задачата е да се използва "командния ред".
- Open Search ", в която влиза заявката CMD. След това намерете резултата "командния ред", маркирайте го и използвайте елемента "Run от администратора" в дясното меню.
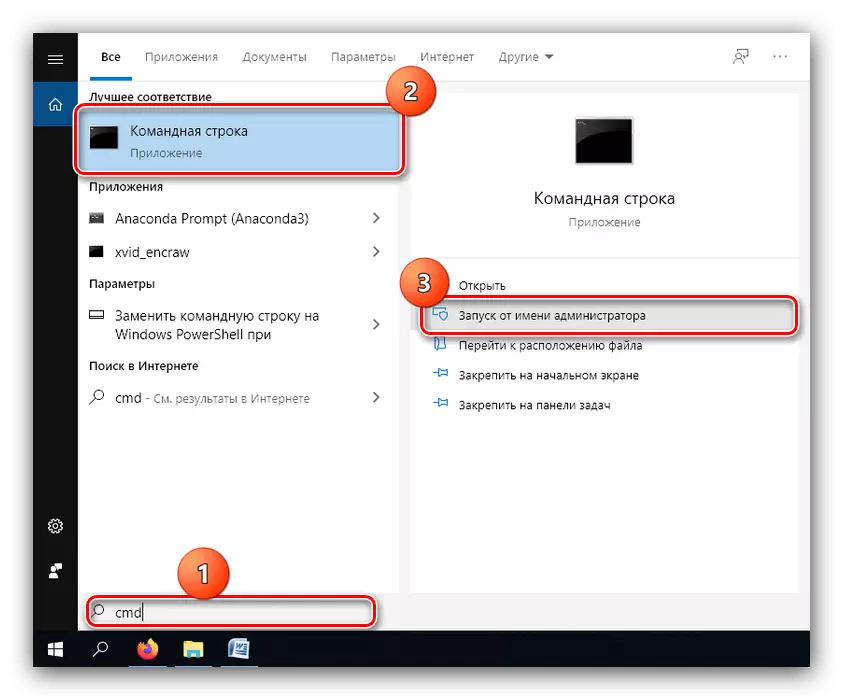
Метод 3: системните регистри
В някои ситуации обичайната спирка може да не е достатъчна. Тук системният регистър на OS идва в спасяването.
- Позвънете "Run" (това е описано в първия начин), въведете командата Regedit и натиснете OK.
- След стартиране на редактора на системния регистър отидете на следващия начин:
HKEY_LOCAL_MACHINE Система CurrentControlset контрол управление на мениджъра на паметта \ t
- Намери влизането с EnableSuperfetch името, изберете го, след това да използвате елементите "Edit" за "промяна".

Ако няма запис със същото име, ще е необходимо да създадете - изберете съответния елемент в менюто Редактиране и задайте типа за запис като "параметър DWORD (32 бита)".
- Стойност на параметъра, зададена като "0", след това щракнете върху "OK".
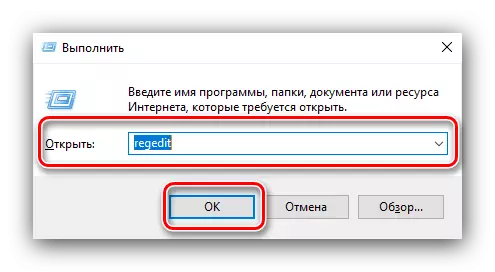
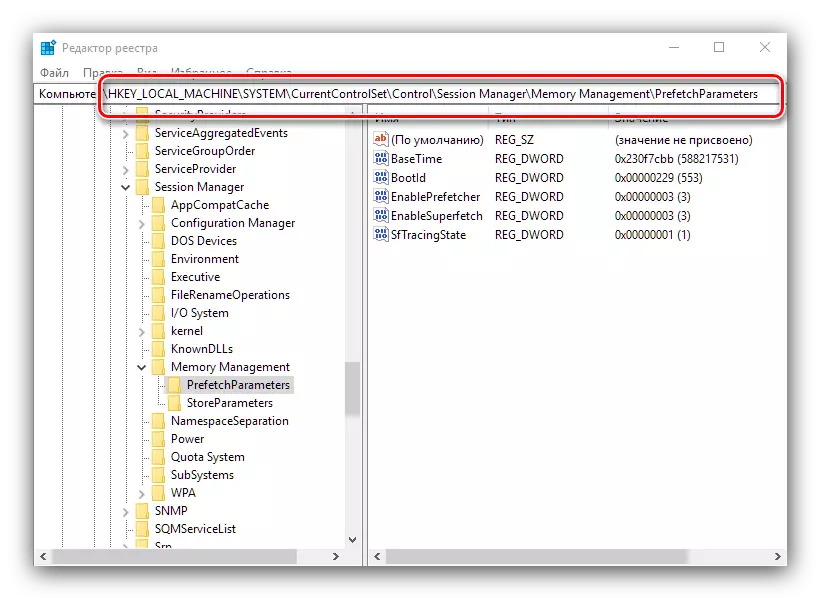

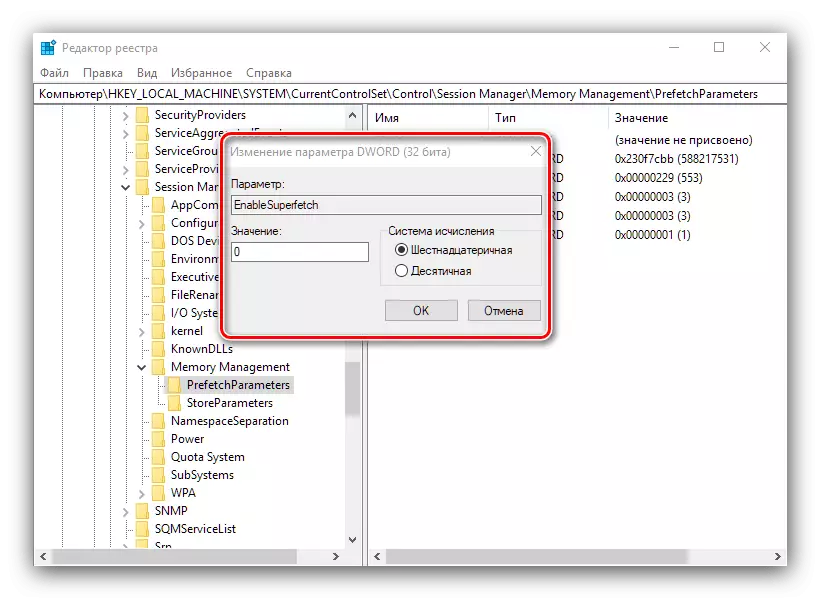
След като направите всички промени, в близост на SNAP и рестартиране на целевия компютър или лаптоп. Като правило, настройката чрез системния регистър ви позволява да деактивирате SuperFetch веднъж завинаги.
Обобщаване, Обърнете внимание, че изключете деактивирането на услугата SuperFetch в Windows 10 се препоръчва само от собствениците на SSD, докато потребителите на конвенционални твърди дискове могат да срещнат забавяне в компютъра си.
- Open Search ", в която влиза заявката CMD. След това намерете резултата "командния ред", маркирайте го и използвайте елемента "Run от администратора" в дясното меню.
