
мрежова среда съчетава група от компютри, включени в една мрежа за споделяне на файлове и други устройства. Microsoft въведе тази технология за дълго време, но това все още използва у дома, в офиса и в производството. Днес ние ще ви кажа какво да правите, ако мрежова среда е престанал да бъде показана.
Важна информация
В една от Windows 10 (1803) актуализации, Microsoft е изтрил "домашен група", в която компютрите са събрани преди това, което е основната причина за проблеми с откриване на мрежата. Но дори и след актуализацията, по време на първична настройка на функцията, устройствата от една и съща мрежа не се извеждат.
Първо, уверете се, че функцията е активирана и нейните параметри, както и параметрите му за споделяне всички устройства са зададени правилно. Опитайте да нулирате за маршрутите и настройките на мрежата, както и забраните антивирусен софтуер и Windows Defender. Уверете се, че ще ти помогне със стъпка по стъпка ръководства от статиите по-долу, на нашия уебсайт.
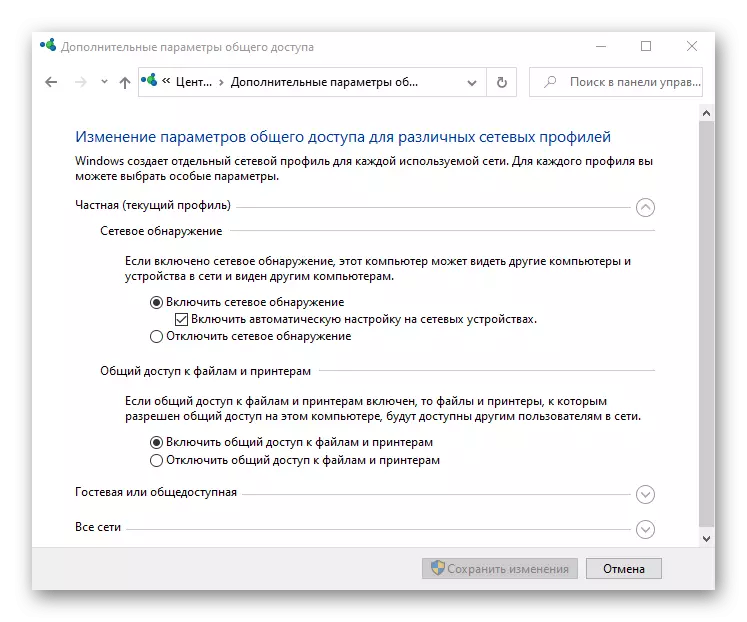
Прочетете още:
Как да се даде възможност за откриване на мрежа в Windows 10
Разрешаване на проблеми с видимостта на компютрите в мрежата на Windows 10
Настройка на съвместен достъп в операционната система Windows 10
Разрешаване на проблеми с достъпа до мрежови папки в Windows 10
Метод 1: Активиране на услуги за откриване на мрежата
След актуализиране на системата, може да се наложи да се повтори службите, които отговарят за откриване на устройства в локалната мрежа. В същото време, трябва да се променят параметрите им, така че с всеки компютър, товарене, те се стартира автоматично.
- Използването на търсенето, Windows се отваря "услуги".
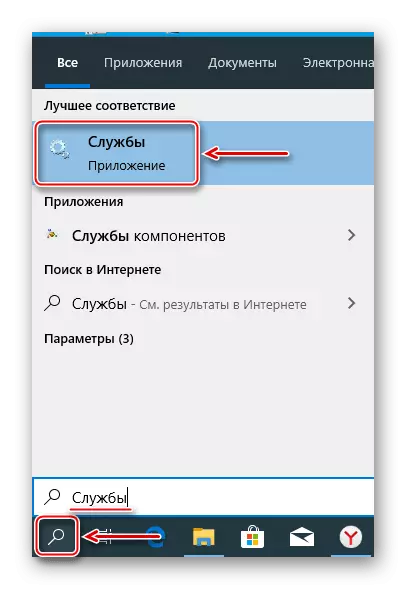
Прочетете също така:
Как да отворите за търсене в Windows 10
Стартиране на "услугата" щракне в Windows 10
- Намираме "домакин на функцията за откриване на функцията за откриване, кликнете върху него десен бутон на мишката и отворете" Properties ".
- В блок "Тип стартиране" изберете "Автоматично".
- Ако услугата не се изпълнява, натиснете "Run" и след това "Apply".
- Отидете на "Възстановяване" в раздела и в "компютър, извършва, когато дадена услуга провал" блок навсякъде Сложих "рестартиране услугата", натиснете "прилага" и в близост до прозореца.
- Сега всички от горните действия се прилага за услуги:
"Публикация на ресурси за откриване функция"

"DHCP клиент"
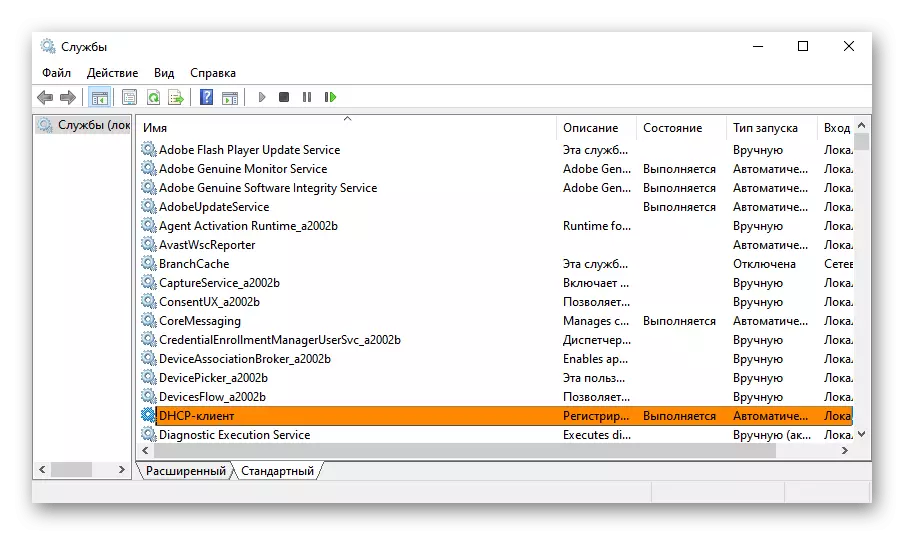
"DNS клиент"
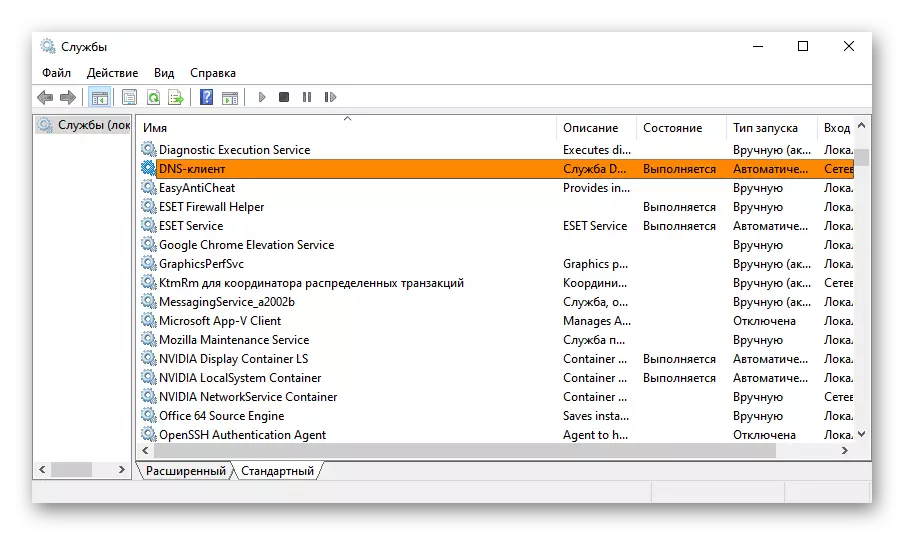
"SSDP откриване"
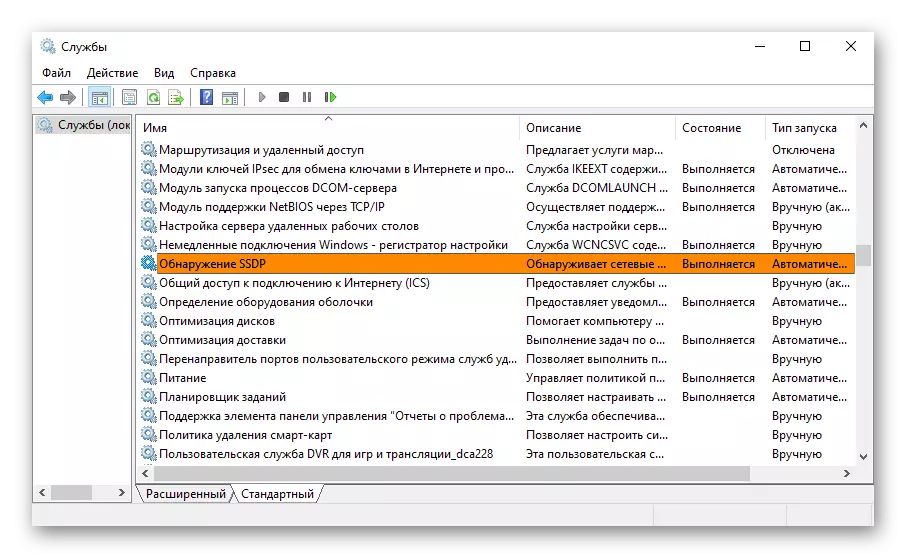
"Universal PNP устройства" възел. Рестартирайте компютъра.

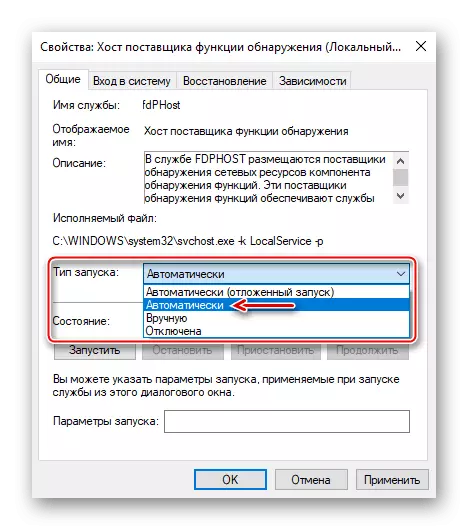
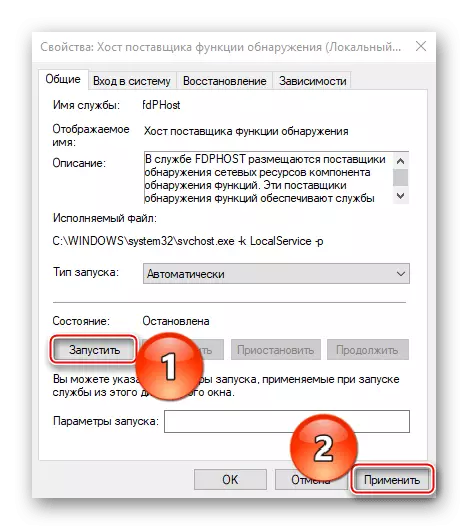
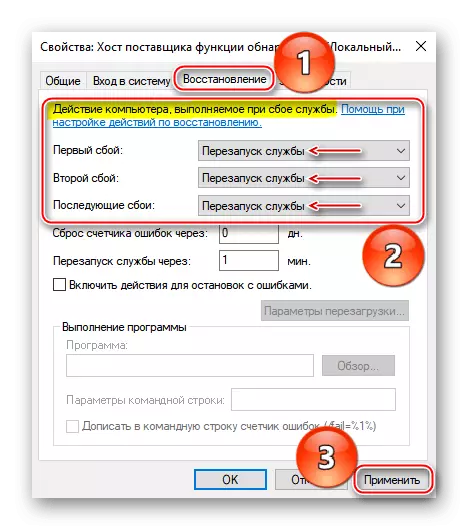

Метод 2: Активирането SMBV1 протокол
За обща достъп до мрежови устройства, се използва протоколът ниво приложение на SMB. Но, като се започне с актуализацията 1709, първата си версия (SMBV1) спря настройка, присвояване само SMBV2 и SMBV3. Поради това някои устройства с помощта на стара версия не могат да бъдат показвани в мрежова среда. Microsoft изоставен SMBV1, тъй като смята, че тя не осигурява достатъчна защита срещу измамници и зловреден софтуер. Независимо от това, дават възможност за подкрепа за остарял протокол.
- Използването на търсенето WINDOV, стартирайте "Control Panel".
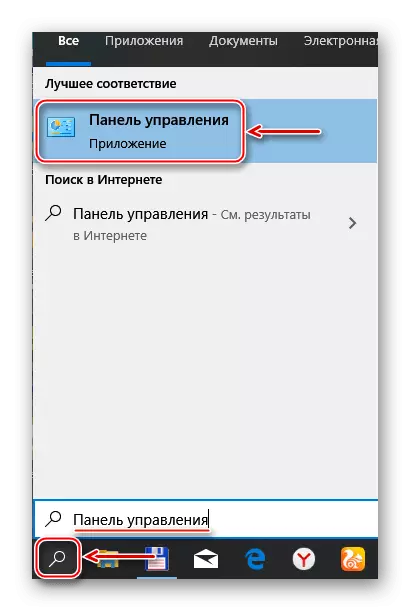
Прочетете също така: Отваряне на "Control Panel" на компютър с Windows 10
- Отиваме в раздел "Програми и компоненти".
- Отворете раздела "Активиране или деактивиране на компоненти".
- В прозореца компоненти на Windows, ще се постави върху квадратчето пред "Подкрепа за малки и средни фирми за споделяне 1.0 / CIFS файлове" и кликнете OK. Рестартирайте компютъра си и да се провери наличието на мрежова среда.
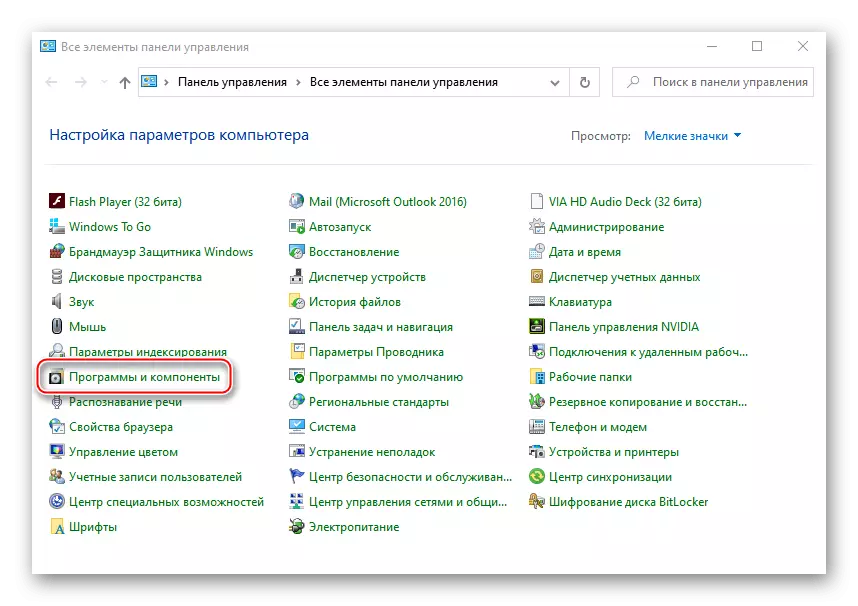
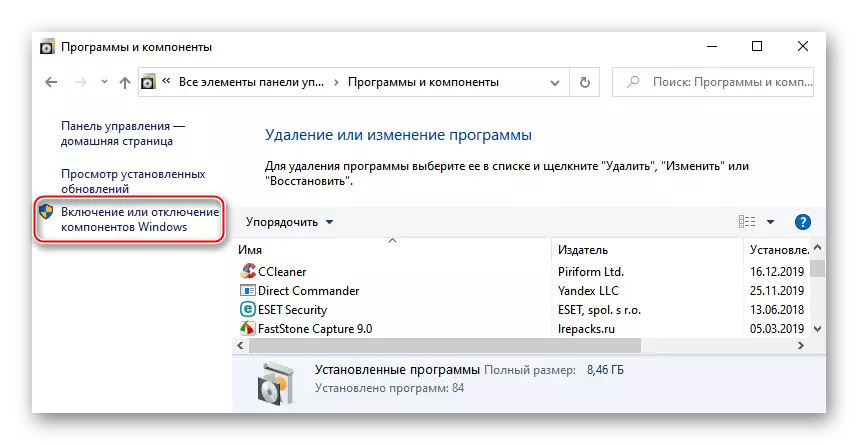
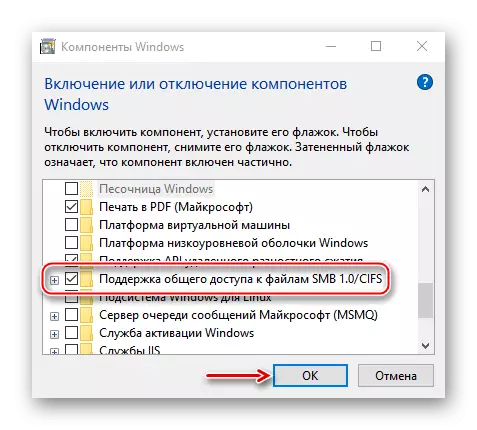
Надяваме се, че предложените препоръки ще ви помогнат при отстраняването на мрежовата среда. Ако всички устройства, все още не са видими, да им употреба, може би те не са напълно персонализирани. Или изпратете запитване с подробно описание на проблема в Microsoft техническа поддръжка, така че друго решение предполага там.
